Windows11 24H2が表示されない修正のガイド| 100%の作業
Guide To Fixing Windows 11 24h2 Not Showing Up 100 Work
は Windows 11 24H2はWindowsアップデートに表示されません あなたのPCはすべての要件を満たしていますか?あなた一人じゃありません。このガイド ミニトルミニストリー この問題の理由に分割し、実証済みの方法を迅速に解決するための方法を説明します。Windows 11 24H2はWindowsアップデートに表示されません
Windows 11 24H2は、長い間利用できる主要なアップデートです。ただし、多くのユーザーは、デバイスが基本的なシステム要件を満たしているにもかかわらず、Windowsの更新にまだ表示されていないと報告しています。これは、特にこのアップデートに含まれる新しい機能と改善を楽しみにしている人にとっては、非常にイライラする可能性があります。この問題は、互換性のないシステム設定など、さまざまな要因によって引き起こされる場合があります。
このガイドは、Windowsの組み込みツールを使用して問題をトラブルシューティングし、Windows 11 24H2アップデートをダウンロードしてインストールするのに役立つように設計されています。
Windows 11 24H2を修正する方法は表示されません
方法1。「Windows Updateを使用して問題を修正」を使用します
Windows 11 24H2を表示しない問題を解決する最初の修正は、「Windows Updateを使用して問題を修正する」ツールを実行することです。このWindows更新リカバリツールは、現在のWindowsバージョンの再インストールを実行し、ファイル、アプリケーション、およびシステム設定が保持されます。
それにもかかわらず、データセキュリティの考慮事項については、この修理ツールを使用する前に、データ、特に重要なファイルをバックアップすることもお勧めします。使用できます Minitool Shadowmaker 30日以内にファイル、パーティション、またはシステムを無料でバックアップします。
Minitool Shadowmakerトライアル クリックしてダウンロードします 100% 清潔で安全
このツールを実行する前に、コンピューターを再起動する必要があるため、データの損失が発生した場合に備えて、すべてのオープン作業を保存してください。
開ける Windows設定 クリックします システム 。下にスクロールしてクリックします 回復 。
クリック 今すぐ再インストールしてください で Windowsアップデートを使用して問題を修正します セクション。

新しいウィンドウで、インストールが終了してから15分後にコンピューターを自動的に再起動できるようにするかどうかを選択します。そして、修理バージョンが完全にダウンロードするのを待ちます。

最後に、画面上の指示に従ってプロセスを完了します。
方法2。グループポリシーまたはレジストリ値を変更します
Windows 11 24H2が基本的なトラブルシューティングツールを使用した後もまだ表示されていない場合は、システムをより深く変更する必要がある場合があります。グループポリシーまたはレジストリの値を変更すると、Windowsに更新を確認したり、インストールを妨げている可能性のある特定の制限をバイパスしたりすることができます。
ステップ1。開く 地元のグループポリシーエディター Windows検索を使用します。
ステップ2。に移動します コンピューター構成 > 管理テンプレート > Windowsコンポーネント > Windows Update > Windowsアップデートから提供される更新を管理します 。
ステップ3。右パネルで、ダブルクリックします ターゲット機能の更新バージョンを選択します 。
ステップ4。新しいウィンドウで、にチェックします 有効になっています オプション。 「 どのWindowsバージョンを生成しますか? 」セクション、タイプ Windows 11 。下 ' 機能更新用のターゲットバージョン 」、入力 24H2 。その後、この変更を適用してください。
ステップ5。コンピューターを再起動し、Windows 11 24H2が表示されるかどうかを確認します。
Windows Home Editionsを使用している場合、ローカルグループポリシーエディターがない場合があります。この場合、レジストリエディターを使用して同じタスクを完了できます。
ステップ1。を押します Windows + r 重要な組み合わせ、タイプ regedit 箱の中で、押します 入力 。
ステップ2。次の場所に移動します。
Computer \ hkey_local_machine \ Software \ Policies \ Microsoft \ Windows \ WindowsUpdate
WindowsUpDateが存在しない場合は、右クリックします Windows 選択します 新しい > 鍵 。次に、名前を付けます WindowsUpdate 。
ステップ3。右クリックします WindowsUpdate 選択します 新しい > 文字列値 。
ステップ4。値に名前を付けます プロダクトバージョン 。次に、ダブルクリックして、値データを設定します Windows 11 、クリックします わかりました それを保存するために。
ステップ5。右パネルに別の文字列値を作成します。名前を付けてください TargetReleaseversionInfo 値データをに設定します 24H2 。
ステップ6。空白の領域を右クリックして選択します 新しい > DWORD(32ビット)値 。名前を付けてください TargetReleaseversion 、その値データをに設定します 1 、そして変更を保存します。
ステップ7。コンピューターを再起動し、Windows 11 24H2がWindowsの更新に表示されるはずです。
方法3。Windows11インストールアシスタントを使用します
Windows 11インストールアシスタント 現在のシステムを新しいバージョンにアップグレードするのに役立つように設計されています。 Microsoftの公式サイトからダウンロードして実行します。次に、画面の指示に従って、用語を受け入れ、インストールを完了します。
ヒント: Windowsの更新をインストールする前に、完全なファイルバックアップがあることを確認してください。 Minitool Shadowmakerは、このタスクに利用できます。Minitool Shadowmakerトライアル クリックしてダウンロードします 100% 清潔で安全
方法4。Windows1124H2 ISOを使用します
または、Windows 11 24H2用のISOファイルをダウンロードして、システムをアップグレードすることもできます。
- MicrosoftからWindows 11メディア作成ツールをダウンロードします。
- このツールを実行し、を選択します 別のPC用のインストールメディアを作成します オプション、クリックします 次 。
- 新しいウィンドウで、 このPCに推奨オプションを使用します オプションがチェックされてクリックします 次 。
- を選択します ISOファイル オプションとクリックします 次 。次に、ISOファイルを保存する場所を選択し、ダウンロードが完了するのを待ちます。
- ISOを右クリックして選択します マウント 。
- ダブルクリックします setup.exe ファイルして、インストールが終了するのを待ちます。
Minitool Power Data Recoveryは次のとおりです 最高の無料データリカバリソフトウェア Windows 11/10/8/8.1の場合。現在、データの損失に直面している場合でも、将来の潜在的なリスクの準備をしている場合でも、安全で効果的なソリューションを提供します。
Minitool Power Data Recovery Free クリックしてダウンロードします 100% 清潔で安全
結論
Windows 11 24H2が表示されない状況に遭遇した場合は、上記のソリューションを使用して解決します。その後、この更新プログラムをインストールし、その新機能と改善を楽しむことができます。
![7つの解決策:Windows10でPCが正しく起動しなかった[MiniToolのヒント]](https://gov-civil-setubal.pt/img/data-recovery-tips/34/7-solutions-your-pc-did-not-start-correctly-error-windows-10.jpg)



![Macでクリップボードの履歴を表示する方法| Macでクリップボードにアクセスする[MiniToolNews]](https://gov-civil-setubal.pt/img/minitool-news-center/39/how-view-clipboard-history-mac-access-clipboard-mac.png)
![Internet Download Manager のダウンロード、IDM のインストールと使用方法 [MiniTool Tips]](https://gov-civil-setubal.pt/img/news/F3/how-to-download-internet-download-manager-install-use-idm-minitool-tips-1.png)




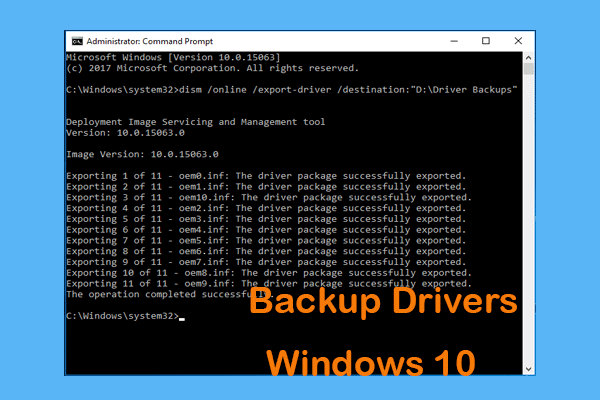

![[修正]ハードディスク障害の回復-データを回復する方法[MiniToolのヒント]](https://gov-civil-setubal.pt/img/data-recovery-tips/45/hard-disk-failure-recovery-how-recover-your-data.jpg)



![完全な修正–NVIDIAコントロールパネルがWindows10 / 8/7で開かない[MiniToolNews]](https://gov-civil-setubal.pt/img/minitool-news-center/42/full-fix-nvidia-control-panel-won-t-open-windows-10-8-7.png)


![OneDriveがサインインしない問題を修正する方法[MiniToolNews]](https://gov-civil-setubal.pt/img/minitool-news-center/59/how-fix-issue-that-onedrive-won-t-sign.png)