Windows10リモートデスクトップが機能しないエラーを修正する6つの方法[MiniToolNews]
6 Methods Fix Windows 10 Remote Desktop Not Working Error
まとめ:
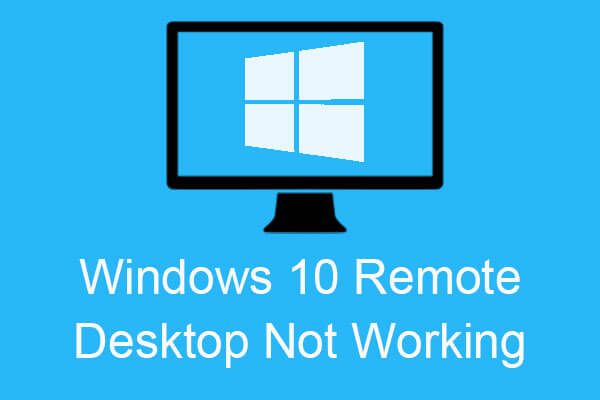
Windows 10リモートデスクトップが機能していませんか?この投稿では、Windows 10リモートデスクトップが機能しないエラーの原因を紹介するだけでなく、エラーを修正するためのいくつかの効率的な方法も提供します。あなたはからメソッドを得ることができます MiniTool ウェブサイト。
Windows10リモートデスクトップが機能しないエラーの原因
Windows10リモートデスクトップが機能しないというエラーには複数の原因があります。また、エラーが発生すると、「これらの理由のいずれかにより、リモートデスクトップがリモートコンピューターに接続できません」というエラーメッセージが表示されます。以下は3つの理由です。
- サーバーへのリモートアクセスが有効になっていません。
- リモートコンピュータの電源がオフになっています。
- リモートコンピュータはネットワーク上で利用できません。
では、エラーの詳細な原因は何ですか?以下に、最も一般的な原因のいくつかをリストしました。
- インターネット接続が安定していません。
- ログイン資格情報が一致していません。
- Windowsを更新した後、RDPが機能しません。
- ウイルス対策またはファイアウォールの問題。
- ネットワークプロファイルの問題。
 インターネット接続の問題をトラブルシューティングするための11のヒントWin10
インターネット接続の問題をトラブルシューティングするための11のヒントWin10 これらの11のヒントを含むインターネット接続の問題をトラブルシューティングする方法を学びます。 WiFiは接続されていますが、インターネットは接続されていませんWindows 10、ルーターはインターネットに接続されていません。
続きを読むWindows 10リモートデスクトップが機能しないエラーを修正する方法は?
Windows 10リモートデスクトップが機能しないエラーの原因を知った後、エラーを修正する方法を疑問に思うかもしれません。それから読み続けてください、そしてあなたはいくつかの有用な方法を見つけることができます。
方法1:ファイアウォール設定を変更する
Windows 10リモートデスクトップが機能しないというエラーを修正するために最初に取るべき方法は、ファイアウォールの設定を変更することです。チュートリアルは次のとおりです。
ステップ1:タイプ Windowsファイアウォールを介してアプリを許可する の中に 探す ボックスをクリックし、最も一致するものをクリックします。
ステップ2:クリック 設定を変更する 右上隅にあります。
ステップ3:見つける リモートデスクトップ 次に、下のチェックボックスをオンにします 民間 タブ。クリック OK 変更を保存します。
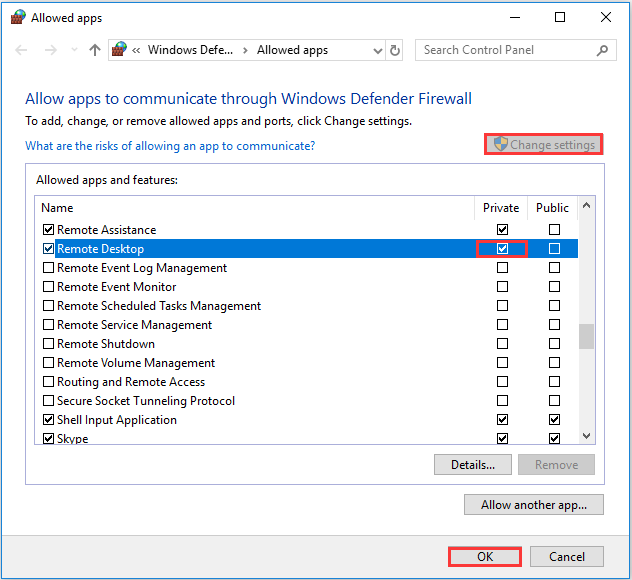
手順4:ウィンドウを閉じると、リモートデスクトップ接続が機能しないというエラーが修正されます。
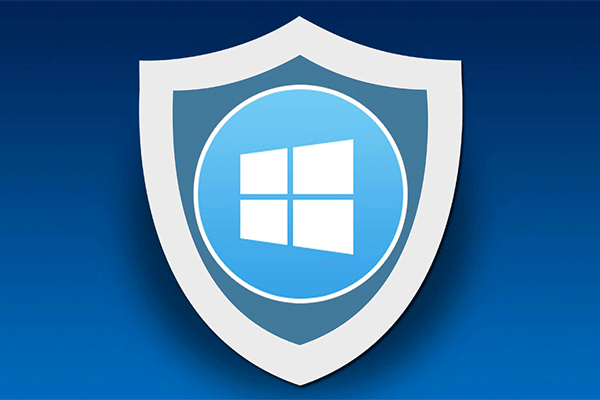 Windows10用のWindowsファイアウォールとその優れた代替手段
Windows10用のWindowsファイアウォールとその優れた代替手段 Windows 10用のWindowsファイアウォールをオンまたはオフにしたい場合は、この投稿ですべての手順を説明し、Windowsファイアウォールの優れた代替手段を紹介します。
続きを読む方法2:許可されていない場合はリモートデスクトップ接続を許可する
Windowsでリモートデスクトップ接続が許可されていない場合、Windows10リモートデスクトップが機能しないというエラーが発生します。
指示に従って、リモートデスクトップ接続を許可します。
ステップ1:を押します 勝つ キーと 私 同時に開くキー 設定 。
ステップ2:クリック 更新とセキュリティ その後、 開発者向け セクション。
ステップ3:見つける このコンピューターへのリモート接続を許可するように設定を変更します 右側のパネルで、をクリックします 設定を表示 その次。
ステップ4:横のチェックボックスをオンにします このコンピューターへのリモートアシスタンス接続を許可する 。クリック 適用する そして OK 変更を保存します。
![[このコンピューターへのリモートアシスタンス接続を許可する]の横のチェックボックスをオンにします](http://gov-civil-setubal.pt/img/minitool-news-center/22/6-methods-fix-windows-10-remote-desktop-not-working-error-3.png) 手順5:ウィンドウを閉じると、リモートデスクトップがコンピュータエラーを検出できず、修正する必要があります。
手順5:ウィンドウを閉じると、リモートデスクトップがコンピュータエラーを検出できず、修正する必要があります。
方法3:リモートデスクトップの資格情報を削除する
リモートデスクトップの資格情報が一致しない場合、別のリモートコンピューターに接続しようとすると、Windows10リモートデスクトップが機能しないというエラーが発生します。したがって、リモートデスクトップの資格情報をリセットしてみてください。
ステップ1:タイプ リモートデスクトップ接続 の中に 探す ボックスをクリックして、最も一致するものをクリックします。
手順2:リモートコンピュータの IPアドレス 。この特定のコンピューター用に保存されている資格情報がある場合は、次のいずれかのオプションが表示されます 編集 または 削除 。
ステップ3:クリック 削除 資格情報を削除します。
手順4:リモートコンピューターの接続を再試行し、エラーがなくなったかどうかを確認します。
方法4:リモートコンピューターのIPアドレスをホストファイルに追加する
リモートコンピューターのIPアドレスをhostsファイルに追加して、Windows10リモートデスクトップが機能しないというエラーを修正することもできます。チュートリアルは次のとおりです。
ステップ1:タイプ cmd の中に 探す ボックスを右クリックします コマンド・プロンプト 選択する 管理者として実行 。クリック はい 。
ステップ2:タイプ cd C:/ Windows / System32 / Drivers / etc の中に コマンド・プロンプト ウィンドウを押してから 入る キー。
ステップ3:タイプ メモ帳ホスト ウィンドウで、を押してから 入る キーを押して、ホストファイルをメモ帳で開きます。
手順4:リモートコンピューターのIPアドレスをファイルの最後に追加します。クリック ファイル 次に選択します 保存する 。クリック 閉じる 。
手順5:リモートコンピュータへの接続を再試行し、エラーがなくなったかどうかを確認します。
方法5:レジストリエディタに変更を加える
レジストリエディタに変更を加えることで、Windows10リモートデスクトップが機能しないというエラーを修正できます。変更を加える方法は次のとおりです。
ステップ1:を押します 勝つ キーと R 同時にキーを押して開きます 実行 ボックス。
ステップ2:タイプ regedit ボックス内でクリックします OK 。クリック はい 開く レジストリエディタ 。
ステップ3:に移動します HKEY_CURRENT_USER Software Microsoft Terminal Server Client 。
ステップ4:右側の空のスペースを右クリックして、 新着 >> DWORD(32ビット)値 。それに名前を付けます RDGClientTransport 。
ステップ5:この新しいキーをダブルクリックして開きます プロパティ 。セットする 価値データ に 1 をクリックします OK 変更を保存します。
手順6:リモートコンピュータをもう一度接続して、エラーがまだ存在するかどうかを確認します。
方法6:ネットワークプロパティを変更する
ネットワークがパブリックとして設定されている場合、Windows10リモートデスクトップが機能しないというエラーが発生する可能性があります。したがって、ネットワークをパブリックからプライベートに変更できます。ネットワークプロパティの変更の下の手順に従ってください。
ステップ1:開く 設定 次にクリックします ネットワークとインターネット 。
ステップ2:に移動します 状態 タブをクリックしてからクリックします 接続プロパティの変更 右側のパネルにあります。
ステップ3:選択 民間 下 ネットワークプロファイル 。
手順4:リモートコンピューターへの接続を再試行し、エラーが引き続き発生するかどうかを確認します。
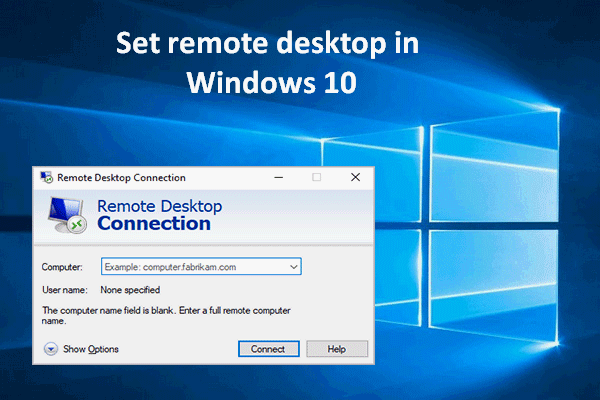 Windows 10でリモートデスクトップを設定して使用する方法は、こちらをご覧ください
Windows 10でリモートデスクトップを設定して使用する方法は、こちらをご覧ください 多くの人がWindows10でリモートデスクトップを設定して使用したいと思っていますが、その方法がわかりません。私は彼らを助けるためにこれを書いています。
続きを読む結論
この投稿から、Windows10リモートデスクトップが機能しないというエラーの原因を知ることができます。その上、あなたはエラーを修正する方法を見つけることができます。リモートコンピュータに接続できない場合は、上記の方法を試すことができます。
![Windows / Macで「アバストがスキャンできない」問題を修正する方法[MiniToolNews]](https://gov-civil-setubal.pt/img/minitool-news-center/00/how-fix-avast-unable-scan-issue-windows-mac.jpg)

![無料で映画を見るのに最適な7つのYesMovies [2021]](https://gov-civil-setubal.pt/img/movie-maker-tips/75/7-best-yesmovies-watch-movies.png)

![Windows10を修正するための8つの便利なソリューションがシャットダウンしない[MiniToolのヒント]](https://gov-civil-setubal.pt/img/backup-tips/98/8-useful-solutions-fix-windows-10-won-t-shut-down.jpg)
![Windows10でStorport.sysブルースクリーンエラーを修正する方法[MiniToolのヒント]](https://gov-civil-setubal.pt/img/backup-tips/35/how-fix-storport.png)
![Windows10で複数のオーディオ出力を設定して使用する方法[MiniToolNews]](https://gov-civil-setubal.pt/img/minitool-news-center/14/how-set-up-use-multiple-audio-outputs-windows-10.png)




![ステップバイステップガイド:Twitchチャット設定の問題を修正する方法[MiniToolニュース]](https://gov-civil-setubal.pt/img/minitool-news-center/31/step-step-guide-how-fix-twitch-chat-settings-issue.jpg)


![ハードドライブエンクロージャとは何ですか?PCにインストールする方法は? [MiniTool Wiki]](https://gov-civil-setubal.pt/img/minitool-wiki-library/04/what-is-hard-drive-enclosure.jpg)




