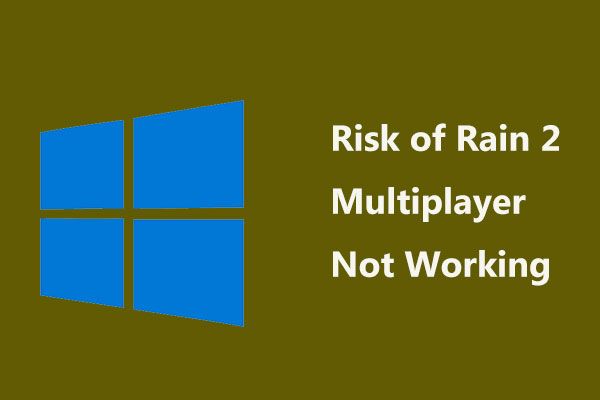コンピューターがロックされている赤い画面を削除する方法 [MiniTool ヒント]
Konpyutagarokkusareteiru Chii Hua Mianwo Xue Chusuru Fang Fa Minitool Hinto
コンピューターがロックされているとはどういう意味ですか? 「コンピュータがロックされました」という赤い画面のメッセージが表示された場合はどうすればよいですか?これら 2 つの質問について疑問がある場合は、この投稿を読んで、コンピューター ロックアウト詐欺を削除する方法について多くの情報を知ることができます。また、PC を保護するいくつかの方法も紹介されています。 ミニツール .
あなたのコンピュータは赤い画面でロックされています
ブラウザを使用して何かを検索すると、「コンピュータがロックされています」という赤い画面の警告が表示されることがあります。このメッセージは、IP アドレス xxx のコンピュータがウイルス xx に感染したことを示しています。これは、システム アクティベーション キーの有効期限が切れており、情報 (パスワード、メッセージ、クレジット カードなど) が盗まれたためです。
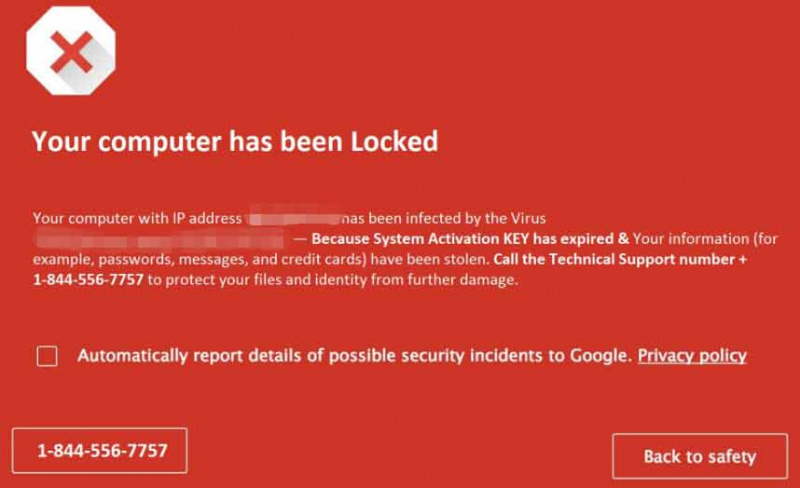
これは偽のエラーであり、技術的な詐欺です。実際には、コンピューターはロックされておらず、ウイルスに感染していません。 Windows は何も検出せず、サイトは PC で何が起こっているかを知りません。サイバー犯罪者は、追加料金でさらに支援を提供できるように、指定された電話番号に電話するようにあなたを怖がらせるだけです.
このような赤い画面を見たことがない場合は、びっくりしてイライラするかもしれません。 Microsoft はエラー メッセージと警告メッセージで電話番号を決して提供しないため、この番号には絶対に電話しないでください。
幸いなことに、詐欺を取り除くためにいくつかの対策を講じることができます。次の部分から何をすべきかを見つけてください。
多くのコンピューター詐欺があり、以前の記事でいくつか言及しました。それらを満たしている場合は、対応するリンクをクリックして偽のエラーを削除してください - Windows Defender ブラウザー保護 、 Windows Defender 警告: お使いのコンピューターで Zeus ウイルスが検出されました 、 Windows Defender セキュリティ警告 など
コンピューターがロックされている詐欺を削除する方法
Web ブラウザを閉じてみてください
PC が感染していない場合は、レッド スクリーン詐欺を簡単に削除できます。 X アイコンをクリックしてブラウザを閉じます。次に、再起動して、すべてが正常であるかどうかを確認します。これは、安全であることを意味します。ただし、再起動後も赤い画面が表示される場合は、タスク マネージャーですべてのブラウザー プロセスを閉じます。
ステップ 1: Windows 10 で右クリックします。 タスクバー そして選ぶ タスクマネージャー .
Windows 11 を使用している場合は、タスク マネージャーを起動する方法に従ってください - Windows 11 でタスク マネージャーを開く方法(3つの方法) .
ステップ 2: プロセス タブで、「お使いのコンピューターがロックされています。この番号に電話してください」という詐欺のブラウジング タスクを見つけて、 タスクの終了 .すべてのブラウザ タスクを閉じることをお勧めします。
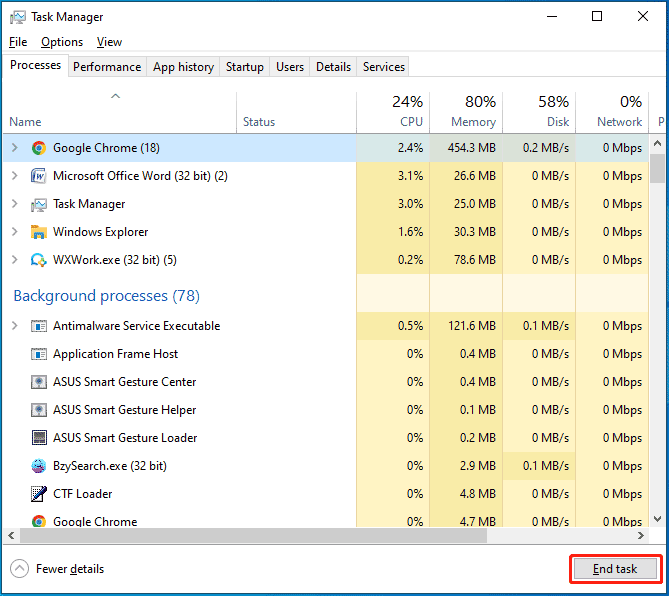
Windows から悪意のあるプログラムをアンインストールする
コンピューターにインストールされている悪意のあるプログラムを特定して削除する必要があります。これは、コントロール パネルから実行できます。
ステップ 1: Windows 10 で、次のように入力します。 コントロールパネル 検索ボックスに移動し、結果をクリックしてこのアプリを開きます。
ステップ 2: クリック プログラムをアンインストールする 下 プログラム .
ステップ 3: プログラムと機能 インストールされているプログラムの一覧が表示されます。これらのアプリに目を通し、悪意のあるアプリがないか確認してください。はいの場合は、それを右クリックして選択します アンインストール .
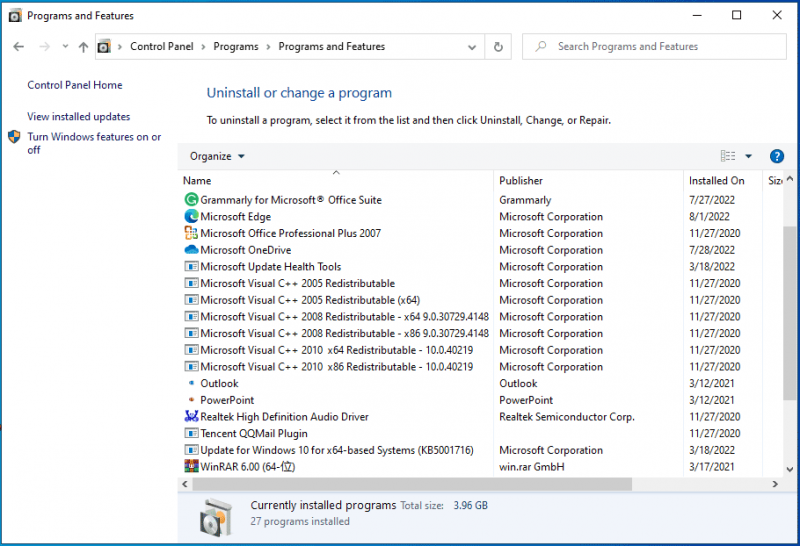
セーフ モードでシステムの完全スキャンを実行する
PC から「重要なセキュリティ メッセージ、コンピューターがロックされました」というエラーを削除するには、PC をセーフ モードで実行して、システム全体のスキャンを実行することを選択できます。セーフ モードでは、すべてのサードパーティ アプリとプロセスが無効になります。これは、技術詐欺を取り除くのに役立つ場合があります。
タスクについては、次の手順に従います。
ステップ 1: PC をセーフ モードで起動するには、さまざまな方法があります。詳細については、以前の投稿を参照してください。 Windows 11 をセーフ モードで起動/起動する方法(7つの方法) .ここでは、このように使用します – を押します 勝つ + R を開くには 走る ダイアログ、タイプ msconfig をクリックし、 わかった .下 ブート タブで、のオプションを確認します セーフ ブート そしてクリック OK > 再起動 .
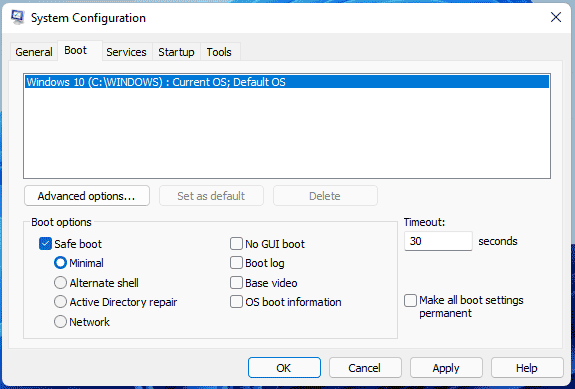
ステップ 2: Windows セーフ モードで、[設定] から Windows Defender または Windows セキュリティを起動し、 ウイルスと脅威の防止 > スキャン オプション 、 選ぶ フルスキャン フル システム スキャンを実行して、ハードディスク上のすべてのファイルと実行中のプログラムをチェックします。 Windows が感染ファイルを検出すると、それらのファイルは削除されます。
ステップ 3: PC を Windows の通常モードで再起動します。
追加のマルウェア対策プログラムを実行する
組み込みのウイルス対策プログラムが特定のマルウェア パッケージをチェックできない場合があるため、「お使いのコンピューターは赤い画面でロックされています」をコンピューターから削除するには、追加のマルウェア対策ソフトウェアをインストールして実行することができます。
Malwarebytes を実行する
Malwarebytes は、最も人気のあるウイルス対策プログラムの 1 つです。他のプログラムが見逃しがちなマルウェアの種類を検出するのに役立ちます。 14日間無料で使用できる無料版を提供しています。
ステップ 1: Malwarebytes の公式ページにアクセスするだけです。
ステップ 2: クリック 無料ダウンロード MBSetup.exe ファイルを取得します。
ステップ 3: ファイルをダブルクリックし、 インストール インストールを開始します。
ステップ 4: Malwarebytes を起動すると、 スキャン すぐにスキャンを開始します。
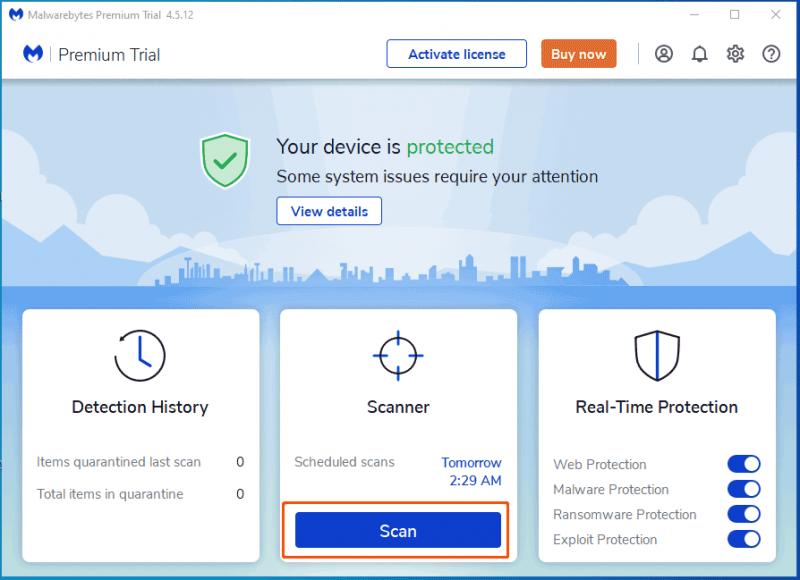
ステップ 5: スキャンが終了したら、クリックできます 検疫 見つかった悪意のあるプログラムを削除します。
ヒットマンプロを使う
HitmanPro は、使用をお勧めするもう 1 つのプログラムです。マルウェア スキャンに独自のクラウドベースの方法を使用します。このソフトウェアによって疑わしいものが見つかった場合、HitmanPro はそれをクラウドに送信して、Bitdefender と Kaspersky の 2 つのウイルス対策エンジンでスキャンできるようにします。
このソフトウェアには、30 日間無料で使用できる試用版もあります。公式 Web サイトにアクセスし、PC にダウンロードしてインストールするだけで、マルウェアを削除できます。
さらに、Zemana AntiMalware Free という別のウイルス対策スキャナーを実行することもできます。 Malwarebytes と HitmanPro で十分ですが、このプログラムを実行して、コンピューターが 100% クリーンであることを確認できます。
ブラウザをデフォルト設定にリセット
上記の方法を試した後、「コンピュータがロックされた詐欺」を完全に削除するには、このことを行う必要があります。ブラウザを出荷時設定にリセットすると、すべての設定、閲覧履歴、および Cookie が削除され、すべてのアドオン、拡張機能などが無効になりますが、ブックマークはそのまま保持されます。
Google Chrome を使用している場合は、次の手順でタスクを実行します。
- クリック 三点 メニューと選択 設定 .
- クリック リセットとクリーンアップ > 設定を元のデフォルトに復元 > 設定をリセット .
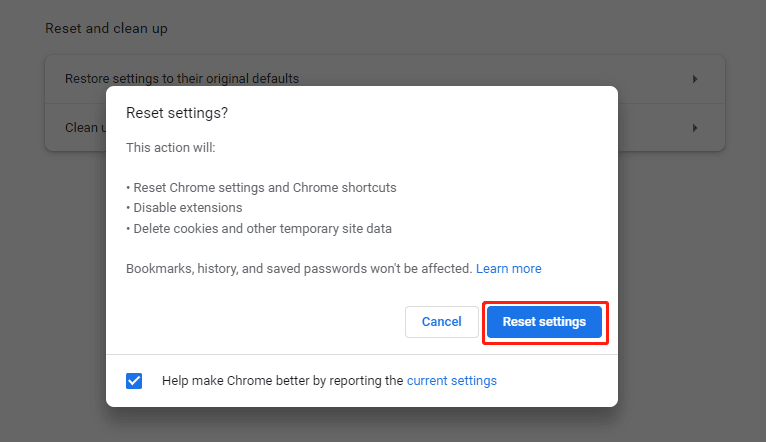
Firefox を使用してオンラインで何かを閲覧している場合は、ガイドに従ってください - ステップバイステップガイド: Firefox をリセットする方法 デフォルト設定にリセットします。
上記の方法を試した後、PC は「コンピュータがロックされた赤い画面」から解放されます。この偽のエラー メッセージにも悩まされている場合は、こちらのガイドに従って詐欺を削除する必要もあります。
お使いのコンピュータはどのようにロックされていますかポップアップがインストールされていますか?
「お使いのコンピューターは赤い画面でロックされています」は非常に厄介です。被害にあった場合は、詐欺を取り除くための措置を講じる必要があります。あなたは尋ねるかもしれません:あなたのPCにどのように表示されますか?
技術詐欺は、赤い画面の警告を表示するサイトにリダイレクトする広告を通じて表示されます。これらの広告は、インストールされたアドウェア プログラムや潜在的に迷惑なプログラム (PUP) を介して表示される可能性があります。知識の欠如や不注意な行動により、PUP は許可なくシステムに侵入する可能性があります。
アドウェアと PUP のインストールを回避する方法
PUP やアドウェアがシステムに侵入するのをブロックするには、ソフトウェアのダウンロード/インストールまたはオンライン ブラウジングの際に細心の注意を払う必要があります。ダウンロードまたはインストールの各ダイアログを注意深く分析します。追加で含まれるプログラムをキャンセルする必要があります。直接ダウンロード リンクを使用して公式ソースからアプリをダウンロードすることをお勧めします。
さらに、犯罪者は広告のデザインに力を入れているため、悪意のある広告は通常本物のように見えることを知っておく必要があります。しかし、彼らのリダイレクトのほとんどは分音記号であり、そのほとんどはアダルト デート、ギャンブル、およびその他の疑わしい Web サイトにリダイレクトされます。これらの広告は悪意のあるアプリによって表示される可能性があるため、すべてのブラウザー プラグインと疑わしいアプリを削除する必要があります。
さらに、アドウェアを回避するためにできるヒントが他にもいくつかあります。
- ソフトウェアのアップグレード: ソフトウェアの更新にはセキュリティ パッチが含まれている場合があるため、最新の状態に保つ必要があります。また、PC を最新バージョンにアップグレードしてください。
- ウイルス対策ソフトウェアを使用する: アドウェアを防止する簡単な方法の 1 つは、ウイルス対策プログラムを使用してシステムをチェックし、信頼できる保護を提供することです。
- ポップアップ広告には多くの PUP が含まれている可能性があるため、クリックしないでください。
- フィッシングに注意してください: 今日のフィッシングは複雑です。電子メール、Web サイト、およびリンクは合法であるように見える場合があります。したがって、クリックする前に正当性を確認してください。
安全な Web ブラウザーを使用することをお勧めします。ここでは、2 つの安全でプライベートなブラウザーを使用することをお勧めします – CCleaner ブラウザ と AVG セキュア ブラウザ .詳細については、リンクをクリックしてください。
提案: PC をバックアップする
ウイルスやマルウェアが PC を脅かしており、「コンピュータがロックされました」などの詐欺も突然発生することがよくあります。注意が不十分な場合は、その番号に電話して解決策を尋ねることもできます。その結果、PC はウイルスや犯罪者によって与えられた悪意のある脅威に感染する可能性があります。
したがって、データを安全に保つために、重要なファイルとフォルダーのバックアップを作成することをお勧めします。この作業を行うには、 無料の PC バックアップ ソフトウェア – MiniTool ShadowMaker。このバックアップ ソフトウェアは、ファイル、フォルダー、システム、パーティション、およびディスクのバックアップ、ファイルとフォルダーの同期、およびディスク バックアップとディスク アップグレードのための別のディスクへのハード ドライブのクローン作成に役立ちます。
重要なのは、このソフトウェアを使用すると、データを自動的にバックアップする時点を構成できることです。増分および差分バックアップもサポートされています。 30日間ですべての機能を無料で使用できる試用版を提供しています.次に、次のボタンをクリックしてダウンロードします。
ステップ1:.exeファイルをダブルクリックし、画面の指示に従ってWindows 11/10/8/7 PCにMiniTool ShadowMakerをインストールします。
ステップ 2: このプログラムを実行し、 トライアルを続ける 進むために。
ステップ 3: バックアップ ページ、クリック ソース > フォルダーとファイル をクリックし、バックアップするすべてのアイテムをチェックして、 わかった .
ステップ 4: クリック 行き先 外付けハード ドライブまたは USB フラッシュ ドライブをストレージ パスとして選択します。
ステップ 5: クリック 今すぐバックアップ 今すぐファイルのバックアップを実行します。
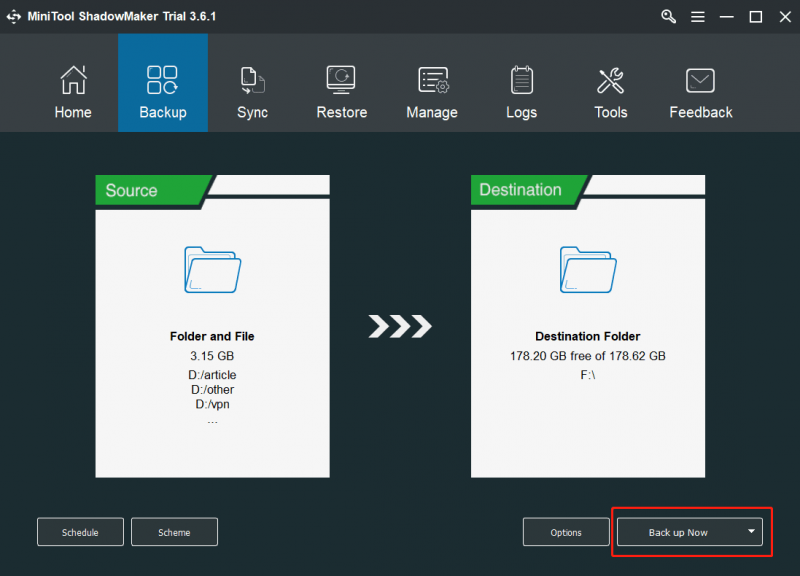
結論
「お使いのコンピューターは赤い画面でロックされています」に悩まされていますか?コンピューターがロックされた場合の対処方法この投稿を読んだ後、この偽のエラーに関する多くの情報を知ることができます。指定された方法に従って、ブラウザから削除してください。さらに、PUP/アドウェアを回避し、PC データを安全に保つための対策を講じてください。
私たちと何かを共有したい場合は、次のコメント部分にアイデアを残してください.できるだけ早く返信いたします。どうもありがとう。

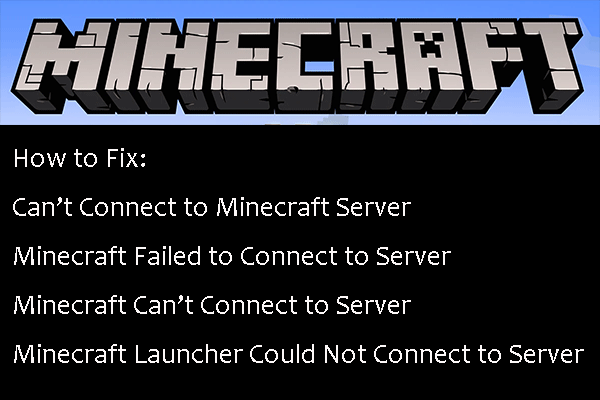
![Macで無効になっているUSBアクセサリを修正してデータを回復する方法[MiniToolのヒント]](https://gov-civil-setubal.pt/img/data-recovery-tips/63/how-fix-usb-accessories-disabled-mac.png)









![[解決済み!] YouTube TV ライセンスビデオのエラーを修正する方法?](https://gov-civil-setubal.pt/img/blog/39/how-fix-youtube-tv-error-licensing-videos.png)
![Nvidiaドライバーのバージョンを確認する方法Windows10 –2つの方法[MiniToolニュース]](https://gov-civil-setubal.pt/img/minitool-news-center/41/how-check-nvidia-driver-version-windows-10-2-ways.jpg)



![[解決策]ドライブはWindows10の有効なバックアップ場所ではありません[MiniToolのヒント]](https://gov-civil-setubal.pt/img/backup-tips/86/drive-is-not-valid-backup-location-windows-10.png)