Windows 10をUSBドライブにバックアップする:2つの簡単な方法があります! [MiniToolのヒント]
Back Up Windows 10 Usb Drive
まとめ:

ブルースクリーンオブデス、ブラックスクリーン、ランサムウェア攻撃などが発生した場合にコンピューターを以前の状態に復元できるように、Windows 10をUSBドライブにバックアップする必要がありますか?落ち着いて!今、あなたは正しい場所に来ます。によって与えられたこの投稿を読んでください MiniTool Windows 10OSをフラッシュドライブにバックアップする方法を段階的に学習します。
クイックナビゲーション:
必要性:Windows10をUSBにバックアップする
オペレーティングシステムを以前の状態に復元するために、Windows10システムのバックアップがいつ必要になるかはわかりません。システムの故障は、人的エラー、ブルースクリーンエラー、ウイルス攻撃、停電などが原因でコンピュータで発生することがよくあります。 OSがクラッシュした場合、システムのバックアップは非常に重要です。 PCのディザスタリカバリ 。
しかし、保管場所の選択はより重要なようです。 USBフラッシュドライブでWindows10バックアップを実行する理由は次のとおりです。
Windowsバックアップファイルを内蔵ハードドライブに保存することはできますが、ハードドライブに障害が発生した場合にバックアップが失われる可能性があります。さらに、NAS(ネットワーク接続ストレージ)も別の選択肢です。それでも、常に接続されている共有ロケーションに多くの人がアクセスできる場合、マルウェアやウイルスがこの共有フォルダに感染する可能性があります。
したがって、Windows10をUSBドライブにバックアップすることをお勧めします。ここに質問があります:コンピュータをフラッシュドライブにバックアップできますか?または、Windows 10をフラッシュドライブにバックアップできますか?
答えはイエスです。現在、USBメーカーは、USBを非常に軽量にし、大容量と安定したパフォーマンスを実現しています。コンピュータから分離されているため、システムとデータに対して安全です。
Windows 10をUSBドライブにバックアップする方法の詳細については、以下のチュートリアルに従ってください。
Windows10をUSBドライブにバックアップする方法
USBドライブへのWindows10システムのバックアップは非常に簡単です。ここでは、これを行う2つの方法を紹介します。1つは無料のバックアッププログラムであるMiniTool ShadowMakerを使用する方法で、もう1つはWindowsの組み込みツールに助けを求める方法です。
方法1:フリーウェアでUSB Windows10にバックアップする
MiniTool ShadowMaker、信頼性が高く、万能 Windows10用のバックアップソフトウェア / 8/7は、Windows OS、ファイルとフォルダ、パーティション、またはディスク全体をバックアップするように設計されています。システムに問題が発生したり、データが失われたりした場合は、PCを以前の状態に復元したり、失われたファイルを簡単かつ効果的に取り戻すことができます。
とりわけ、このWindowsバックアップソフトウェアを使用して、PCデータ保護のためにディスク全体をUSBドライブに複製できます。
今、USBドライブへのWindows 10バックアップを開始するには、下のボタンからMiniTool ShadowMaker TrialEditionを無料でダウンロードすることを躊躇しないでください。このエディションでは、30日以内に自由に使用できます。
USB Windows10でシステムイメージを作成する
このフリーウェアでWindows10 OSをバックアップする方法は?以下のガイドに従ってください。
ステップ1:このプログラムを実行する
ステップ2:バックアップに移動
- PCをまだバックアップしていない場合は、MiniToolShadowMakerからクリックするように求められます。 バックアップを設定します PCバックアップ用。
- または、直接クリックすることもできます バックアップ ツールバーのボタン。
ステップ3:バックアップのソースと宛先を選択する
- このソフトウェアは、Windowsがバックアップソースとして実行されるために必要なシステムパーティションを指定しています。
- に移動します 先 セクションで、Windows 10をUSBドライブにバックアップするように、USBフラッシュドライブを選択します。ターゲットUSBフラッシュドライブには、システムイメージのバックアップを保存するのに十分なストレージスペースが必要であることに注意してください。


ステップ4:システムバックアップを開始する
最後に、をクリックします 今すぐバックアップ ボタンでシステムイメージの作成を一度に実行します 管理する ページ。

重要!次はどうする:
USBドライブへのWindows10のバックアップが完了した後、システムがクラッシュした場合でもコンピューターが起動できるようにするには、次のことを行う必要があります。 起動可能なCD / DVDまたはUSBドライブを作成する 。この仕事をするために、に行ってください ツール ページをクリックし、 メディアビルダー ブータブルメディア作成用。

Windows 10 OSに問題がある場合は、起動可能なディスクまたはドライブからPCを起動できます。 システムイメージの回復を実行します 簡単なクリックでUSBドライブから。
さらに、CD / DVDまたは追加のUSBフラッシュドライブがない場合は、をクリックしてMiniTool RecoveryEnvironmentのWindowsスタートアップメニューを追加することを選択できます。 ブートメニューの追加 の中に ツール ページ。 OSがクラッシュした場合、システム回復のためにディスクなしでPCを直接起動することを選択できます。
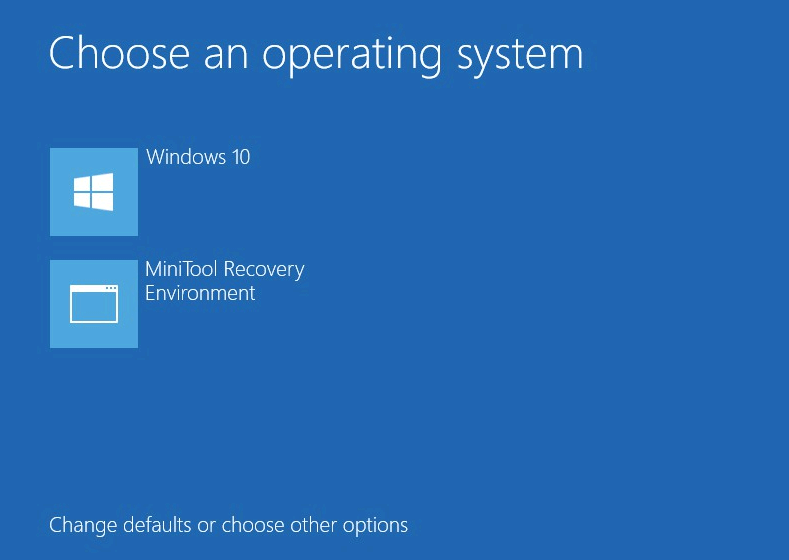



![Windows10での起動後にNumLockをオンに保つための3つのソリューション[MiniToolNews]](https://gov-civil-setubal.pt/img/minitool-news-center/46/3-solutions-keep-num-lock-after-startup-windows-10.jpg)










![「これらのファイルはコンピュータに害を及ぼす可能性がある」エラーを修正[MiniToolNews]](https://gov-civil-setubal.pt/img/minitool-news-center/23/fix-these-files-might-be-harmful-your-computer-error.png)
![UEFI用のWindows10でブートドライブをミラーリングする方法[MiniToolNews]](https://gov-civil-setubal.pt/img/minitool-news-center/13/how-mirror-boot-drive-windows-10.jpg)

![Windows10の0xc1900101エラーを修正するための8つの効率的なソリューション[MiniToolのヒント]](https://gov-civil-setubal.pt/img/backup-tips/00/8-efficient-solutions-fix-0xc1900101-error-windows-10.png)

![Windows10の更新を完全に停止する方法[MiniToolのヒント]](https://gov-civil-setubal.pt/img/backup-tips/77/how-stop-windows-10-update-permanently.jpg)