Wi-Fiがネットワーク要件の確認に行き詰まっています!今、直してください! 【ミニツールニュース】
Wi Fi Stuck Checking Network Requirements
まとめ:

Windows 10でワイヤレスネットワークに接続したいときに、Wi-Fiがネットワーク要件のチェックに固執していることに気付くことがあります。心配しないでください。この投稿では、2つの便利なソリューションを紹介します。さらに、コンピュータのデータセキュリティ状況にも注意を払う必要があります。 MiniToolソフトウェア あなたにいくつかの利用可能な解決策を提供することができます。
Wi-Fiがネットワーク要件の確認に行き詰まっている
Windowsでワイヤレスネットワークに接続する場合、いくつかの問題が発生する可能性があります。これは一般的な状況ですが、厄介なケースです。
Windows7およびWindows8と比較して、MicrosoftはWindows 10でいくつかの改善を行い、ワイヤレス接続に関連するいくつかの問題を解決しました。ただし、これでWi-Fiネットワーク接続に関するすべての問題を解決できるわけではありません。あなたの何人かはまだWi-Fiが動かなくなっていることに悩まされています ネットワーク要件の確認 。
ヒント: 最新のWindowsバージョンに更新した後、コンピューター上のデータが失われた場合は、 データ復旧ソフトウェア それを取り戻すために。 MiniTool Power DataRecoveryの使用をお勧めします。コンピュータでワイヤレスネットワークに接続しようとすると、2つの一般的な結果が発生します。
- Windowsはワイヤレスネットワークに正常に接続します
- Windowsにエラーメッセージが表示される このネットワークに接続できません 。
ただし、Windowsがネットワーク要件の確認に長い時間を費やしている場合は、ドライバーまたはネットワークアダプターに問題があるはずです。 Wi-Fiでネットワーク要件を永久にチェックしたくない場合は、次の2つの修正を実行してこの問題を解決できます。
修正1:ドライバーを更新または再インストールする
多くのユーザーは、ネットワークドライバーをアップグレードすることで、ネットワーク要件の確認に行き詰まってしまうことを解消したと報告しています。そこで、ここではこのソリューションを紹介します。
ネットワークアダプタを更新します
ステップ1:を押します 勝つ そして R 同時に開くボタン 実行 。
ステップ2:次のコマンドを入力して、を押します 入る 入るには デバイスマネージャ :
devmgmt.msc
ステップ3:を見つける ネットワークアダプタ セクションを押し、それを押してリストを開きます。
ステップ4:関連するネットワークアダプターを右クリックして、 ドライバーソフトウェアの更新 。
手順5:ウィザードに従って更新プロセスを終了します。
 Windows 10セキュリティオプションの準備が行き詰まっていますか?ここに10の解決策があります
Windows 10セキュリティオプションの準備が行き詰まっていますか?ここに10の解決策があります Windows 10のセキュリティオプションの準備が滞っている問題に直面している場合は、この投稿に記載されているこれらの10の解決策を試して、効果的に取り除くことができます。
続きを読む更新プロセスが終了したら、コンピューターを再起動して、Wi-Fiワイヤレス接続に正常に接続できるかどうかを確認する必要があります。それでもコンピュータがネットワーク要件の確認に固執する場合は、ネットワークアダプタを再インストールして試してみることができます。
ネットワークアダプタを再インストールします
手順1:デバイスマネージャーを開きます。
手順2:アダプタドライバの更新の部分で説明したのと同じ方法を使用して、 関連するネットワークアダプタ 。次に、それを右クリックして、 アンインストール 。
手順3:ガイドに従って、アダプタードライバーをアンインストールします。
アンインストールプロセスが終了しても、コンピュータを再起動する必要があります。そうすると、Windowsはネットワークアダプタを自動的に再インストールします。
これらの2つのケースについては、製造元のWebサイトから最新のネットワークドライバーをダウンロードしてインストールすることもできます。
修正2:ネットワークアダプターのトラブルシューティングを使用する
ネットワークアダプタのトラブルシューティングを使用すると、Wi-Fiチェックネットワークの要件を永久に解決するのにも効果的であることが証明されています。
操作も簡単です。次の手順に従う必要があります。
ステップ1:をクリックします 開始 デスクトップのボタンを押すか、を押します 勝つ キーワードのボタン。
ステップ2:に移動します 設定>ネットワークとインターネット>イーサネット 。
ステップ3:を押します ネットワークと共有センター 右のリストからのオプション。
ステップ4:を選択します 問題のトラブルシューティング オプション。
![[問題のトラブルシューティング]を選択します](http://gov-civil-setubal.pt/img/minitool-news-center/29/wi-fi-stuck-checking-network-requirements-2.png)
ステップ5:選択 ネットワークアダプター を押して 次 続行するには、ポップアップインターフェイスで。

手順6:トラブルシューティングツールがネットワークアダプターの問題の検出を開始します。その後、ガイドに従って作業を終了できます。

最後に、Wi-Fiがネットワーク要件のチェックでスタックした問題が終了するかどうかを確認するために行くことができます
一方、あなたが気になっている場合 このネットワークに接続できません メッセージ、あなたはインターネット上でいくつかの方法を見つけるために行くことができます。





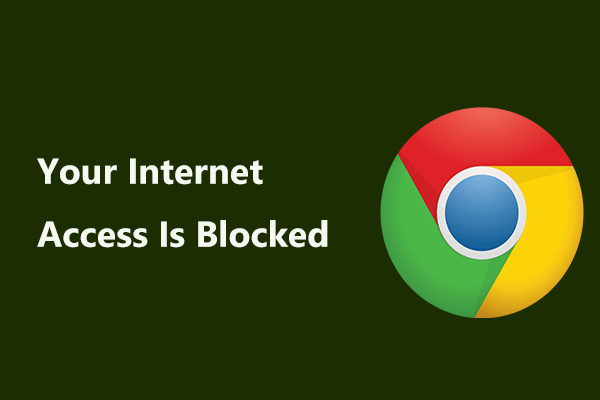











![リムーバブルストレージデバイスフォルダとは何ですか?それを削除する方法[MiniTool News]](https://gov-civil-setubal.pt/img/minitool-news-center/34/what-is-removable-storage-devices-folder.png)
![Sons Of The Forest Windows 10 11 で GPU と CPU の使用率が低い? [修理済み]](https://gov-civil-setubal.pt/img/news/56/sons-of-the-forest-low-gpu-cpu-usage-on-windows-10-11-fixed-1.png)
