コンピューターとモバイルの Google Chrome で DNS サーバーを変更する方法
Konpyutatomobairuno Google Chrome De Dns Sabawo Bian Gengsuru Fang Fa
何らかの理由で、デバイスの Google Chrome で DNS サーバーを変更する必要がある場合があります。しかし、あなたはこの仕事をする方法を知っていますか?この投稿では、 MiniTool ソフトウェア PC、Android スマートフォンまたはタブレット、iPhone または iPad の Google Chrome で DNS サーバーを変更する方法を説明します。
DNSとは?
フルネームがドメインネームシステムであるDNSは、ユーザーがサイトの数値IPアドレスを覚えやすいアドレスにマップするのに役立ちます.たとえば、MiniTool Software のアドレスは www.minitool.com 10 桁の奇数の IP アドレスではありません。このため、Web サイトにアクセスすると、DNS クエリが Web サイトに公開される可能性があります。
Web ブラウザーは、デフォルトの DNS を提供します。ただし、代わりに安全な DNS を使用することもできます。Google Chrome ではこれが可能です。
さらに、Google Chrome に次の問題がある場合は、Google Chrome で DNS サーバーをカスタマイズして問題を解決することもできます。
- DNS が古いため、Google Chrome が正しい IP アドレスを見つけるのに時間がかかります。
- ページの読み込みに遅延があります。
- タイムアウト エラーやホストの問題が頻繁に発生します。
- ISP (インターネット サービス プロバイダー) は、オンライン アクティビティを追跡できます。
この投稿では、PC とモバイル デバイスの Google Chrome で DNS サーバーを変更する方法を紹介します。
PC と macOS の Google Chrome で DNS サーバーを変更する方法
Windows PC または macOS コンピュータでは、次の手順を使用して、Google Chrome で DNS サーバーを変更または設定できます。
ステップ 1: デバイスで Google Chrome を開きます。
ステップ 2: 右上隅にあるその他メニューをクリックして、 設定 > プライバシーとセキュリティ > セキュリティ .

ステップ 3: 下にスクロールして、 高度 次のページのセクション。下 安全な DNS を使用する 、 選択する と .
ステップ 4: [With] の横にあるオプションを展開し、使用する DNS を選択します。選択することもできます カスタム 使用する DNS URL を入力します。
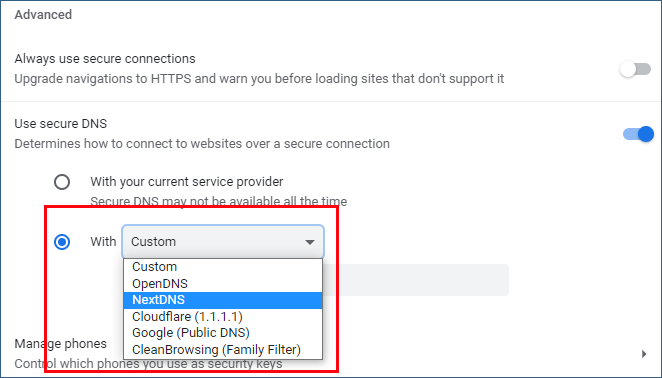
Android Phone/iPhone/iPad の Google Chrome で DNS サーバーを変更する方法
Google Chrome は、Android スマートフォンやタブレット、iPhone、iPad などのモバイル デバイスでも利用できます。
ステップ 1: モバイル デバイスで Chrome を開きます。
ステップ 2: 右上隅にあるその他メニューをタップします。次に行きます 設定 > プライバシーとセキュリティ .
ステップ 3: 下にスクロールして [セキュア DNS を使用] を見つけます。次に、それをタップしてアクセスします。
ステップ 4: 現在のサービス プロバイダーを使用する がデフォルトで選択されています。選択する必要があります 別のプロバイダーを選択する .
ステップ 5: ドロップダウン リストからプロバイダーを選択します。 別のプロバイダーを選択する .選択することもできます カスタム 次に、必要に応じて DNS URL を入力します。これは、Google Chrome で DNS サーバーをカスタマイズするために使用されます。
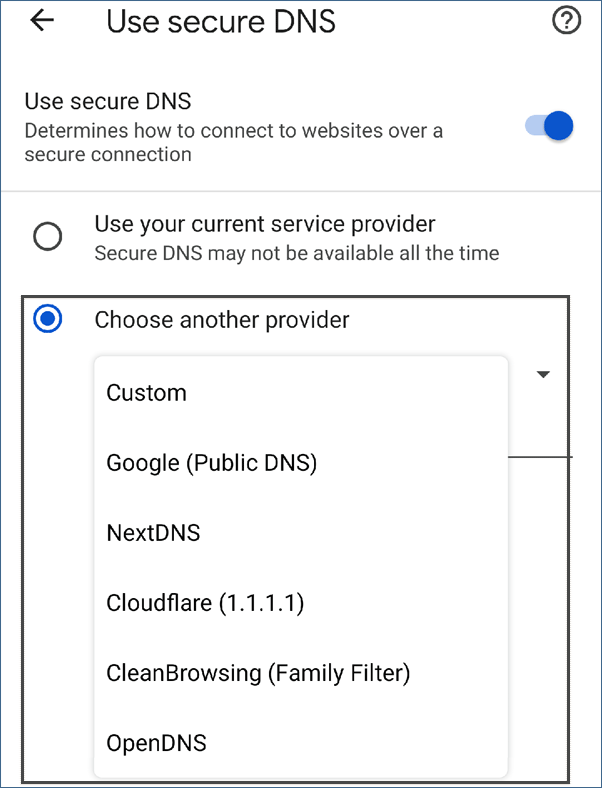
結論
Google Chrome で DNS サーバーを変更する場合は、この投稿から状況に応じて適切な方法を選択できます。 Chrome で DNS サーバーを変更またはカスタマイズするのは非常に簡単であることがわかります。
さらに、誤って削除または紛失したデータを復元する必要がある場合は、MiniTool Power Data Recovery を試すことができます。これとともに 無料のデータ復旧ソフトウェア 、新しいデータによって上書きされていないファイルを回復できます。
他に役立つ提案がある場合は、コメントでお知らせください。


![M3U8をロードできない問題を修正する方法:クロスドメインアクセスが拒否されました[MiniTool News]](https://gov-civil-setubal.pt/img/minitool-news-center/67/how-fix-cannot-load-m3u8.jpg)





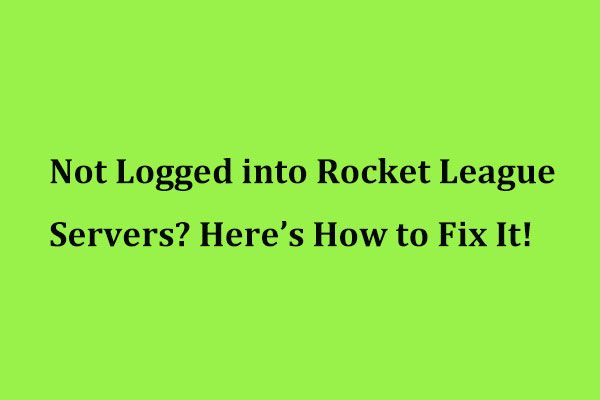


![サーバーから切断されたフォールアウト76への7つの方法[2021アップデート] [MiniToolニュース]](https://gov-civil-setubal.pt/img/minitool-news-center/51/7-ways-fallout-76-disconnected-from-server.png)


![Windows10 / 8/7でUSB転送を高速化する5つの効果的な方法[MiniToolNews]](https://gov-civil-setubal.pt/img/minitool-news-center/98/5-effective-methods-speed-up-usb-transfer-windows-10-8-7.jpg)
![Windows 10PC用のライブ/アニメーション壁紙を取得および設定する方法[MiniToolNews]](https://gov-civil-setubal.pt/img/minitool-news-center/38/how-get-set-live-animated-wallpapers.jpg)

![ブルースクリーンオブデス0x0000007Bを修正する方法は? 11の方法を試す[MiniToolのヒント]](https://gov-civil-setubal.pt/img/backup-tips/36/how-fix-blue-screen-death-0x0000007b.png)
![[解決済み]ラップトップから削除されたビデオを効果的に回復する方法[MiniToolのヒント]](https://gov-civil-setubal.pt/img/data-recovery-tips/56/how-recover-deleted-videos-from-laptop-effectively.jpg)
