Microsoft Teams エラーを解決する: 申し訳ありませんが、接続できませんでした
Solve Microsoft Teams Error Sorry We Couldn T Connect You
Microsoft Teams エラー「申し訳ありませんが、接続できませんでした」は通常、ネットワーク関連の問題または誤った Teams 設定が原因で表示されます。このような予期しない問題が発生した場合は、次の手順に従ってください。 ミニツール このエラーの根本原因と修正方法を理解するために投稿してください。
Microsoft Teams は、チャット、ビデオ会議、ファイル ストレージ、アプリケーション統合などのさまざまな機能を提供する、広く使用されているコラボレーション プラットフォームです。他のソフトウェアと同様に、効果的なコミュニケーションとチームワークの促進で知られていますが、問題を免れないわけではありません。 「申し訳ありませんが、接続できませんでした」などのエラーが発生する場合があります。このエラーは、Teams 内のコラボレーションおよびコミュニケーション機能を制限し、ユーザーの混乱を招く可能性があるため、特に混乱を招く可能性があります。
Microsoft Teams が「申し訳ありませんが、接続できませんでした」と言い続けるのはなぜですか?
この Microsoft Teams エラーはさまざまな理由で発生する可能性があります。ここではそのうちのいくつかを紹介します。
- ネットワーク接続の問題 : ネットワーク接続の問題により、Microsoft Teams が必要なオンライン サービスにアクセスできなくなる可能性があります。
- 間違った設定 : 場合によっては、ユーザーのアカウント設定に問題がある可能性があり、再構成が必要になる場合があります。
- ソフトウェアの競合 : セキュリティ ソフトウェアなどのサードパーティ アプリケーションが Microsoft Teams のネットワーク トラフィックをブロックする可能性があります。
Microsoft Teams に接続できない問題を解決する 4 つの方法
以下の方法を開始する前に、Microsoft Teams で「申し訳ありませんが、接続できませんでした」エラーを引き起こす可能性のある外部要因を排除するために、いくつかの簡単なチェックを行う必要があります。まず、コンピュータがインターネットに接続されていることを確認します。さらに、Microsoft Teams が最新の状態に保たれているかどうかを確認してください。利用可能なアップデートがある場合は、最新バージョンをインストールして問題の解決を試みてください。さらに、Microsoft サービスのステータスをチェックして、Microsoft Teams の全体的な状態を調べます。最後に、Windows ファイアウォールとウイルス対策設定を確認して、Microsoft Teams へのアクセスが許可されていることを確認します。
上記のプログラムが正常に動作している場合は、以下の解決策に従って問題を解決してください。
方法 1: ネットワーク トラブルシューティング ツールを実行する
通常、このエラー メッセージは、リクエストが制限時間を超えたことを示します。簡単に言うと、Microsoft Teams サーバーは接続要求にすぐに応答できませんでした。 Windows に組み込まれているトラブルシューティング ツールは、インターネット接続の問題の特定とトラブルシューティングに役立ちます。この問題に対処するためにできることは次のとおりです。
ステップ 1: を押します。 勝つ + 私 を一緒に実行して Windows の設定を起動します。
ステップ 2: 次のパスに移動します。 アップデートとセキュリティ > トラブルシューティング > 追加のトラブルシューティングツール 。
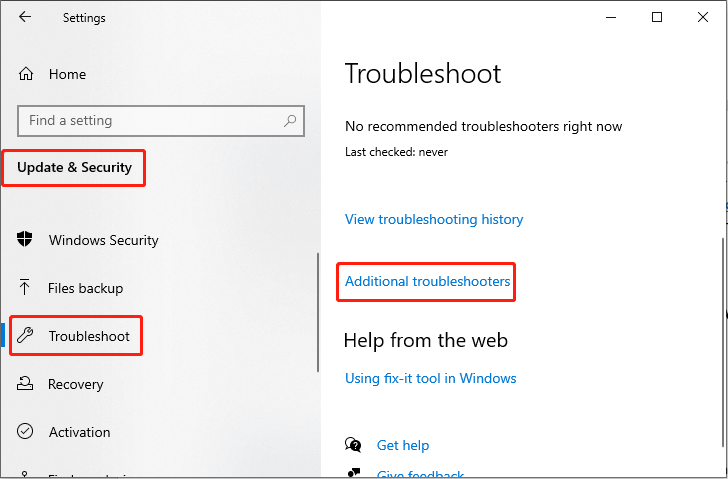
ステップ 3: インターネット接続 リストからオプションを選択してください トラブルシューティングツールを実行する 。
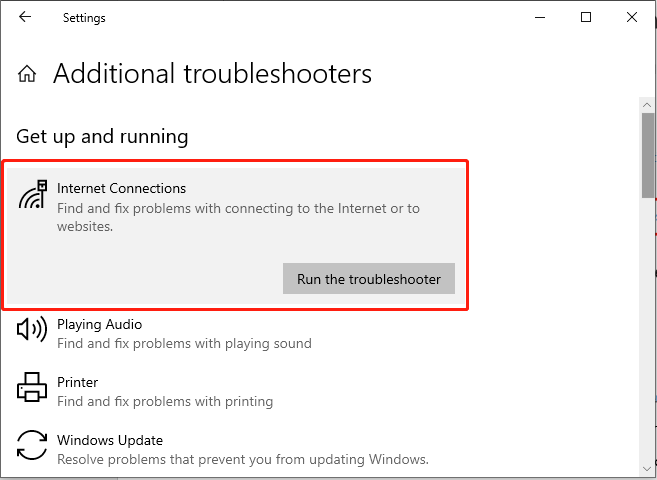
方法 2: Teams キャッシュ ファイルをクリーンアップする
Microsoft Teams のキャッシュ メモリにより、アプリは以前に認証されたアカウントにログインし、以前の会話やファイルにアクセスできるようになります。したがって、サーバーへの接続または同期に問題がある場合は、 Teams キャッシュのクリア 問題を解決できる可能性があります。その方法は次のとおりです。
ステップ 1: Microsoft Teams を閉じます。次に、 を押します。 勝つ + R キーの組み合わせで「実行」ダイアログボックスを開きます。
ステップ 2: 入力する アプリデータ を押して、 入力 ボタン。
ステップ 3: 次のパスに移動します。 C:\ユーザー\ユーザー\AppData\ローカル\Microsoft
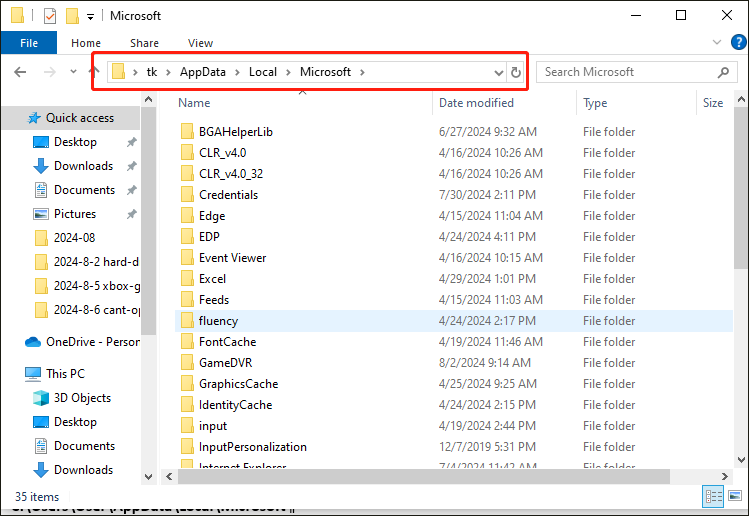
ステップ 4: Microsoft Teams にあるすべてのファイルとフォルダーを削除します。
方法 3: Teams のキャッシュされた資格情報をクリーンアップする
「Microsoft Teams に接続できませんでした」というメッセージが表示された場合は、キャッシュされた資格情報が原因である可能性があります。キャッシュされた資格情報を消去するには、以下の手順に従ってください。
ステップ 1: Microsoft Teams を閉じます。をクリックします。 検索 タスクバーのボタンをクリックして次のように入力します 認証情報マネージャー 検索ボックスに。次に、関連する結果を選択します。
ステップ 2: ポップアップ ウィンドウで、 Windows 資格情報 オプション。
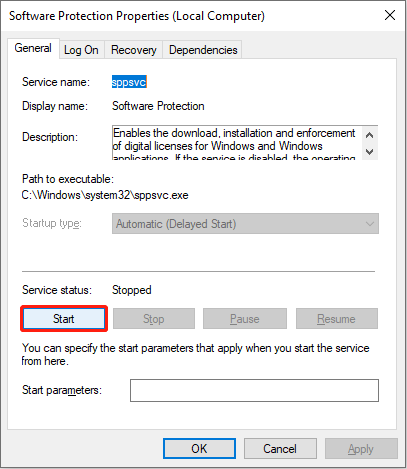
ステップ 3: Microsoft Teams に関連する保存された資格情報を見つけてクリックし、選択します 取り除く 。
方法 4: チームをリセットする
一部のユーザーは、Microsoft Teams を修復またはリセットすると、「申し訳ありませんが、接続できませんでした」エラーを解決できると報告しています。したがって、詳細な手順に従って試してみてください。
注記: リセットするとアプリデータが削除されます。したがって、リセット プログラムの実行を選択した場合は、データ損失を防ぐために包括的かつ正確なバックアップ タスクを実行するバックアップ ツールが必要になる場合があります。 MiniTool シャドウメーカー は専門的なバックアップサービスです。MiniTool ShadowMaker トライアル版 クリックしてダウンロード 100% クリーン&セーフ
ステップ 1: を押します。 勝つ + 私 を一緒に押して設定を開きます。次に、 アプリ オプション。
ステップ 2: 入力する マイクロソフトチーム 検索ボックスで、リストから関連する結果をクリックし、選択します 詳細オプション 。
ステップ 3: 終了 ボタン。次に、選択します リセット 。
結論
場合によっては、コンピューター上の「申し訳ありませんが、接続できませんでした」というエラー メッセージが Microsoft Teams エクスペリエンスに影響を与える可能性があります。この問題はさまざまな原因によって引き起こされますが、幸いなことに、この投稿で説明した方法を使用して問題を解決できます。
![AMD High Definition AudioDeviceの問題を修正する方法[MiniToolNews]](https://gov-civil-setubal.pt/img/minitool-news-center/13/how-fix-amd-high-definition-audio-device-issues.jpg)
![PCヘルスチェックによるWindows11のコンピューター互換性の確認[MiniToolNews]](https://gov-civil-setubal.pt/img/minitool-news-center/44/check-computer-compatibility.png)


![現在のセキュリティ設定への3つの方法はこのアクションを許可しません[MiniToolニュース]](https://gov-civil-setubal.pt/img/minitool-news-center/22/3-ways-your-current-security-settings-do-not-allow-this-action.png)
![Originオーバーレイが機能しない問題を修正する方法[MiniToolのヒント]](https://gov-civil-setubal.pt/img/disk-partition-tips/67/how-fix-origin-overlay-not-working.jpg)







![[3つの方法]既存のインストールからWindows10ISOイメージを作成する[MiniToolのヒント]](https://gov-civil-setubal.pt/img/backup-tips/93/create-windows-10-iso-image-from-existing-installation.png)



![Windows 10でClonezillaを使用する方法は? Clonezillaの代替品ですか? [MiniToolのヒント]](https://gov-civil-setubal.pt/img/backup-tips/12/how-use-clonezilla-windows-10.png)
