同期する5つのソリューションがアカウントで利用できません[MiniToolニュース]
5 Solutions Sync Is Not Available
まとめ:
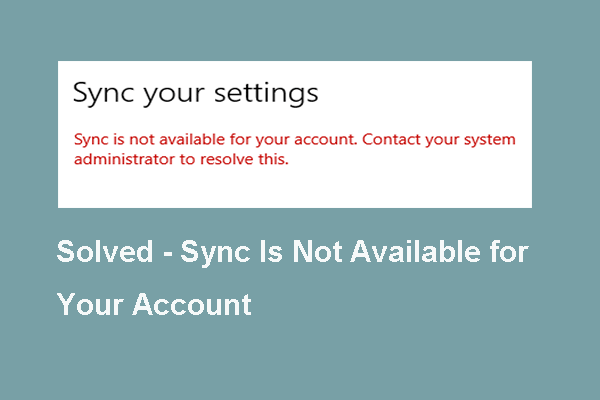
アカウントで同期が利用できないという問題の原因は何ですか?この同期の問題を解決するにはどうすればよいですか? MiniToolからのこの投稿では、アカウントのAzureで同期が利用できないという問題を解決する方法を紹介します。さらに、あなたは訪問することができます MiniTool Windowsのソリューションとヒントの詳細をご覧ください。
アカウントで同期が利用できないという問題の原因は何ですか?
Windows 10で同期を有効にする場合、アカウントで同期が利用できないという問題が発生する可能性があります。システム管理者に連絡して解決してください。この同期の問題は、さまざまな理由で発生する可能性があります。ここでは、いくつかの理由を簡単に示します。
- ファイルシステムが破損しています。
- Azureは同期を許可していません。
- レジストリポリシーでは同期が許可されていません。
- Microsoftアカウントは確認されていません。
- アカウントが正しくありません。
もちろん、アカウントで同期が利用できないという問題につながる可能性のある他の理由がいくつかあります。ただし、アカウントでWindows 10同期が利用できないという問題を解決する方法を知っていますか?
一方、次のセクションでは、ソリューションを1つずつ紹介します。
アカウントで同期が利用できないという問題の5つの解決策
このパートでは、アカウントで同期が利用できないという問題を解決するためのいくつかの解決策を示します。
解決策1.職場または学校のアカウントを削除します
あなたが試みることができる最初の方法は、仕事または学校のアカウントを削除することです。ほとんどの場合、アカウントで同期が利用できないという問題は、接続されているアカウントの問題が原因で発生します。 職場や学校へのアクセス 設定ページ。
だから、それを解決するために、あなたは仕事や学校のアカウントを削除しようとすることができます。一般に、職場または学校のアカウントを削除すると、アカウントで同期が利用できないという問題を解決できます。
さて、これがチュートリアルです。
ステップ1:を押します ウィンドウズ キーと R 一緒にキーを開いて開く 実行 ダイアログ、次に入力します ms-settings:workplace ボックス内でクリックします OK 続ける。
ステップ2:次に、 仕事や学校へのアクセス セクション。あなたは仕事と学校に関連したアカウントを見つけるでしょう。次に、をクリックします 切断する 続ける。
ステップ3:アカウントを削除した後、を押します ウィンドウズ キーと R 一緒にキーを開いて開く 実行 ダイアログ、次に入力します ms-settings:sync ボックス内でクリックします OK 続ける。
ステップ4:ポップアップウィンドウで、 同期設定 に オン 。
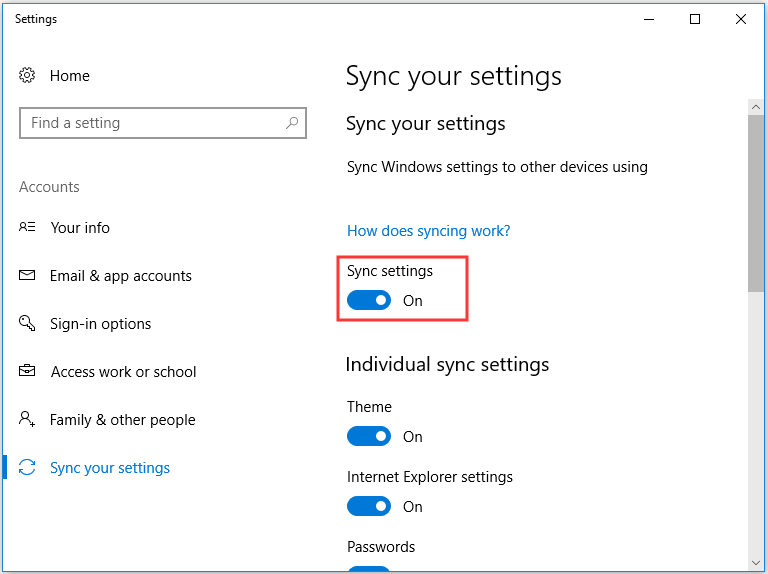
すべての手順を完了したら、アカウントで同期が利用できないという問題が解決されているかどうかを確認できます。
解決策2.Microsoftアカウントを確認します
上記の部分で述べたように、Windows 10同期がアカウントで利用できないという問題は、Microsoftアカウントが正しくないことが原因である可能性があります。
したがって、この同期の問題を解決するために、Microsoftアカウントの確認を試みることができます。
さて、これがチュートリアルです。
ステップ1:クリック ここに MicrosoftアカウントのWebサイトにアクセスします。次に、をクリックします サインイン ボタンをクリックして続行します。
ステップ2:次に、Microsoftアカウントを入力します。
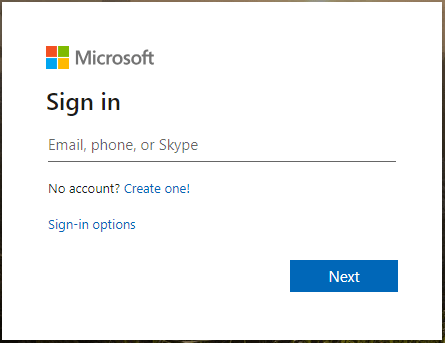
ステップ3:サインインした後、 あなたの情報 >> セキュリティとプライバシー Microsoftアカウントを確認します。
ステップ4:その後、 設定を同期する ページと変更 同期設定 に オン 。
終了したら、アカウントで同期が利用できないという問題が解決されていることを確認します。
解決策3.レジストリエディタを変更します
アカウントで同期が利用できないという問題を修正する3番目の解決策は、レジストリエディタを変更することです。
さて、これがチュートリアルです。
ステップ1:を押します ウィンドウズ キーと R 一緒にキーを開いて開く 実行 ダイアログ、次に入力します regedit ボックス内でクリックします OK 続ける。
ステップ2:ポップアップウィンドウで、次のパスに移動します。
HKEY_LOCAL_MACHINE SOFTWARE Microsoft Windows CurrentVersion Policies System
ステップ3:右側のパネルで、 NoConnectedUser キーを押してダブルクリックします。次に、その値データを0に変更します。
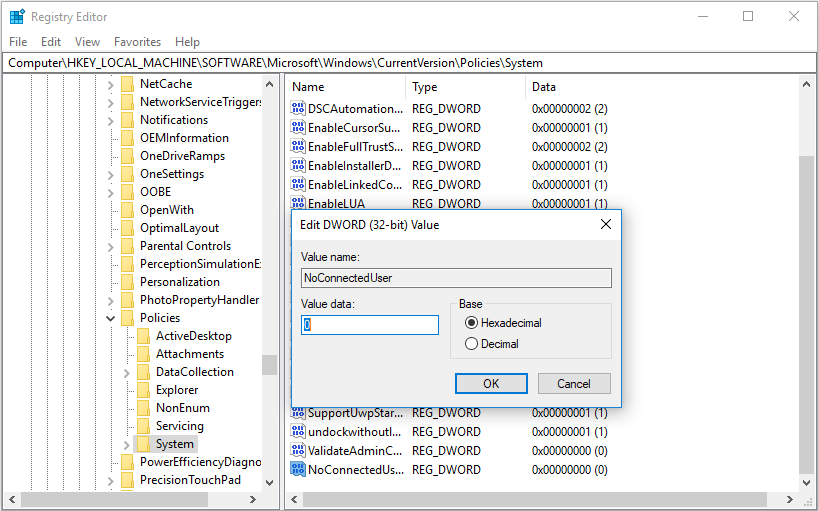
完了したら、コンピューターを再起動し、アカウントで同期が利用できないという問題が解決されているかどうかを確認します。
解決策4.Azure ActiveDirectoryからの同期を有効にする
アカウントで同期が利用できないという問題を解決するための利用可能な方法があります。ただし、このソリューションは、Azure ActiveDirectoryアカウントを持っているユーザーにのみ適しています。持っていない場合は、この方法を無視してください。
さて、これがチュートリアルです。
ステップ1:クリック ここに Azure ActiveDirectoryアカウントにログインします。
ステップ2:次に Azure Active Directory >> デバイスの設定 。
ステップ3:右側のセクションで変更 ユーザーは設定とアプリデータを同期できます に すべて 。
ステップ4:その後、 設定を同期する もう一度ページを変更して変更します 同期設定 に オン 。
完了したら、同期の問題がアカウントで利用できないかどうかを確認し、システム管理者に連絡して解決してください。
解決策5:オペレーティングシステムを再インストールします
上記の解決策のいずれも効果的でない場合は、オペレーティングシステムを再インストールする必要があります。一般に、OSを再インストールすると、システム関連の問題を解決できます。
ただし、OSを再インストールする前に 重要なファイルをすべてバックアップする あらかじめ。データが安全であることを確認した後、次の手順を続行できます オペレーティングシステムを再インストールします 。
完了すると、アカウントで同期が利用できないという問題は解決されたと考えられます。
最後の言葉
要約すると、この投稿では、アカウントのWindows 10で同期が利用できないという問題を解決する5つの方法を紹介しました。同じ問題が発生した場合は、これらの解決策を試してください。

![さまざまなケースでWindows10でパスワードを無効にする方法[MiniToolNews]](https://gov-civil-setubal.pt/img/minitool-news-center/52/how-disable-password-windows-10-different-cases.png)



![Windows 10 KB4023057インストールの問題:エラー0x80070643-修正[MiniToolニュース]](https://gov-civil-setubal.pt/img/minitool-news-center/65/windows-10-kb4023057-installation-issue.jpg)
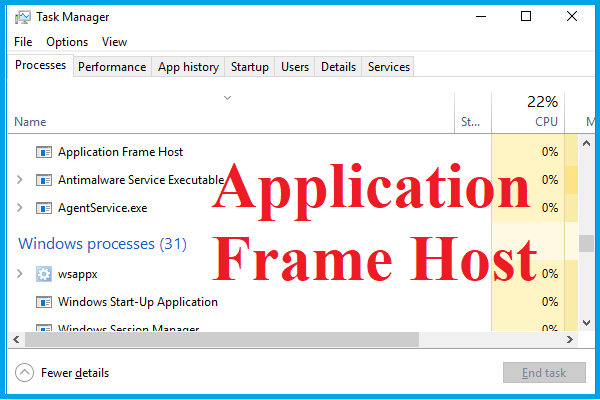

![[完全ガイド] - Windows 11 10 でネット ユーザー コマンドを使用する方法](https://gov-civil-setubal.pt/img/news/0D/full-guide-how-to-use-net-user-command-on-windows-11-10-1.png)




![WindowsPEとは何ですか。起動可能なWinPEメディアを作成する方法[MiniToolWiki]](https://gov-civil-setubal.pt/img/minitool-wiki-library/40/what-is-windows-pe-how-create-bootable-winpe-media.png)



![[フルガイド] Tuyaカメラカード形式の実行方法は?](https://gov-civil-setubal.pt/img/partition-disk/20/full-guide-how-to-perform-tuya-camera-card-format-1.png)

![Windowsの重大な構造の破損を取り除く方法は? [MiniToolのヒント]](https://gov-civil-setubal.pt/img/data-recovery-tips/87/how-get-rid-windows-critical-structure-corruption.jpg)