Windows 11 インストーラー ISO のダウンロードと USB から OS をインストールする方法
Windows 11 Insutora Iso Nodaunrodoto Usb Kara Os Woinsutorusuru Fang Fa
Windows 11 をインストールする予定ですか? Windows 11 のインストーラーはありますか? ミニツール Windows 11 インストーラーのダウンロードと、USB ドライブから ISO を介してシステムをインストールする方法に関する詳細なガイドを提供します。今すぐ始めましょう。
Windows 11 は新しいオペレーティング システムとして非常に人気があり、Windows 10 (最終バージョン - 22H2 は生産終了となります 2025 年 10 月 14 日)。
このオペレーティング システムをインストールする前に、次のことを行う必要があります。 PCがWindows 11と互換性があるかどうかを確認してください 。ハードウェア仕様がシステム要件を満たしていない場合、何らかの対策を講じない限り、このシステムをインストールすることはできません。 Windows 11 のシステム要件をバイパスする 。お使いの PC で Windows 11 を実行できる場合は、インストールしてみてください。
では、これをどうやって行うか?インストール用の Windows 11 インストーラーはありますか?次のパートに進んで、Windows 11 インストーラー ISO を取得し、USB フラッシュ ドライブからシステムをインストールする方法を確認してください。
Windows 11 インストーラーのダウンロード
Windows 11 インストーラー ISO ダウンロード
公式 Web サイトから Windows ISO イメージをダウンロードし、オフライン インストーラーとして使用できます。 Windows 11 ISO のフルバージョンを入手するには、次の手順に従います。
ステップ 1: PC で Chrome、Firefox、Edge、または別のブラウザを開き、次のページにアクセスします: https://www.microsoft.com/software-download/windows11。
ステップ 2: 下にスクロールして、 x64 デバイス用の Windows 11 ディスク イメージ (ISO) をダウンロードする セクション。
ステップ 3: のドロップダウン矢印をクリックします。 ダウンロードを選択します そして選択してください Windows 11 (x64 デバイス用のマルチエディション ISO) 。次に、クリックします ダウンロード中 。

ステップ 4: 使用している言語と同じ言語を選択し、 確認 。
ステップ 5: 64 ビットのダウンロード ボタンをクリックして、Windows 11 ISO のフルバージョンのダウンロードを開始します。このダウンロード リンクは、作成時から 24 時間のみ有効であることに注意してください。
メディア作成ツールを実行して Windows 11 インストーラー ISO を取得する
さらに、メディア作成ツールを使用して Windows 11 インストーラーのダウンロード ファイルを入手できます。
ステップ 1: Windows 11 のダウンロード ページで、 Windows 11 インストール メディアを作成する セクションをクリックして ダウンロード中 このメディア作成ツールを入手するには、
ステップ 2: PC 上でこのツールを実行し、ライセンス条項に同意します。
ステップ 3: 続行する言語とエディションを選択します。
ステップ 4: 選択する isoファイル そしてクリックしてください 次 。 ISO ファイルを PC 上の場所に保存します。次に、このツールは ISO イメージのダウンロードを開始します。
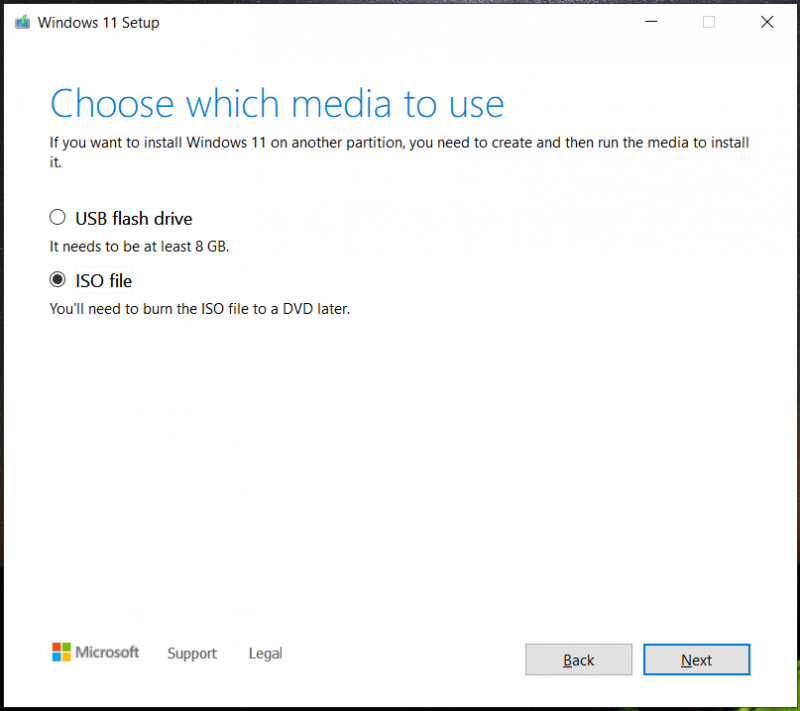
Windows 11 インストーラー ISO のダウンロードに加えて、次のことを選択できます。 USBフラッシュドライブ Windows 11 USB インストーラーを直接入手するには。これは、Windows 11 のクリーン インストールに使用できる起動可能な USB ドライブの作成に役立ちます。
USB Windows 11 インストーラーの作成
ISO イメージを取得した後、USB からオフラインで Windows 11 をインストールできるように、Windows 11 USB インストーラーを作成する必要があります。メディア作成ツールを実行してブート可能な USB ドライブを作成する場合は、この部分をスキップしてください。 ISO のダウンロードに使用する場合は、このまま読み続けてください。
ステップ 1: Rufus をオンラインでダウンロードして実行します。
ステップ 2: USB フラッシュ ドライブを PC に接続し、選択します。
ステップ 3: ダウンロードした ISO イメージを見つけて選択し、 始める ボタンをクリックして、オフライン Windows 11 USB インストーラーを入手します。
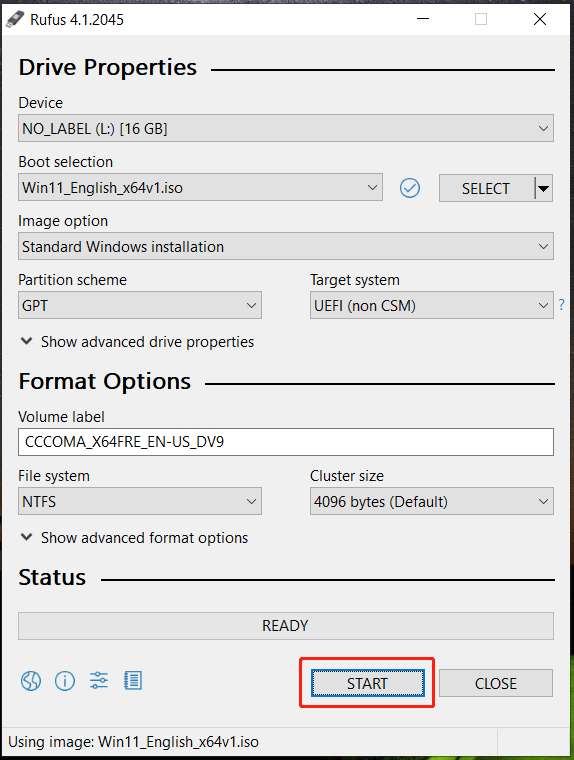
Rufus では、Windows 11 インストーラー ISO を入手できるダウンロード ボタンを提供します。の横にあるドロップダウン矢印をクリックするだけです。 選択する そして選択してください ダウンロード 。次に、ボタンをクリックして選択します Windows 11 、 クリック 続く 、続行するリリースを選択し、エディション、言語、およびアーキテクチャを選択して、 ダウンロード ボタン。 Windows 11 インストーラーのダウンロードが完了したら、上記の手順に従って ISO を USB ドライブに書き込みます。
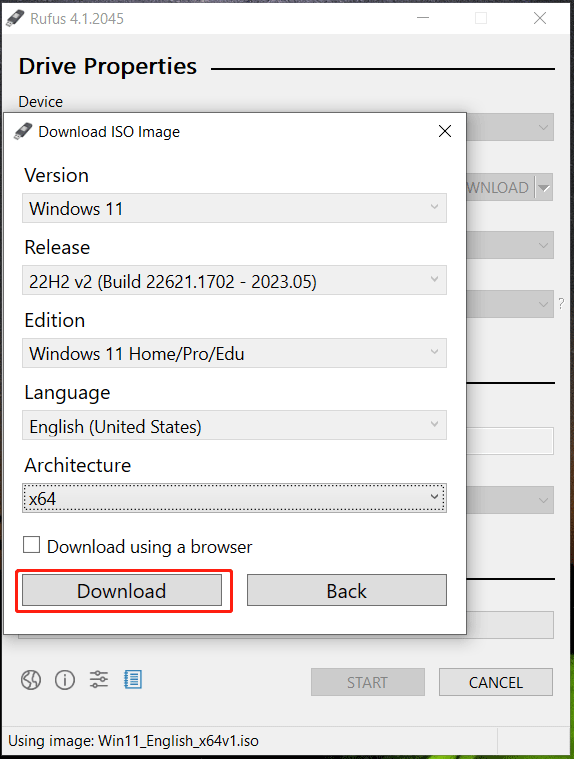
これで、起動可能な Windows 11 インストーラーが入手できます。 Windows 11 をオフラインでインストールするにはどうすればよいですか?操作は簡単です。
インストールの前に、重要なファイル、特にデスクトップに保存されているデータのバックアップを作成することをお勧めします。クリーンインストールするとCドライブのファイルが削除される可能性があるためです。データを安全に保つために、無料の PCバックアップソフト – データのバックアップを設定するためのMiniTool ShadowMaker。
PC を BIOS で再起動し、最初の起動順序として USB ドライブを変更して、起動を開始するだけです。言語、時刻、キーボード レイアウトを設定し、 今すぐインストール ボタンをクリックして、画面上のウィザードに従ってクリーン インストールを開始します。詳細については、前回の投稿を参照してください。 USB から Windows 11 をインストールするにはどうすればよいですか?ここの手順に従ってください 。
評決
Windows 11 インストーラー ダウンロード ISO と、このオペレーティング システムをインストールするための USB Windows 11 インストーラーを作成する方法に関する情報は以上です。与えられた指示に従って行動を起こすだけです。



![SATA2とSATA3:実用的な違いはありますか? [MiniToolのヒント]](https://gov-civil-setubal.pt/img/disk-partition-tips/35/sata-2-vs-sata-3-is-there-any-practical-difference.png)
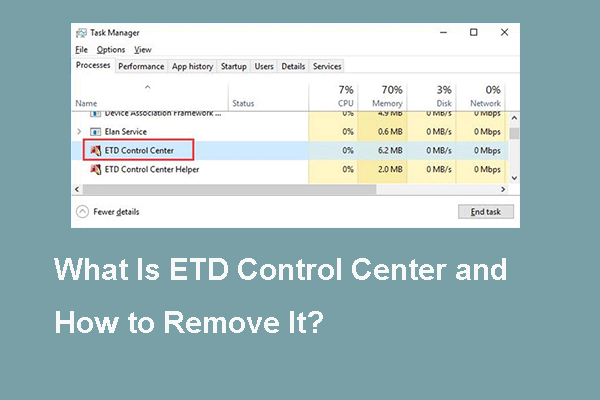

![PDF のボックスのチェックを外す方法 [ステップバイステップ ガイド]](https://gov-civil-setubal.pt/img/blog/97/how-uncheck-box-pdf.png)

![ディスクは書き込み保護されていますか? Windows 10/8/7からUSBを修復してください! [MiniToolのヒント]](https://gov-civil-setubal.pt/img/blog/39/el-disco-est-protegido-contra-escritura.jpg)








![Windowsの起動時にメディアが失敗するチェックを修正する方法[MiniToolのヒント]](https://gov-civil-setubal.pt/img/backup-tips/66/how-fix-checking-media-fail-windows-startup.png)

