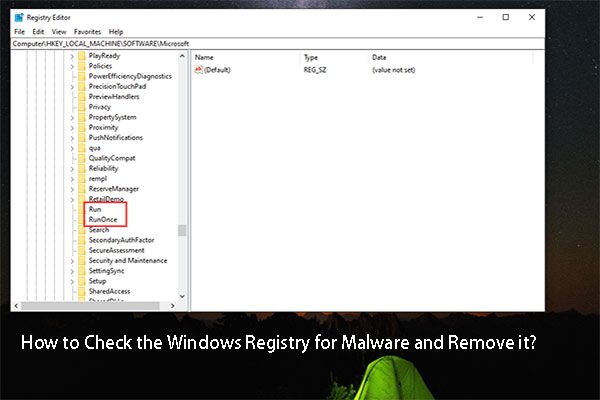Msosync.exe アプリケーション エラー: その概要と修正方法
Msosync Exe Application Error What It Is How To Fix It
Msosync.exeとは何ですか? Windows 10/11 で Msosync.exe アプリケーション エラーが発生した場合はどうすればよいですか?この厄介な問題について何もわからない場合は、読み続けてください。次の 4 つの解決策が見つかります。 ミニツール 。
Msosync.exe アプリケーション エラーは、Microsoft Office アプリでドキュメント同期タスクを処理する重要な要素である Msosync.exe に関連しています。 Msosync.exe アプリケーション エラーが発生すると、ユーザーは作業が中断され、OneDrive に保存されている Office ファイルへのアクセス、保存、同期が困難になる可能性があります。
ヘルプ: 他の投稿から、これは Office の問題であると推測されます。しかし、他の投稿には私の痛みを正確に説明しているものはないようです。 Windows 10 と Office 2016 を、Office 2013 の Project と Visio とともに実行しています。数日前から、「MSOSYNC.EXE - アプリケーションを正しく開始できませんでした (0xc0000142)。[OK] をクリックして、次のエラー メッセージが表示されるようになりました。」アプリケーションを閉じてください。」もちろん、PC は完全に使用できなくなります。これを修正する方法について何かアイデアがある人はいますか?ありがとう! Answers.microsoft.com
Msosync.exeとは何ですか
Microsoft Office プロセスである Msosync.exe は、Word、Excel、SharePoint、PowerPoint、OneDrive ファイルなどのさまざまな Office アプリにリンクされたキャッシュを効率的に管理します。ローカル マシンと Office 365 クラウド間で Office ファイルを同期し、スムーズなファイル管理を促進します。このソフトウェア コンポーネントはバックグラウンドで動作し、必要なデータを収集し、ファイルにすばやくアクセスできるようにキャッシュを作成することで、読み込み時間を長くすることなく高速な表示を保証します。これはその機能性にも関わらず、 exeファイル さまざまな問題を引き起こす可能性があります。一部のユーザーでは、次のようなエラー メッセージが表示されます。 Microsoft Wordが動作しない 」または「Msosync.exe の CPU 使用率が高い」プロセス関連の問題により、Msosync.exe アプリケーション エラーが発生する場合があります。
Msosync.exe アプリケーション エラーの原因
Msosync.exe アプリケーションを開始できない理由はいくつかあります。
- 破損したシステムファイル : 多くの場合、ユーザーは破損したシステム ファイルがエラーの根本原因であると特定します。システム ファイルが破損すると、Windows オペレーティング システムのパフォーマンスに影響します。
- 古い Office インストール : msosync.exe アプリケーション エラーの背後にある一般的な理由は、古いバージョンの Microsoft Office を実行していることであり、他のソフトウェアと競合する可能性があります。
- マルウェア感染 : マルウェア感染またはウイルス攻撃により、Microsoft Office が正常に動作しなくなる可能性があります。
Msosync.exe アプリケーション エラーが発生し、重要なファイルの損失または削除が見つかった場合は、次のような専門的なデータ回復ツールを使用することをお勧めします。 MiniTool パワーデータリカバリ ファイルを効率的に取得するために。修正プロセス中に、修正操作によってファイルが削除されたことが判明した場合は、次の手順でMiniToolデータ回復ツールを使用してファイルを回復することもできます。 このガイド 。
MiniTool Power Data Recovery無料 クリックしてダウンロード 100% クリーン&セーフ
次に、Msosync.exe アプリケーション エラーを修正しましょう。
解決策 1: トラブルシューティング ツールを実行する
Windows トラブルシューティング ツールは、Windows オペレーティング システム内の軽微なソフトウェア バグを自動的に特定して解決するように設計された組み込みユーティリティを構成します。 Msosync.exe アプリケーション エラーが発生した場合は、 Windows ストアのトラブルシューティング ツール この問題を効果的に解決できます。以下の包括的な手順に従ってください。
ステップ 1: Windows をクリックします。 検索 タスクバーのボタン。タイプ 設定のトラブルシューティング ボックスに入れて押します 入力 。
ステップ 2: ポップアップ ウィンドウで、 追加のトラブルシューティングツール 右側のパネルにあります。
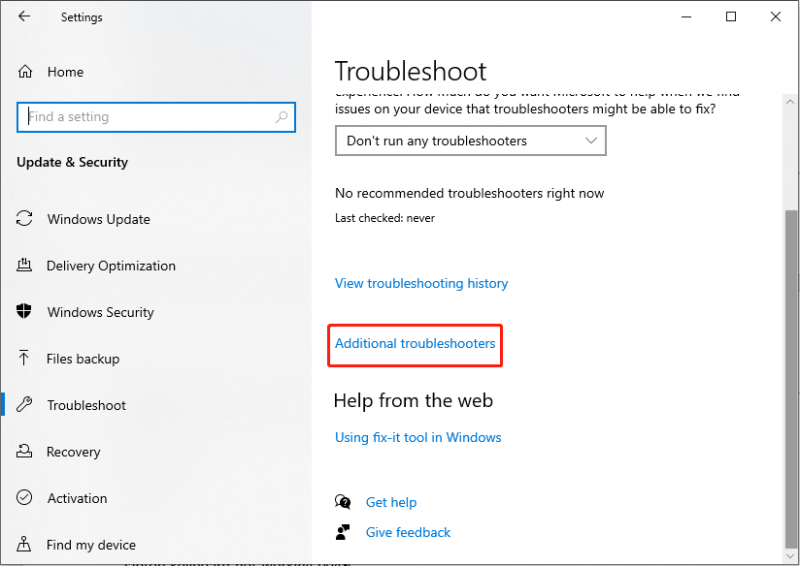
ステップ 3: 次のインターフェースで、下にスクロールして見つけてクリックします。 Windows ストア アプリ 。
ステップ 4: 次に、選択します トラブルシューティングツールを実行する 。
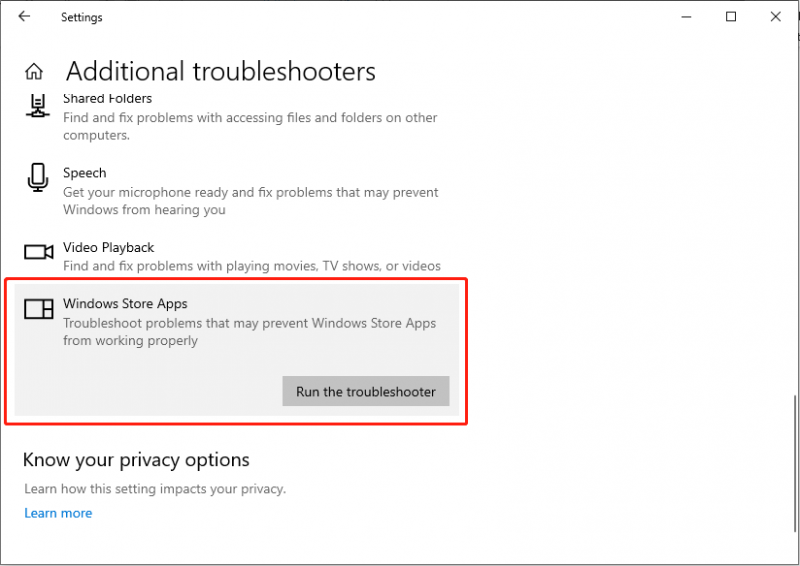
解決策 2: 破損したシステム ファイルを修復する
システム ファイルが破損すると、Windows オペレーティング システムのパフォーマンスに悪影響を及ぼす可能性があります。そのため、破損したシステム ファイルを迅速に回復することが不可欠です。通常、最初の一連のアクションには SFC の利用が含まれます ( システムファイルチェッカー ) と、破損したシステム ファイルをスキャンして修復するための DISM コマンド ライン ツール。
ステップ 1: Windows をクリックします。 検索 タスクバーのボタンに次のように入力します cmd 検索ボックスで関連する結果を右クリックし、 管理者として実行 。
ステップ 2: を選択します。 はい UAC プロンプト ウィンドウの ボタンをクリックします。
ステップ 3: コマンドをコピーして貼り付けて、 を押します。 入力 : SFC/スキャンナウ
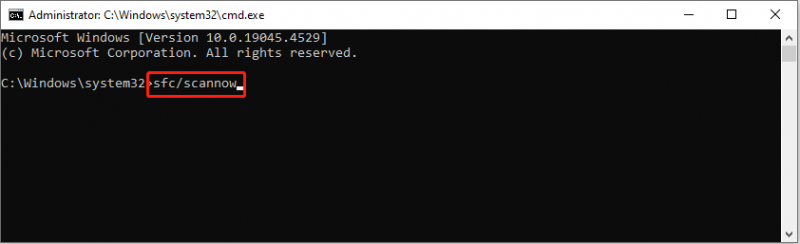
ステップ 4: スキャン後、次のコマンドを順番にコピーして貼り付け、 を押します。 入力 各コマンドラインの最後に。
Dism /Online /Cleanup-Image /CheckHealth
Dism /Online /Cleanup-Image /ScanHealth
Dism /Online /Cleanup-Image /RestoreHealth
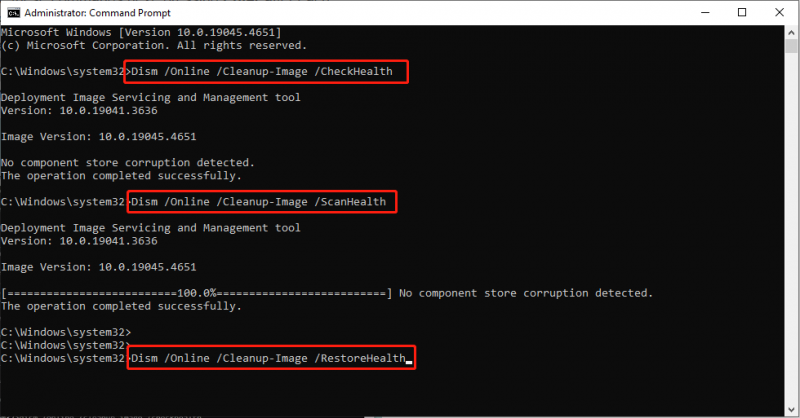
Msosync.exe アプリケーション エラーが解決されたかどうかを確認します。
解決策 3: Msosync.exe ファイルの名前を変更する
一部のユーザーは、Msosync.exe ファイルの名前を変更すると Msosync.exe アプリケーション エラーを解決できると報告しました。
ステップ 1: を押します。 勝つ + そして 同時にファイル エクスプローラーを起動し、次のパスに移動します。
C:\プログラム ファイル\Microsoft Office\OfficeX
ステップ 2: Msosync.exe ファイルを見つけて右クリックし、 名前の変更 。簡単な名前に変更する必要があります。
PC を再起動し、問題が解決されたことを確認します。
解決策 4: Microsoft Office を修復する
コントロール パネルは Windows ユーザー インターフェイスの重要な部分であり、ユーザーはシステム設定を変更し、ソフトウェアを管理できます。 Msosync.exe アプリケーションを開始できない場合は、コントロール パネルから Microsoft Office の修復を試みることができます。
ステップ 1: 入力する コントロールパネル 検索バーにある を押して、 入力 。
ステップ 2: コントロール パネルにアクセスした後、次のパスに移動します。 プログラム > プログラムと機能 。
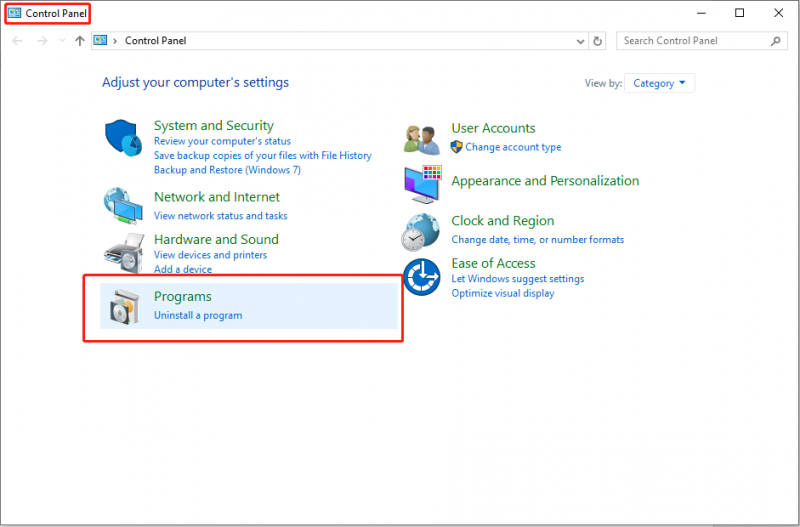
ステップ 3: をクリックします。 マイクロソフトオフィス そして、 変化 上部のツールキットのオプション。
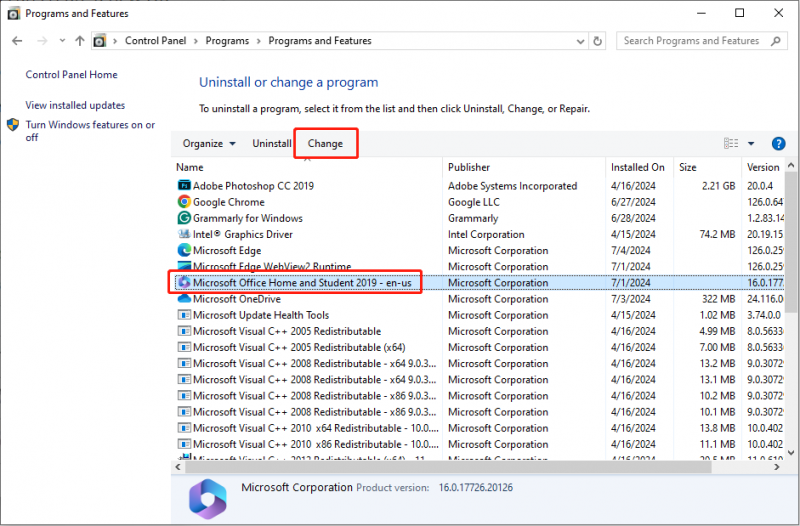
ステップ 4: を選択します。 はい UAC プロンプトのボタンをクリックします。
ステップ 5: 次のインターフェースで、チェックを入れます。 クイックリペア そして、 修理 ボタン。
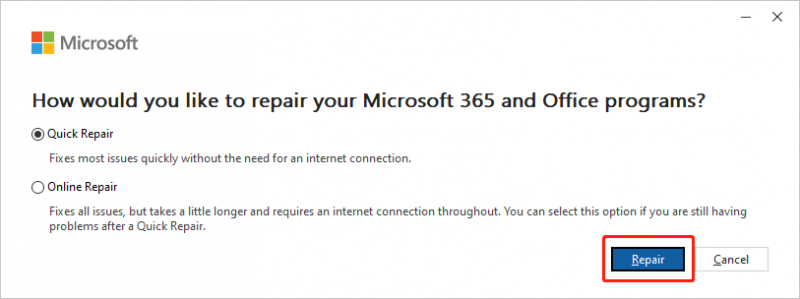
上記の手順を実行した後、PowerPoint の使用を再試行する必要があります。 PowerPoint プレゼンテーションを Word ドキュメントに変換できるかどうかをテストします。そうでない場合は、手順 1 ~ 4 を繰り返してから、 オンライン修理 ステップ 5 で別の修正を試してください。
まとめ
Windows 10/11 の Msosync.exe アプリケーション エラーは、Microsoft Office のパフォーマンスに重大な影響を与えます。この記事で説明されている方法を使用して、このイライラする問題を解決できます。それらは実行可能です。








![サポートを継続するための再起動と更新とは何ですか、それを修正する方法[MiniTool News]](https://gov-civil-setubal.pt/img/minitool-news-center/70/what-is-restart-update-stay-support.png)
![[修正済み] Minecraft で Microsoft サービスを認証する必要がありますか?](https://gov-civil-setubal.pt/img/news/92/you-need-authenticate-microsoft-services-minecraft.png)