Alienwareコマンドセンターが機能しないソリューションのトップ4 [MiniTool News]
Top 4 Solutions Alienware Command Center Not Working
まとめ:
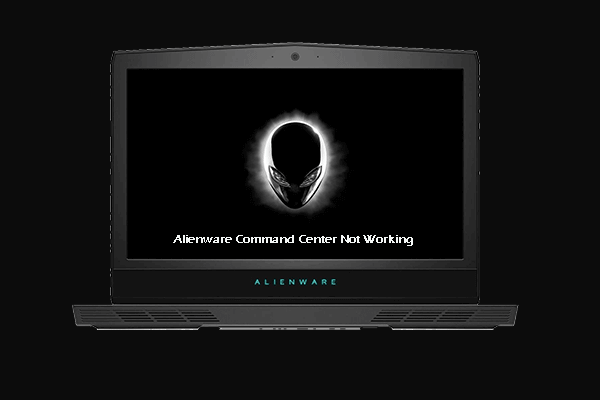
Alienwareコンピュータを使用している場合、Alienware CommandCenterが機能しないというエラーが発生する場合があります。しかし、この問題を解決するにはどうすればよいですか?からのこの投稿 MiniTool Alienware CommandCenterが機能しない場合の解決策が表示されます。
最近、一部のユーザーから、Alienware CommandCenterがAlienwareコンピュータで機能しないというエラーが発生したとの報告がありました。どうやら、これはラップトップとデスクトップの両方のさまざまなAlienware製品に共通の問題です。
影響を受けるユーザーがAlienwareCommand Centerを起動すると、Alienware CommandCenterがWindows10で機能しないという問題が発生します。ただし、回転する円が含まれていると起動に失敗しますが、ロードされません。
では、Alienware Command Centerが機能しない問題を解決する方法を知っていますか?
Alienwareコマンドセンターが機能しない場合の上位4つのソリューション
このパートでは、Alienware CommandCenterが機能しない問題を修正する方法を紹介します。
方法1.サービスを自動に変更する
Alienware Command Centerが機能しない問題を修正するために、Alienware CommandCenterサービスのスタートアップの種類を自動に変更することを選択できます。
さて、これがチュートリアルです。
- 押す ウィンドウズ キーと R 一緒にキーを開いて開く 実行 ダイアログ。
- タイプ services.msc ボックス内でクリックします OK 続ける。
- [サービス]ウィンドウで、下にスクロールして検索します Alienwareコマンドセンター サービス。
- 次に、それを右クリックして、 プロパティ 。
- ポップアップウィンドウで、 スタートアップの種類 に 自動 。
- 次に、をクリックします 適用する そして OK 変更を保存します。
すべての手順が完了したら、コンピュータを再起動して、Alienware CommandCenterが機能しないというエラーが修正されているかどうかを確認します。
方法2.サードパーティアプリケーションを無効にする
Windows環境では、アプリケーションが共存し、システムリソースを共有します。サードパーティのアプリケーションがAlienwareCommand Centerの操作に干渉すると、このエラーが発生する可能性があります。
したがって、この状況では、サードパーティのアプリケーションを無効にすることを選択できます。
さて、これがチュートリアルです。
- タスクマネージャーを開く 。
- 次に、不要なアプリケーションを選択して、 タスクを終了する 。
その後、Alienware Command Promptを再起動し、Alienware Command PromptCenterがWindows10で動作しないというエラーが修正されているかどうかを確認します。
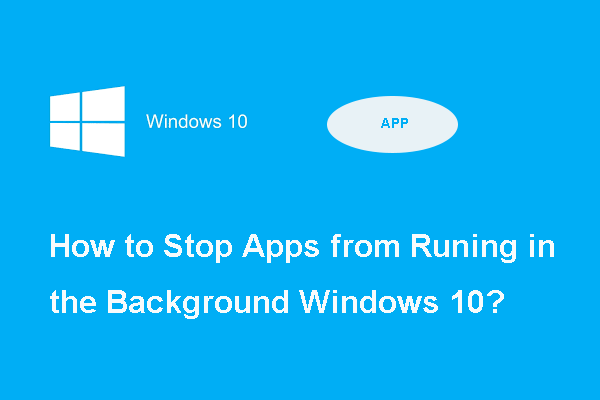 2つの方法–アプリがバックグラウンドで実行されないようにする方法
2つの方法–アプリがバックグラウンドで実行されないようにする方法 プログラムがバックグラウンドのWindows10で実行されないようにする方法を知っていますか?この投稿では、2つの異なる方法を紹介します。
続きを読む方法3..NETインストールを修復する
システムの.NETインストールが破損していると、Alienware CommandCenterが機能しない場合があります。したがって、この状況では、.NETインストールの修復を選択できます。
さて、これがチュートリアルです。
- ダウンロードするにはこちらをクリック Microsoft .NETFramework修復ツール 。
- 次に、ダウンロードしたファイルを管理者権限で起動し、画面上のウィザードに従って破損した.NETファイルを修復します。
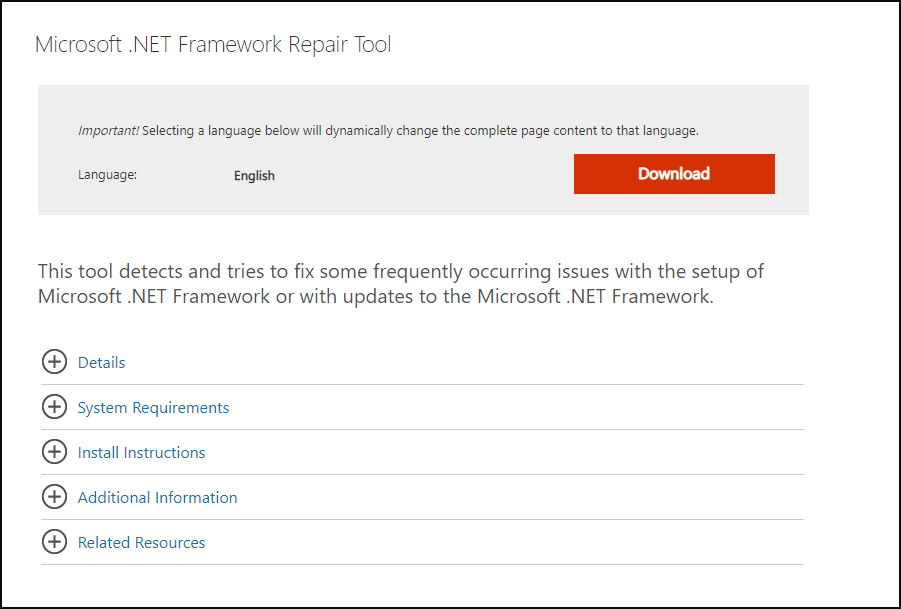
すべての手順が完了したら、コンピューターを再起動して、AWコマンドセンターが機能しないというエラーが修正されているかどうかを確認します。
方法4.Alienware CommandCenterを再インストールします
Alienware Command Centerが破損していると、機能しないという問題が発生する可能性があります。そのため、この状況では、Alienware CommandCenterをアンインストールして再インストールする必要があります。
さて、これがチュートリアルです。
- 開いた コマンド・プロンプト と選択します プログラムをアンインストールする 下 プログラム セクション。
- 次に、 Alienwareコマンドセンター 右クリックして選択します アンインストール 。
- 次に、画面上のウィザードに従って、アンインストールプロセスを完了します。
- 次に、を押します ウィンドウズ キーと R 一緒にキーを開いて開く 実行 ダイアログ。
- 次に、 %アプリデータ% ボックス内でクリックします OK 続ける。
- Alienwareフォルダを削除します。
- フォルダがない場合は、 C: Program Files Alienware、 以前のバージョンのコマンドセンターは C: Program Files(X86) Alienware。
- を削除します コマンドセンターフォルダ のみ。
- 次に、を削除します AlienFX そして Alienware TactX フォルダー。
- 開いた 実行 再びダイアログ。
- タイプ regedit ボックス内でクリックします OK 続ける。
- パスに移動します。 HKEY_LOCAL_MACHINE SOFTWARE Alienware
- 次に、フォルダを削除します。 AlienFXMediaPlugin 、 Alienware AlienFX 、 CCPlugins 、 指令センター 。
- 次に、パスに移動します。 HKEY_LOCAL_MACHINE SOFTWARE WOW6432Node Alienware
- フォルダを削除します。 AlienFXMediaPlugin 、 Alienware AlienFX 、および 指令センター 。
- その後、コンピュータを再起動します。
- 次に、公式サイトから最新のAlienware CommandCenterをダウンロードします。
すべての手順が完了したら、Alienware Command Centerを再起動し、Alienware CommandCenterが機能していない問題が修正されているかどうかを確認します。
最後の言葉
要約すると、この投稿では、Alienware CommandCenterが機能しない問題を解決するための4つの解決策を示しています。同じエラーが発生した場合は、これらの解決策を試してください。それを修正するためのより良い解決策がある場合は、コメントゾーンで共有してください。



![PCでInstagramのライブビデオを見るにはどうすればよいですか? [2021アップデート] [MiniToolニュース]](https://gov-civil-setubal.pt/img/minitool-news-center/40/how-can-you-watch-instagram-live-videos-pc.jpg)





![ハードドライブまたはUSBドライブのヘルスフリーWindows10を確認する方法[MiniToolのヒント]](https://gov-civil-setubal.pt/img/data-recovery-tips/39/how-check-hard-drive.png)
![Windows 10のボリュームが少なすぎますか? 6つのトリックで修正[MiniToolNews]](https://gov-civil-setubal.pt/img/minitool-news-center/90/windows-10-volume-too-low.jpg)



![予期せず削除されたSDカードを修正するためのトップ5ソリューション|最新ガイド[MiniToolのヒント]](https://gov-civil-setubal.pt/img/data-recovery-tips/99/top-5-solutions-fix-sd-card-unexpectedly-removed-latest-guide.jpg)




![[解決済み]Windows10/11のValorantエラーコードVal9[MiniToolのヒント]](https://gov-civil-setubal.pt/img/news/83/solved-valorant-error-code-val-9-on-windows-10/11-minitool-tips-1.png)