MSI GE75 Raider SSD アップグレード: ステップバイステップ ガイドは次のとおりです。
Msi Ge75 Raider Ssd Upgrade Here S A Step By Step Guide
MSI GE75 Raider ラップトップをお持ちで、 MSI GE75 Raider SSD アップグレード ガイドを参照してください。この投稿に集中してください。ここ、 ミニツール MSI GE75 Raider SSD をアップグレードする方法の詳細を示します。
MSI GE75 Raider ハードドライブをアップグレードする理由は何ですか?
MSI GE75 Raider は、ハイエンド 17.3 インチ ゲーム ラップトップです。このモデルは、大幅に向上したゲームパフォーマンスをより洗練されたデザインに詰め込みました。 1080p/144Hz ディスプレイと組み合わせるこの MSI は、eスポーツやその他のペースの速いゲームに理想的なプラットフォームです。
このラップトップは大画面を備えており、ゲームをプレイしたりビデオを視聴したりする際に没入感を確実に得ることができます。そのスピーカーは高解像度オーディオ技術をサポートし、豊かでクリアなサウンドを提供し、Dragon Center ソフトウェアを使用すると、さまざまな設定を簡単にカスタマイズできます。
MSI GE75 Raider は最高のデュアルストレージ ラップトップの 1 つで、他のラップトップよりも多くのゲーム、ファイル、ビデオを保存できます。
ただし、MSI GE75 Raider をしばらく使用すると、ハードドライブの容量が不足したり、動作が停止したり、動作が遅くなる場合があります。したがって、MSI GE75 Raider ハードドライブをより優れたものにアップグレードする必要があります。一般的な理由は次の 3 つです。
- より多くの収納スペースを確保するため。
- より良いパフォーマンスを得るために。
- ハードディスクの故障を解決するには。
MSI GE75 Raider SSD をアップグレードできますか?はい、もちろん可能です。 MSI GE75 Raider SSD は簡単にアップグレードできます。 MSI GE75 Raider ラップトップには通常、複数のストレージ オプションが付属しています。通常、NVMe SSD 用に少なくとも 1 つの M.2 スロットと、HDD または SATA SSD 用の 2.5 インチ スロットが 1 つあります。これにより、ストレージのアップグレードに優れた柔軟性が提供されます。
こちらもお読みください: HP Spectre x360 SSD アップグレードを実行するにはどうすればよいですか?こちらがガイドです
MSI GE75 Raider に最適な SSD を選択するにはどうすればよいですか?
MSI GE75 Raider 用の新しい SSD を選択するにはどうすればよいですか?次の 3 つのことを考慮する必要があります。
#1.ストレージ
MSI GE75 Raider には 2 つの SSD スロットが装備されているため、プライマリ ドライブまたは追加ドライブとして SSD を選択できます。
#2.フォームファクター
MSI GE75 Raider コンピューターは、2.5 インチ SATA SSD と M.2 NVMe SSD の両方を使用できます。好みに応じて SSD を選択してください。
#3.パフォーマンス
物理的な仕様に加えて、容量、回転速度、読み取りおよび書き込み速度、キャッシュ、振動などのニーズに基づいて理想的なパフォーマンスを備えたディスクを選択する必要があります。ドライブを購入する前に、このマニュアルをよく読んでください。これらの機能の詳細については、ドライブの製品説明を参照してください。
MSI GE75 Raider SSD をアップグレードするには?
MSI GE75 Raider SSD の交換を実行するにはどうすればよいですか?以下のセクションでは、プロセス全体を詳しく説明します。引き続き投稿を読んでください。
パート 1: SSD アップグレード前
MSI GE75 Raider SSD をアップグレードするには、いくつかの基本的な前提条件があります。
- 新しい SSD を購入する: MSI GE75 Raider ラップトップと互換性のある SSD を選択します。
- を準備します。 SATAからUSBへ ケーブル: 準備した SSD を外付けドライブとしてコンピューターに接続するために使用します。
- 適切なプラスドライバーを準備します。これを使用すると、コンピューターケースを開け、元の SSD を取り外すことができます。
パート 2. 新しい SSD にデータを移行する
MSI GE75 Raider SSD アップグレードの準備がすべて完了したら、元の SSD から新しい大容量または高速の SDD への OS の移行に進むことができます。
これを行うには、非常に専門的で信頼性の高いMiniTool Partition Wizardを使用することをお勧めします。それは、 OSをSSD/HDに移行 あなたを助ける機能 OSを再インストールせずにOSをSSDに移行 、そして ディスクのコピー すべてのデータのクローンを簡単に作成する機能。
さらに、この機能豊富なツールは、 SDカードをFAT32でフォーマットする 、MBRの再構築、クラスターサイズの変更、 MBRをGPTに変換 、パーティションのサイズ変更/移動、ハードディスクのパーティション分割、 ハードドライブからデータを回復する 、など。
これで、以下の手順に従ってMiniTool Partition Wizardを使用してデータを新しいSSDに移行できます。その前に、このソフトウェアをダウンロードして PC にインストールする必要があります。
MiniToolパーティションウィザードのデモ クリックしてダウンロード 100% クリーン&セーフ
方法 1. OS を SSD/HD に移行機能を使用する
ステップ1 : 新しい SSD をコンピューターに接続します。次に、MiniTool Partition Wizardを起動してメインインターフェイスに入ります。
ステップ2 :選択 OS を SSD/HD に移行ウィザード 左側のアクションパネルから。ポップアップ ウィンドウで、ニーズに基づいて OS を移行するオプションを選択します。次にクリックします 次 。

ステップ3 : 次のウィンドウで、新しい SSD を選択し、クリックします。 次 。プロンプトが表示されたら、クリックします はい 続けます。
ステップ4 : その後、必要なコピー オプションを選択し、 次 。

ステップ5 :最後にクリック 仕上げる そして 適用する 保留中の操作を完了します。

方法 2. ディスクのコピー機能を使用する
ステップ1 : 新しい SSD をコンピューターに接続します。次に、MiniTool Partition Wizardを起動してメインインターフェイスに入ります。
ステップ2 :選択 ディスクコピーウィザード 左側のアクションパネルから。次に、をクリックします 次 続けます。

ステップ3 : 次のウィンドウで、コピーする元のディスクを選択し、 次 。
ステップ4 : その後、新しい SSD を宛先ディスクとして選択し、をクリックします。 次 。ディスク上のすべてのデータが破壊されるという警告が表示された場合は、 はい 確認するために。

ステップ5 : で 変更を確認する ウィンドウで、優先するコピー オプションを選択します。また、必要に応じてターゲット ディスク レイアウトを構成できます。完了したら、 をクリックします 次 。

ステップ6 : 最後に、 をクリックします。 仕上げる そして 適用する 保留中の操作を完了します。
パート 3. 古いドライブを新しい SSD に交換する
元のドライブの内容を新しい SSD にクローンした後、元のドライブを新しい SSD に交換します。交換作業は複雑でリスクも伴うため、慎重に行う必要があります。
MSI GE75 Raider SSD の交換を実行するには、次の手順を参照してください。
- 電源を切ってプラグを抜く: ラップトップの電源が完全にオフになっていて、プラグが抜かれていることを確認してください。
- 背面カバーを取り外す: ドライバーを使用して背面パネルのネジを外し、慎重にこじって開きます。
- ドライブ ベイを見つける: 既存の HDD を見つけて、マウントからネジを外します。
- SSD を取り付ける: 新しい SSD をドライブ ベイに配置し、ネジで固定し、すべてのケーブルを再接続します。
- 背面カバーを元に戻す: 背面パネルを所定の位置に置き、ネジを締めます。
MSI GE75 Raider SSD をアップグレードした後は何をすればよいですか?
すべてを元の位置に戻すと、MSI GE75 Raider SSD のアップグレード プロセスが終了したことになります。次に、コンピューターの電源を入れて、SSD を構成/テストします。新しい SSD から起動できない場合は、BIOS に入り、 ブートドライブとして設定します 。
SSDを構成する
コンピューターを起動した後、新しい SSD を初期化し、パーティションを作成する必要があります。そうしないと使用できません。
ステップ1 : を押します。 窓 + R を開くためのキー 走る ウィンドウ。タイプ ディスク管理t.msc そしてクリックしてください わかりました 開く ディスク管理 。
ステップ2 : SSD を右クリックして選択します。 ディスクの初期化 。次のウィンドウで、選択します MBR または GPT ニーズに基づいてクリックします わかりました をクリックして変更を保存します。

ステップ3 : SSD の未割り当て領域を右クリックし、 新しいシンプルボリューム をクリックし、画面上の指示に従ってパーティション分割プロセスを完了します。
MiniTool Partition Wizardは、ディスク管理に加えて、SSDのパーティション分割にも役立ちます。 この投稿 SSD をパーティション分割する方法を詳しく説明します。
SSD の速度をテストする
コンピューター上のSSDのベンチマークを行うには、MiniTool Partition Wizardを試してください。このツールは多機能で強力です。ガイドは次のとおりです。
MiniTool Partition Wizard無料版 クリックしてダウンロード 100% クリーン&セーフ
ステップ1 : このプログラムを起動してメインインターフェイスに入り、 をクリックします。 ディスクベンチマーク 上部のツールバーから、
ステップ2 : で ディスクベンチマーク タブで、ドロップダウン メニューから新しい SSD を選択し、ニーズに基づいてパラメータを指定します。その後、 始める ボタン。ここで設定できるのは、 転送サイズ 、 キュー番号 、 全長 、 そして テストモード 。

ステップ3 : このディスク ベンチマークが完了するまでしばらく待ちます。終了すると、このテスト結果から、転送サイズ、ランダム/シーケンシャル読み取り、書き込み速度などの重要な情報がわかります。

結論
この投稿では、MSI GE75 Raider SSD をアップグレードできるかどうかを示し、適切な SSD を選択する方法を示し、MSI GE75 Raider SSD アップグレードを段階的に実行する方法を示します。最後に、交換したハードドライブを再利用または消去するためのガイドを参照できます。
MSI GE75 Raiderハードドライブのアップグレードプロセス中に、MiniTool Partition Wizardを使用してデータを新しいSSDに移行する必要があります。 MiniTool Partition Wizardの使用中に特定の問題が発生した場合は、次の方法でメールを送信してください。 [メール 保護されています] すぐに返事をもらうために。
MSI GE75 Raider SSD アップグレードに関するよくある質問
1. MSI GE75 Raider ラップトップの BIOS で SSD が検出されない場合はどうすればよいですか? SSD が BIOS で検出されない場合は、次のことを試すことができます。接続を確認してください : SSD が M.2 スロットに正しく取り付けられていることを確認してください。
BIOSをアップデートする : BIOS を更新すると、互換性の問題が解決される場合があります。
BIOS設定を確認してください : SATA モードが RAID ではなく AHCI に設定されていることを確認してください。
互換性 : SSD がラップトップのモデルと互換性があることを確認してください。 2. MSI GE75 Raider ラップトップの RAM はアップグレードできますか? はい、GE75 Raider などの MSI ラップトップでは通常、RAM のアップグレードが可能です。 RAM スロットにアクセスすることで、RAM スティックを追加または交換できます。RAM スロットは通常、ストレージ ベイの隣にあります。 DDR4 SODIMM などの互換性のある RAM モジュールを必ず購入してください。 3. MSI GE75 Raider ゲーミング ラップトップの CPU をアップグレードできますか? MSI ゲーミング ラップトップの CPU は通常、マザーボードにはんだ付けされているため、アップグレードできません。デスクトップとは異なり、ラップトップは設計と熱の制限により CPU アップグレード機能が制限されています。
![画面外のWindowsをWindows10でデスクトップに移動する方法[MiniToolNews]](https://gov-civil-setubal.pt/img/minitool-news-center/58/how-move-windows-that-is-off-screen-desktop-windows-10.jpg)
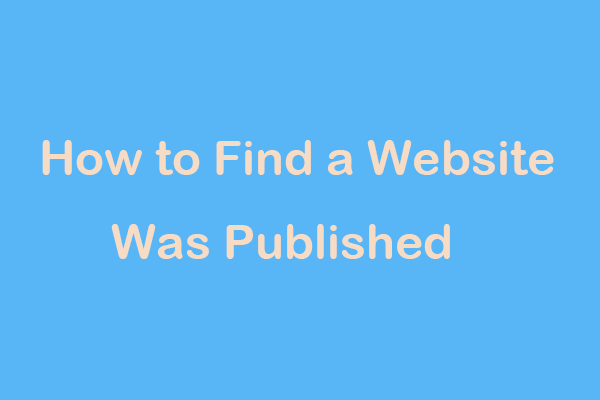
![修正済み:SearchProtocolHost.exe Windows10のCPU使用率が高い[MiniToolニュース]](https://gov-civil-setubal.pt/img/minitool-news-center/12/fixed-searchprotocolhost.png)


![ブロックされたYouTubeビデオを視聴する方法-4つの解決策[MiniToolのヒント]](https://gov-civil-setubal.pt/img/blog/32/como-ver-videos-de-youtube-bloqueados-4-soluciones.jpg)
![解決済み-Androidを出荷時設定にリセットした後にデータを回復する方法[MiniToolのヒント]](https://gov-civil-setubal.pt/img/android-file-recovery-tips/86/solved-how-recover-data-after-factory-reset-android.jpg)
![Windows10でコマンドプロンプトを起動するための最良の2つの方法[MiniToolのヒント]](https://gov-civil-setubal.pt/img/data-recovery-tips/11/best-2-ways-boot-command-prompt-windows-10.jpg)

![ソニーPSNアカウントリカバリPS5 / PS4…(メールなしのリカバリ)[MiniTool News]](https://gov-civil-setubal.pt/img/minitool-news-center/00/sony-psn-account-recovery-ps5-ps4.png)

![Windows10でJARファイルを実行する方法-4つの方法[MiniToolNews]](https://gov-civil-setubal.pt/img/minitool-news-center/42/how-run-jar-files-windows-10-4-ways.png)
![POSTの完全な紹介とさまざまな種類のエラー[MiniToolWiki]](https://gov-civil-setubal.pt/img/minitool-wiki-library/23/full-introduction-post.png)





