サンディスク SSD が遅いのはなぜですか?読み書き速度の遅さを修正するには?
Sandisuku Ssd Ga Chiinohanazedesuka Dumi Shuki Su Duno Chisawo Xiu Zhengsuruniha
SanDisk SSD は高速ですか? SSD の動作が遅いのはなぜですか? SSD の書き込み速度/読み取り速度が遅いことに悩まされることがあります。からこの投稿を読み続けてください ミニツール また、理由や修正など、SanDisk SSD の低速に関する多くの情報を見つけることができます。
SanDisk SSD 読み取り/書き込み速度が遅い
誰もが知っているように、SSD は、HDD と比較して、コンピュータ上で高速な読み取りおよび書き込み速度で実行できます。そのため、多くのユーザーは SSD を PC のブート ドライブとして使用して、数秒でシステムを起動したり、ゲームをプレイしたり、集中的な作業を行ったりすることを選択しています。
ただし、SSD が遅くなるなど、厄介な問題が発生する場合があります。その読み取りと書き込みの速度は、宣伝されているデータ転送速度に達していないため、頭痛の種になります. SanDisk などの信頼できるベンダーの SSD を使用していますが、それでも SanDisk SSD の速度低下の問題が発生しますか?
SanDisk SSD が非常に遅いのはなぜですか? SanDisk SSD は、複数の要因により速度が低下します。たとえば、互換性のない/正しくないポートを使用している、SanDisk SSD のディスク容量が限られている、PC または SSD にファームウェアの問題がある、休止状態が有効になっている、などがあります。
これらすべてについて、SSD の書き込み速度が遅い、または読み取り速度が遅いという問題を心配する必要はありません。この投稿では、この問題に対処して最高の SSD パフォーマンスを得るのに役立つシンプルで実用的な方法を見つけることができます。
SanDisk SSDの遅い問題を修正する方法
SSD ポートとケーブルの確認
コンピューターのポートの速度は、SSD のパフォーマンスに大きく依存します。 USB-C、USB-A 3.2 Gen 2、Thunderbolt、NVME (外付け SSD)、または M.2 ポートでは、高速な SSD 速度が得られます。 USB 2.0 以前のポートを使用して SSD を接続すると、速度が遅くなる可能性があります。チェックを入れてください。また、ポートが SanDisk SSD と互換性があることを確認してください。
さらに、ケーブルが安定しているかどうかを確認する必要があります。よく知られているメーカーから十分な帯域幅を持つケーブルのみを入手してください。
ハイバネーションを無効にする
HDD で実行する PC を休止状態にすることは、ハード ドライブが Windows オペレーティング システムを起動するよりも速くアプリケーションをロードできるため、良い考えです。ただし、SSD の場合、起動時間と速度がニーズを満たす可能性があるため、休止状態モードは適切なオプションではありません。 SSD はあまり多くの利点をもたらしませんが、パフォーマンスが低下します。その上、ハイバーフィル。 sys ファイルは多くのディスク領域を占有します。
そのため、PC の休止状態を無効にして、SanDisk SSD の低速の問題を修正し、ストレージ容量を解放することをお勧めします。以下の手順を参照してください。
ステップ 1: Windows 11/10 で管理者権限でコマンド プロンプトを開きます。
ステップ 2: CMD ウィンドウを開いた後、次のように入力します。 powercfg.exe/休止状態オフ を押す 入力 .

この方法に加えて、他の方法で休止状態オプションを無効にすることができます。ここに関連する投稿があります- Windows 11 で休止状態を有効または無効にする方法 (3 つの方法) .
そうすれば、SanDisk は高速で動作する可能性があります。これでうまくいかない場合は、以下の修正を続けてください。
AHCI モードで実行するように SATA コントローラを設定する
ACHI または Advanced Controller Host Interface モードは、SanDisk SSD の高性能を確認するのに非常に役立ちます。ただし、BIOS で無効になっていると、SSD の動作が遅くなり、応答に時間がかかる場合があります。したがって、BIOS でモードを IDE から AHCI に変更する必要があります。
関連記事: Windows 10 のインストール後に AHCI を有効にする 2 つの方法
ステップ 1: を押します 勝つ + R 、 タイプ msconfig に 走る ダイアログボックスをクリックして OK .
ステップ2: ブート タブ、選択 セーフ ブート そしてクリック 適用 > OK .次に、 再起動 .

ステップ 3: F2 キーまたは DEL キーを押し続けて、PC をセーフ モードで再起動します。 SATAをに変更 AHCI .
ステップ 4: その後、マシンを再起動して [システム構成] ウィンドウを再度開き、[セーフ ブート] のチェックを外します。
SanDisk SSD パーティションの位置合わせ
4Kアライメント これは、サンディスク SSD が高速の読み取りおよび書き込み速度で動作することを確認するための良い方法です。 SanDisk SSD の低速の問題が発生した場合は、このソリッド ステート ドライブを調整できます。これを行うには、MiniTool Partition Wizard に助けを求めることができます。プロとして、そして 無料のパーティションマネージャー 、パーティションのサイズ変更/移動/拡張/縮小/フォーマット/削除、パーティションの調整、ディスク/パーティションのワイプなど、ディスクとパーティションを簡単に管理できます。
ステップ1:MiniTool Partition Wizardを起動します。
ステップ 2: SSD のパーティションを選択してクリックします。 パーティションを整列 .
または、SanDisk SSD を選択し、 すべてのパーティションを整列 .

SanDisk SSD を完全に消去する
SSDの書き込み速度が遅い、またはサンディスクのSSDが非常に遅いという問題を解決できない場合は、SSD全体を完全に消去することを選択できます。これは、SanDisk SSD を長時間使用すると大量のデータが保存され、パフォーマンスが低下するためです。消去後は、この SSD を高速で使用し続けることができます。
重要なデータのバックアップ
SSD を消去する前に、データを安全に保つために、重要なファイルとフォルダーのバックアップを作成することを強くお勧めします。そうしないと、SSD を消去した後に重要なデータが失われる可能性があります。このことを行うには、信頼できる パソコンバックアップソフト – MiniTool ShadowMaker。 Windows 11/10/8/7 でデータ、システム、ディスク、およびパーティションをバックアップするために使用できます。
ステップ 1: PC でこのバックアップ プログラムを開き、 トライアルを続ける .
ステップ 2: に移動します バックアップ ウィンドウ、クリック ソース > フォルダーとファイル をクリックし、バックアップする項目を選択して、 OK .

ステップ 3: USB フラッシュ ドライブまたは外付けハード ドライブを保存先として選択します。
ステップ 4: クリック 今すぐバックアップ データのバックアップを実行します。

SanDisk SSDの消去またはワイプ
データのバックアップが完了したら、ディスクのデータを消去します。パーティションのワイプまたはフォーマット機能を備えたMiniTool Partition Wizardを使用してこれを行うこともできます。 SanDisk SSD がデータ ディスクの場合は、このディスクを直接ワイプします。システム ディスクの場合は、データ パーティションをワイプまたはフォーマットします。
SanDisk SSD の低速を解決するためのこれらのヒントに加えて、他のいくつかの回避策を使用して、低速の読み取りおよび書き込み速度を修正できます。この関連記事を読むことができます - Windows 10 で SSD の動作が遅い、高速化する方法 .他の方法を見つけた場合は、次のセクションで共有してください。


![Firefoxを修正するための5つのヒント接続が安全ではないエラー[MiniToolニュース]](https://gov-civil-setubal.pt/img/minitool-news-center/23/5-tips-fix-firefox-your-connection-is-not-secure-error.jpg)

![[解決済み] Xbox 360レッドリングオブデス:4つの状況[MiniToolニュース]](https://gov-civil-setubal.pt/img/minitool-news-center/91/xbox-360-red-ring-death.jpg)
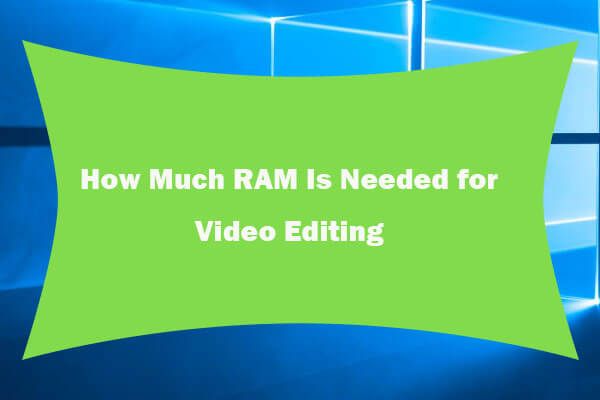



![[修正]ディスクを使用する前にフォーマットする必要がある[MiniToolのヒント]](https://gov-civil-setubal.pt/img/data-recovery-tips/84/you-need-format-disk-before-you-can-use-it.jpg)





![「WindowsProtectedYourPC」ポップアップを無効または削除する方法は? [MiniToolのヒント]](https://gov-civil-setubal.pt/img/backup-tips/08/how-disable-remove-windows-protected-your-pc-popup.jpg)


![[トップ3ソリューション]コンテンツを暗号化してグレーアウトされたデータを保護する[MiniToolのヒント]](https://gov-civil-setubal.pt/img/backup-tips/49/encrypt-content-secure-data-greyed-out.jpg)
![修正方法:Windows 10/8/7でDLLファイルが見つからない? (解決済み)[MiniToolのヒント]](https://gov-civil-setubal.pt/img/data-recovery-tips/13/how-fix-missing-dll-files-windows-10-8-7.jpg)