クイック アクセスをバックアップするにはどうすればよいですか?ここにあなたのためのガイドがあります!
How To Back Up Quick Access Here Is A Guide For You
ファイル エクスプローラーのクイック アクセス ページは、作業中のファイルや頻繁に使用するフォルダーへの最短ルートです。これらは、頻繁に使用するフォルダーと最近使用したファイルです。この投稿から ミニツール クイック アクセスをバックアップする方法について説明します。の 迅速なアクセス ファイル エクスプローラーの機能を使用すると、検索したり時間を無駄にしたりすることなく、ファイルやフォルダーに簡単にアクセスできます。これには、頻繁に使用するフォルダーと最近使用したファイルが含まれます。一部のユーザーは、何らかの理由でクイック アクセスが失われるのではないかと心配しているため、クイック アクセスをバックアップする方法を知りたいと考えています。
クイック アクセスが失われる潜在的な理由は次のとおりです。
- オペレーティング システムを更新します。 Windows の更新またはアップグレードによりユーザー設定がリセットされ、クイック アクセス設定が失われる場合があります。
- ユーザーアカウントを変更します: ユーザー アカウントを切り替えたり変更すると、クイック アクセス構成が壊れる可能性があります。
- ファイル エクスプローラーのエラー: ファイルエクスプローラーの問題 または、システムエラーによりクイックアクセスデータが失われる可能性があります。
ファイルの 1 つは f01b4d95cf55d32a.automaticDestinations-ms という名前で、クイック アクセスに固定したフォルダーが含まれています。
クイックアクセスをバックアップする方法
クイック アクセスをバックアップするにはどうすればよいですか?この部分では 3 つの方法が提供されており、ニーズに基づいていずれかを選択できます。
方法 1: MiniTool ShadowMaker 経由
MiniTool ShadowMaker は、 無料のバックアップソフトウェア 。このプログラムを使用すると、クイック アクセスを外付けハード ドライブ、USB フラッシュ ドライブ、またはネットワーク ドライブに簡単にバックアップできます。クイック アクセスが失われた場合でも、バックアップを使用してすぐに復元できます。では、使い方を見てみましょう:
1. MiniTool ShadowMakerをダウンロードしてインストールします。次に、起動します。
MiniTool ShadowMaker トライアル版 クリックしてダウンロード 100% クリーン&セーフ
2. バックアップ タブをクリックして、 ソース 一部。次に、クイック アクセス パスの場所に移動し、バックアップするファイルを確認します。クリック わかりました 進むために。
C:\Users\あなたのユーザー名\AppData\Roaming\Microsoft\Windows\Recent\AutomaticDestinations
チップ: 1. このプログラムに AppData フォルダーが表示されない場合は、次のフォルダーを開く必要があります。 ファイルエクスプローラー そして右クリックします アプリデータ 選択する プロパティ チェックを外します 隠れた アイテム。 MiniTool ShadowMakerを再起動します。2. クイック アクセスに固定したフォルダーをバックアップするだけの場合は、次の名前のフォルダーを見つける必要があります。 f01b4d95cf55d32a.automaticDestinations-ms そしてそれをチェックしてください。
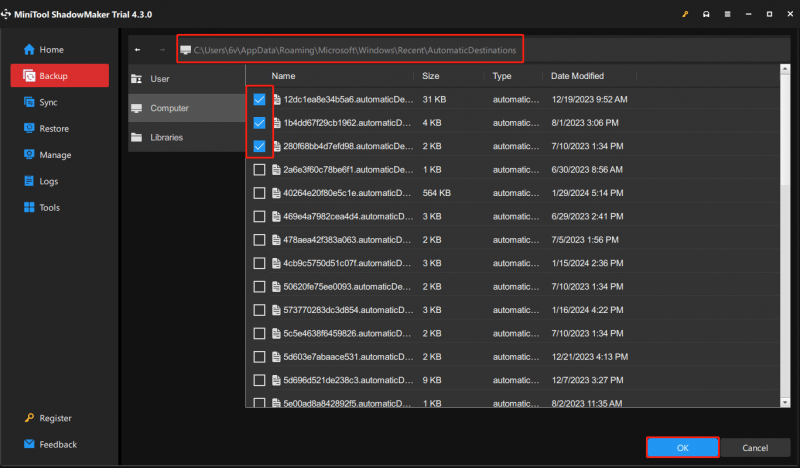
3. をクリックします。 行き先 クイック アクセス ファイルを保存する場所を選択する部分です。利用可能なパスは 4 つあります。保存先として外付けハードドライブを選択することをお勧めします。
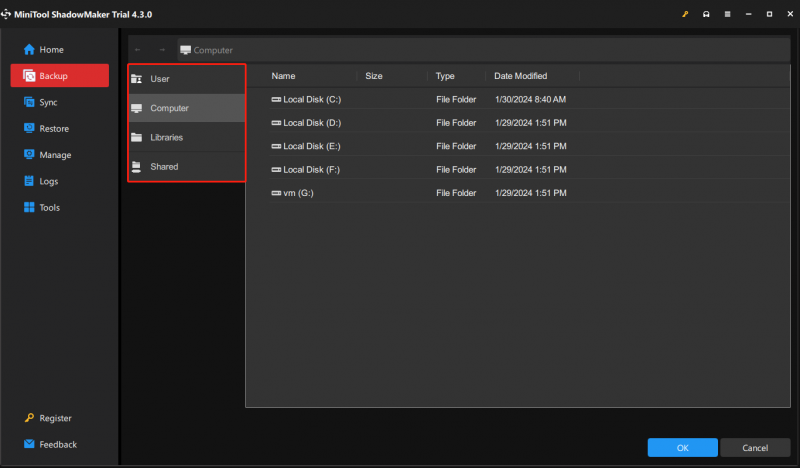
4. をクリックします。 今すぐバックアップ ボタンをクリックすると、バックアップ タスクを今すぐ開始できます。
チップ: ファイルを復元する必要がある場合は、この投稿を参照してください。 MiniTool ShadowMaker でファイルを復元して失われたデータを見つける方法 。方法 2: コマンド プロンプト経由
コマンド プロンプトを好むユーザーもいます。このパートでは、コマンド プロンプトを使用してクイック アクセスをバックアップする方法を紹介します。
1. を押します。 ウィンドウズ + R キーを一緒に押して開きます 走る 箱。
2. 次のコマンドを入力し、クリックします。 わかりました 。
%appdata%\microsoft\windows\recent\automaticdestinations
3. D などの別のドライブに移動し、新しいフォルダーを作成し、MiniTool という名前を付けます (例)。
4. タイプ cmd の中に 検索 ボックスに入れて選択してください 管理者として実行 。
5. 次のコマンドを入力して、 を押します。 入力 :
robocopy %appdata%\microsoft\windows\recent\automaticdestinations “D:\MiniTool”
チップ: コマンド プロンプトで復元するには、次のコマンドを除外する必要があります。 robocopy 'D:\MiniTool' %appdata%\microsoft\windows\recent\automaticdestinations *.automaticDestinations-ms方法 3: コピーして貼り付ける
コピー&ペーストでクイック アクセスをバックアップすることもできます。その方法は次のとおりです。
1. を押します。 ウィンドウズ + そして キーを合わせて開く ファイルエクスプローラー 。
2. 次のパスをアドレス バーにコピーします。
%AppData%\Microsoft\Windows\Recent\AutomaticDestinations
3. 項目をコピーして別の場所に貼り付けます。
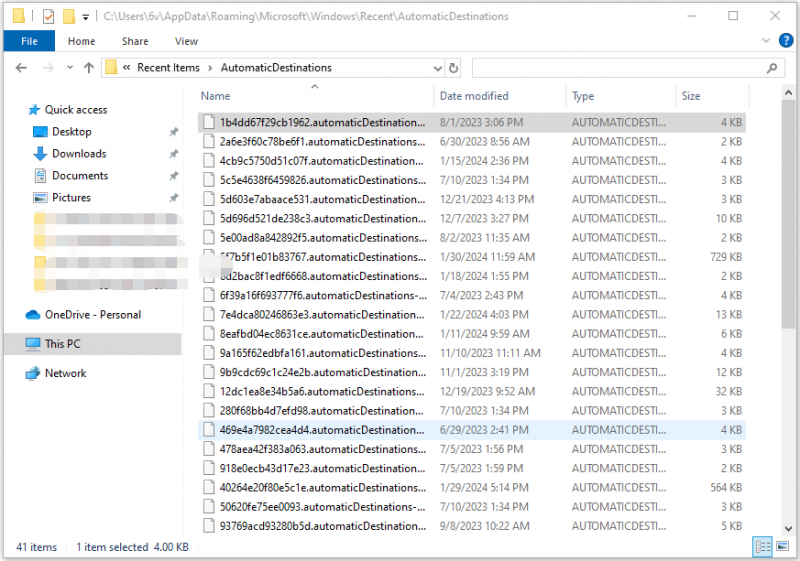
最後の言葉
クイック アクセスをバックアップするにはどうすればよいですか?クイック アクセスの固定フォルダーをバックアップするにはどうすればよいですか?この投稿では、それを行うための 3 つの方法を紹介します。そのうちの1つがあなたのお役に立てれば幸いです。


![[修正] YouTubeビデオのトップ10ソリューションは利用できません](https://gov-civil-setubal.pt/img/movie-maker-tips/04/top-10-solutions-youtube-video-is-not-available.jpg)
![Windows10でWindowsエクスプローラーを開く11の方法[MiniToolNews]](https://gov-civil-setubal.pt/img/minitool-news-center/64/11-ways-open-windows-explorer-windows-10.png)
![Netwtw06.sysを修正するための7つの効率的な方法がWindows10で失敗しました[MiniToolのヒント]](https://gov-civil-setubal.pt/img/backup-tips/29/7-efficient-methods-fix-netwtw06.jpg)




![2最高の重要なクローン作成ソフトウェア|データを失うことなくクローンを作成する方法[MiniToolのヒント]](https://gov-civil-setubal.pt/img/backup-tips/95/2-best-crucial-cloning-software-how-clone-without-data-loss.png)









![mSATA SSDとは何ですか?他のSSDよりも優れていますか?それの使い方? [MiniToolのヒント]](https://gov-civil-setubal.pt/img/disk-partition-tips/06/what-is-msata-ssd-better-than-other-ssds.jpg)