NTLite Windows 11: ダウンロードして使用し、独自の Lite エディションを作成
Ntlite Windows 11 Daunrodoshite Shi Yongshi Du Zino Lite Edishonwo Zuo Cheng
NTLite は何に使用されますか? Windows 11 で ISO を圧縮解除するにはどうすればよいですか? Windows 11 をインストールする前にデブロートする場合は、NTLite を実行して独自の Lite Edition を作成できます。この投稿では、 ミニツール NTLite Windows 11 のダウンロードと、カスタマイズされた ISO ファイルに NTLite を使用する方法について説明します。
NTLite Windows 11 とは?
Windows 11 をインストールするには、多くのディスク容量が必要です。一部の熟練したユーザーは、自分が何を望んでいるかを知っています。通常、このオペレーティング システムをインストールした後、いくつかの調整を行うことを選択します。おそらく、Windows 11 を入手した後に一部の機能を無効にすることもあるでしょう。しかし、なぜ Windows 11 の一部をインストールするのでしょうか? NTLite は、インストール前に Windows 11 をカスタマイズできる優れたアシスタントになる可能性があります。
NTLite は、多くの強力なオプションを備えた包括的な Windows カスタマイズ ツールです。攻撃ベクトルを減らし、一部の Windows コンポーネントを削除し、Windows のインストールを簡素化し、ドライブの空き容量を増やすために使用できます。
さらに、NTLite はドライバーと更新プログラムを統合し、Windows とアプリのセットアップを自動化し、Windows の展開プロセスを高速化します。さらに、NTLite を使用して任意のイメージから起動可能な ISO を作成できます。これはオフライン イメージ専用です。ドライバーのターゲット設定、イメージ管理、無人セットアップ、レジストリの統合と編集なども NTLite でサポートされています。
一部の Windows コンポーネントを削除して Windows 11 のデブロートと Windows 11 ISO のカスタマイズを行う場合は、以下の NTLite Windows 11 ガイドに従ってください。
NTLite Debloat Windows 11 – 使用方法
NTLite を使用して Windows 11 Lite Edition の ISO を作成するには、NTLite をダウンロードして、公式の Windows 11 ISO ファイルを取得する必要があります。次に、ISO を NTLite にロードして、いくつかの構成を行うことができます。
手 1: NTLite Windows 11 ダウンロード
#1。 NTLite の無料ダウンロードとインストール
NTLite は、Windows 11、10、8.1、および 7 の 32 ビットと 64 ビット、および同じバージョンのサーバー エディションと互換性があります。 NTLite を無料でダウンロードするには、ページにアクセスしてください。 https://www.ntlite.com/download/ をクリックし、 64ビットをダウンロード ボタンまたは 32ビットをダウンロード ボタンは、PC ビット バージョンに基づいています。 .exe ファイルを取得したら、それをダブルクリックし、画面の指示に従ってインストールを完了します。

#2。 Windows 11 ISO をダウンロード
Windows 11 の ISO ファイルを取得するには、次の Web ページにアクセスしてください。 Windows 11 をダウンロード マイクロソフトから。下 Windows 11 ディスク イメージ (ISO) をダウンロードする で Windows 11 を選択し、 ダウンロード をクリックして言語を選択し、 確認 > 64 ビット ダウンロード .
手順 2: Windows 11 ISO を NTLite にロードする
ダウンロードした Windows 11 を微調整するには、それを NTLite アプリにロードする必要があります。
ステップ 1: コンピューターで NTLite を起動します。
ステップ 2: クリック 追加 下 画像 2 つのドロップダウン オプションが表示されます。 画像ディレクトリ と イメージ (ISO、WIM、ESD、SWM) . 2番目のものを選択して続行します。

ステップ 3: ダウンロードした Windows 11 ISO を見つけて NTLite に追加します。次に、NTLite で ISO を展開すると、ISO イメージに含まれるすべての Windows エディションが表示されます。エディションを見つけて右クリックし、 ロード .

ステップ 4: しばらくすると、NTLite は Windows エディションのロードを終了し、緑色のアイコンが表示されます。次に、いくつかの構成操作を開始して、Windows 11 をカスタマイズできます。
Move 3: いくつかの構成で Windows 11 をカスタマイズする
アップデートをダウンロード
選択した Windows エディションのいくつかの更新プログラムをダウンロードできます。ただ行く ツール > アップデートのダウンロード をクリックし、Windows 11 で利用可能な更新プログラムを選択して、 ダウンロード .この機能は NTLite の無償版では利用できないことに注意してください。
統合、削除、構成、自動化
下 ツールバー 、更新プログラムの統合、ドライバーの追加、REG ファイルの読み込み、コンポーネントの削除のチェック解除、Windows の構成 (機能、設定、サービス、追加サービス) など、Windows 11 のカスタマイズに役立ついくつかのオプションが表示されます。

手 4: すべての変更を適用する
NTLite を使用して Windows 11 をカスタマイズしたら、すべての変更を有効にします。ただ行く 申し込み のチェックボックスをオフにします ISO の作成 をクリックし、 保存 .次に、 OK をタップします。 プロセス 左上のボタン。

すぐに、カスタマイズした設定を含む Windows 11 のインストールに使用できる NTLite Windows 11 ISO ファイルを取得します。
結論
NTLite を使用して Windows 11 ISO を削減する方法に関する情報は以上です。 NTLite を入手し、Windows 11 ISO を公式にダウンロードし、NTLite を実行して、Windows 11 をカスタマイズするための設定を行うだけです。その後、NTLite Windows 11 ISO を使用して独自の Lite Edition をインストールできます。
さらに、Tiny11Builder を実行して独自の Windows 11 Lite Edition ISO を構築し、サポートされていない PC でシステムを実行することができます。このツールの詳細については、投稿を参照してください - Tiny11Builder が独自の Tiny11 を作成 – Windows 11 Lite ISO .
Windows 11 をバックアップする
Windows 11 をインストールしたら、PC のバックアップを作成することを強くお勧めします。システムがクラッシュするため、Windows エラーや誤操作などが常に発生し、システムが起動できなくなったり、データが失われたりします。コンピュータのバックアップを実行するには、専門家を実行できます Windows 11 バックアップ ソフトウェア – MiniTool ShadowMaker。ファイル、フォルダ、Windows システム、ディスク、およびパーティションを簡単にバックアップできます。ダウンロードボタンをクリックして試してみてください。





![アプリケーションエラー0xc0000906を修正したいですか?これらの方法を試してください[MiniToolニュース]](https://gov-civil-setubal.pt/img/minitool-news-center/31/want-fix-application-error-0xc0000906.png)

![Chrome、Firefox、Edgeなどでポップアップブロッカーを無効にする方法[MiniTool News]](https://gov-civil-setubal.pt/img/minitool-news-center/31/how-disable-pop-up-blocker-chrome.png)



![Windows7 / 8/10で東芝サテライトを出荷時設定にリセットする方法は? [MiniToolのヒント]](https://gov-civil-setubal.pt/img/disk-partition-tips/49/how-factory-reset-toshiba-satellite-windows7-8-10.png)

![最高のゴーストイメージソフトウェアを使用してWindows10 / 8/7をゴーストします。ガイド! [MiniToolのヒント]](https://gov-civil-setubal.pt/img/backup-tips/22/use-best-ghost-image-software-ghost-windows-10-8-7.jpg)
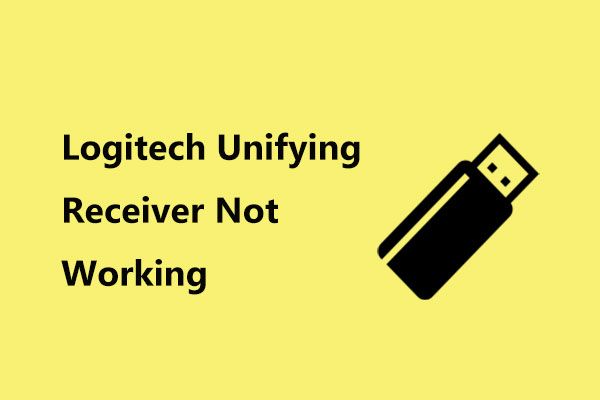



![Minecraftのシステム要件:最小および推奨[MiniToolのヒント]](https://gov-civil-setubal.pt/img/backup-tips/42/minecraft-system-requirements.png)
