ローカル セキュリティ機関の保護は Windows 11 でオフになっていますか? 4つの方法!
Rokaru Sekyuriti Ji Guanno Bao Huha Windows 11 Deofuninatteimasuka 4tsuno Fang Fa
エラーが出ましたか ローカル セキュリティ機関の保護がオフになっています。お使いのデバイスが脆弱である可能性があります この機能を有効にしていますが、Windows 11 では?幸いなことに、あなたは正しい場所にいて、 ミニツール この問題に簡単に対処する方法を 4 つの方法で示します。
Windows 11 でローカル セキュリティ機関の保護がオフになっている
ローカル セキュリティ機関の保護は、Windows 11 および 10 の機能であり、署名されていないドライバーやプラグインのアクセスをブロックできるため、ユーザー資格情報を保護する上で非常に重要です。ローカル セキュリティ機関 (LSA) 保護は、ユーザーのログオンとパスワードの変更を確認し、Microsoft アカウントや Azure などに関連するアクセス トークンを作成するのに役立ちます。PC を安全に保つには、LSA を有効にする必要があります。
ただし、一部のユーザーは、LSA 機能で問題が発生したと報告しています。この機能は有効になっていますが (トグルがオンになっています)、次のような警告が表示されます。 ローカル セキュリティ機関の保護がオフになっています。お使いのデバイスが脆弱である可能性があります が表示されます。もしかしたら、あなたも同じ状況に陥っているかもしれません。
無効にしてマシンを再起動し、この機能を再度有効にしようとしても、Windows セキュリティのコア分離でローカル セキュリティ機関の保護がオフになっているという通知が表示されます。
この問題は広まっています。報告によると、この問題は、Windows 11 March 2023 Update に付属する必須のセキュリティ更新プログラムである Windows 11 KB5007651 更新プログラムで発生します。更新の問題に加えて、システム ファイルの破損、Windows ポリシーの問題などの他の理由によってもエラーが発生する可能性があります。
では、どうすれば修正できますか ローカル セキュリティ機関の保護がオフになっています バグ?次の部分に進んで、いくつかの解決策を見つけてください。
Windows 11ローカルセキュリティ機関の保護がオフになっている問題を修正する方法
Windows レジストリの編集
Windows 11 でローカル セキュリティ機関の保護が機能しない場合は、Windows レジストリで RunAsPPL と RunAsPPLBoot の値を変更してみてください。
レジストリへの誤った変更によって引き起こされる偶発的なシステムの問題を回避するには、まずレジストリ ファイルをバックアップしてください。関連する投稿は次のとおりです。 個々のレジストリ キーをバックアップする方法 Windows 10/11 .
修正方法を見る ローカル セキュリティ機関の保護がオフになっています。お使いのデバイスが脆弱である可能性があります Windows 11 で Windows レジストリを変更することにより:
ステップ 1: 入力 再編集 を検索ボックスに入力し、[レジストリ エディター] をクリックしてこのアプリを開きます。
ステップ 2: 次のパスに移動します。 コンピューター\HKEY_LOCAL_MACHINE\SYSTEM\CurrentControlSet\Control\Lsa .
ステップ 3: をダブルクリックします。 RunAsPPL 右側のペインで、その 値データ に 2 .についても同じことを行います RunAsPPLBoot アイテム。

RunAsPPL と RunAsPPLBoot が右側のペインに表示されていない場合は、空白の領域を右クリックして、 新規 > DWORD (32 ビット) 値 この2つのアイテムを作成します。次に、それらの値を 2 に設定します。
ステップ 4: をクリックして変更を保存します。 OK .次に、Windows 11 PC を再起動して、問題が解決したかどうかを確認します。
PowerShell を使用する
修正するには 再起動後もローカル セキュリティ機関の保護がオフになっている Windows 11 では、PowerShell を使用していくつかのコマンドを実行できます。
ステップ 1: を右クリックします。 始める アイコンをクリックして選択 Windows PowerShell (管理者) .
ステップ 2: クリック はい から聞かれたら UAC 続ける。
ステップ 3: 次のコマンドを 1 つずつコピーして PowerShell ウィンドウに貼り付け、押します。 入力 各コマンドの後:
reg add HKLM\SYSTEM\CurrentControlSet\Control\Lsa /v RunAsPPL /t REG_DWORD /d 2 /f
reg add HKLM\SYSTEM\CurrentControlSet\Control\Lsa /v RunAsPPLBoot /t REG_DWORD /d 2 /f
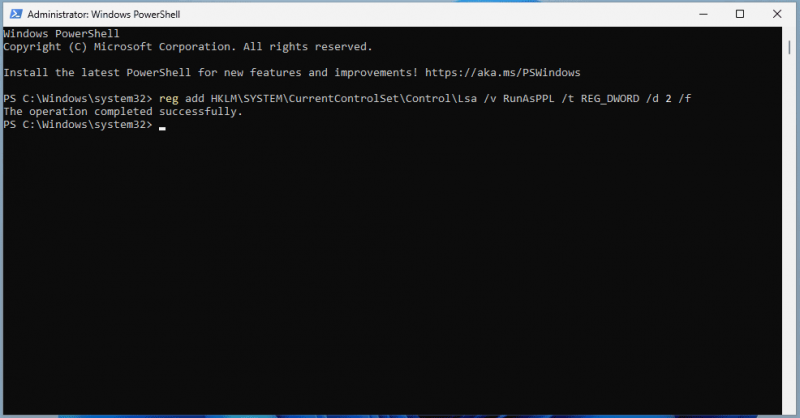
ステップ 4: 次に、システムを再起動して、問題が解決したかどうかを確認します。
グループ ポリシーの編集
さらに、Windows グループ ポリシーを編集して解決することもできます。 Windows 11 ローカル セキュリティ機関の保護がオフになっています .この方法をサポートするのは Pro 以上であり、Home Edition にはローカル グループ ポリシー エディターがないことに注意してください。
ステップ 1: 入力 グループ ポリシー 検索ボックスで グループ ポリシーの編集 .
ステップ 2: に移動 ローカル コンピューター ポリシー > コンピューターの構成 > 管理用テンプレート > システム > ローカル セキュリティ機関 .
ステップ 3: 場所を特定する 保護されたプロセスとして実行するように LSASS を構成する 右側のペインから、それを右クリックして選択します 編集 .
ステップ 4: 新しいウィンドウで、 有効 、 選ぶ UEFI ロックで有効化 下 オプション をクリックし、 適用 > OK .
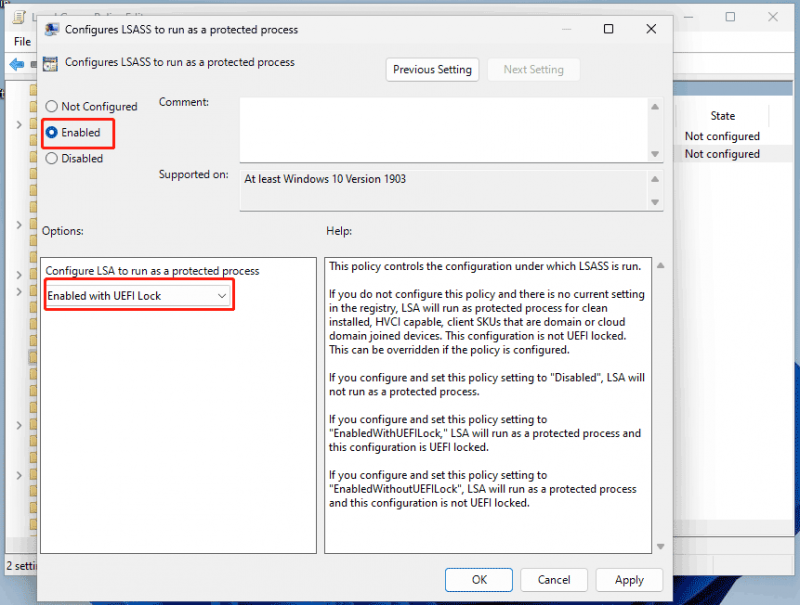
SFC と DISM を実行する
一部のユーザーは、SFC と DISM を実行して Windows システム全体をスキャンし、破損を修復してシステムのバグやエラーを修正しようとします。そのため、この機能を有効にしているにもかかわらず、Windows セキュリティでローカル セキュリティ機関による保護がオフになっていることが示されている場合にも試すことができます。
ステップ 1: Windows 11 でコマンド プロンプトを管理者権限で起動します。
ステップ 2: 実行する sfc /スキャンナウ を押す 入力 .
ステップ 3: SFC スキャンが完了したら、次のコマンドで DISM スキャンを実行できます。
DISM /オンライン /クリーンアップ イメージ /CheckHealth
DISM /Online /Cleanup-Image /ScanHealth
DISM /Online /Cleanup-Image /RestoreHealth
最後の言葉
これらは、対処するのに役立つ便利なソリューションです Windows 11 でローカル セキュリティ機関の保護がオフになっている .この厄介な問題に悩まされている場合は、指定された手順に従ってこれらの修正を試してください.
さらに、Windows セキュリティは、ウイルスや悪意のあるソフトウェアが PC を攻撃するのを防ぐリアルタイムの保護を提供しますが、データを安全に保つには十分ではありません。検出されない脅威によって、重要なファイルが削除されることがあります。したがって、重要なデータのバックアップを作成することをお勧めします。
この作業を行うには、MiniTool ShadowMaker が良いかもしれません Windows 11 バックアップ ソフトウェア .これを実行してデータをバックアップし、システム イメージを作成して失われたファイルを復元したり、システムが故障した場合に PC を以前の状態に戻したりすることができます。
![[解決済み] 9anime サーバー エラー、Windows でもう一度お試しください](https://gov-civil-setubal.pt/img/news/30/9anime-server-error.png)


![修正済み–Safe_OSフェーズでインストールに失敗しました[MiniToolNews]](https://gov-civil-setubal.pt/img/minitool-news-center/19/fixed-installation-failed-safe_os-phase.png)

![Android、iOS、PC、Mac用のGmailアプリのダウンロード[MiniTool Tips]](https://gov-civil-setubal.pt/img/news/1E/gmail-app-download-for-android-ios-pc-mac-minitool-tips-1.png)


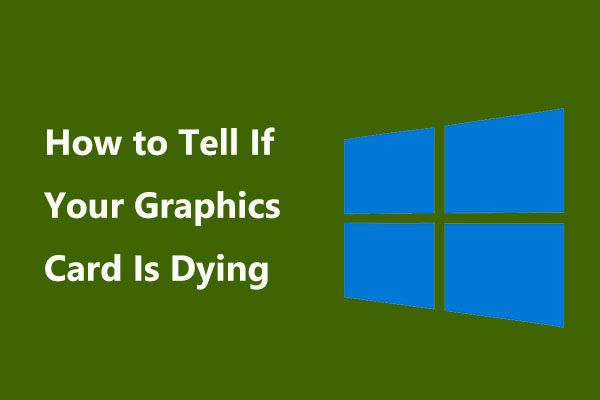
![Xbox GamePassが機能しないWindows10の3つのソリューション[MiniToolNews]](https://gov-civil-setubal.pt/img/minitool-news-center/11/3-solutions-xbox-game-pass-not-working-windows-10.png)
![RGSS202J.DLLが見つからないエラーを解決するための4つの解決策[MiniToolニュース]](https://gov-civil-setubal.pt/img/minitool-news-center/31/4-solutions-solve-rgss202j.png)



![ERR_PROXY_CONNECTION_FAILEDを修正する方法は?これらの方法を試してください[MiniToolニュース]](https://gov-civil-setubal.pt/img/minitool-news-center/02/how-fix-err_proxy_connection_failed.jpg)




