ノートパソコンのスピーカーのパチパチ音を直す方法?これらの方法を試してください
How Fix Laptop Speakers Crackling
スピーカーからパチパチという大きなノイズが聞こえると非常にイライラしますが、どうすれば修正できますか?この投稿では、MiniToolはラップトップのスピーカーのパチパチ音の問題を解決するための複数の効率的な方法をリストしました。この投稿をよく読んで詳細な手順を見つけてください。
このページについて:- 方法 1: サウンド形式を変更する
- 方法 2: オーディオのトラブルシューティング ツールを実行する
- 方法 3: すべての拡張機能と排他モードを無効にする
- 方法 4: オーディオ ドライバーを更新する
- 結論
スピーカーからパチパチというノイズが発生するのはなぜですか?スピーカーからパチパチという大きな音が聞こえたとき、あなたはこの質問を自問するかもしれません。この問題は、接続に問題がある場合によく発生します。
では、ラップトップのスピーカーのパチパチ音の問題を解決するにはどうすればよいでしょうか?次のテキストでは、いくつかの便利な方法を説明します。
方法 1: サウンド形式を変更する
ノートパソコンのスピーカーのパチパチ音の問題を解決するには、最初に試せる方法はサウンド形式を変更することです。その方法は次のとおりです。
ステップ 1: 入力する コントロールパネル の中に 検索 バーを選択し、最も一致するものをクリックして開きます。
ステップ 2: 設定する 表示方法: 小さいアイコン そしてクリックしてください 音 。

ステップ 3: 新しいウィンドウが表示され、コンピューターに接続されているオーディオ デバイスを右クリックして選択します。 プロパティ 。
ステップ 4: 高度な タブ、選択 16 ビット、44100 Hz (CD 品質) の下のドロップダウン メニューから デフォルトのフォーマット セクション。クリック 適用する そして わかりました をクリックして変更を保存します。
ステップ 5: コンピュータを再起動して、エラーが修正されたかどうかを確認します。
関連記事: ラップトップ Windows 10 で音が出ない: 問題は解決されました
方法 2: オーディオのトラブルシューティング ツールを実行する
Windows 10 には、多くのエラーを修正するために使用できる強力な組み込み機能、Windows トラブルシューティングがあります。また、ラップトップのスピーカーのパチパチ音の問題が発生した場合は、オーディオ トラブルシューティング ツールを実行して問題を解決できます。その方法は次のとおりです。
ステップ 1: を押します。 勝利+私 同時にキーを押して開きます 設定 。選ぶ アップデートとセキュリティ 。
ステップ 2: トラブルシューティング タブをクリックし、 オーディオの再生 右側のパネルで選択します トラブルシューティングツールを実行する 。
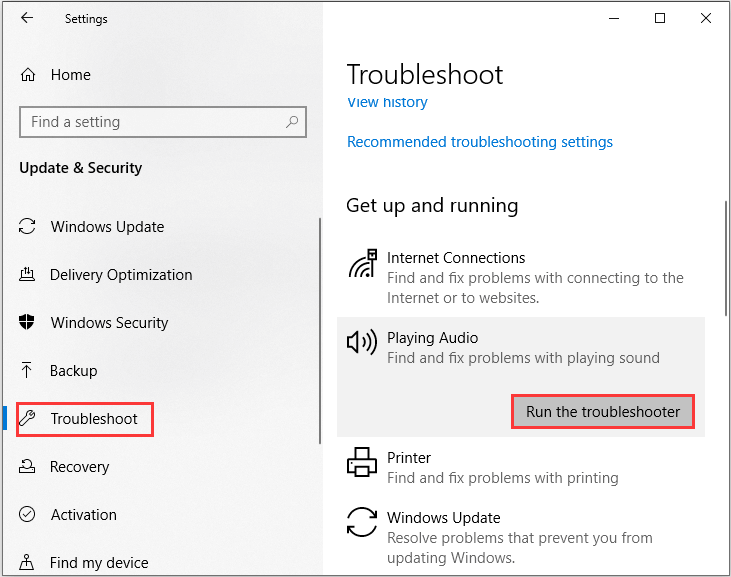
ステップ 3: 画面に表示される指示に従ってエラーを修正します。この方法がうまくいかない場合は、次の方法を試してください。
方法 3: すべての拡張機能と排他モードを無効にする
ラップトップのスピーカーのパチパチ音エラーを修正するもう 1 つの方法は、すべての拡張機能と排他モードを無効にすることです。これを行うには、次の手順に従ってください。
ステップ 1: コントロールパネルを開き、設定します 表示方法: 小さいアイコン そしてクリックしてください 音 。
ステップ 2: 新しいウィンドウが表示され、コンピューターに接続されているオーディオ デバイスを右クリックして選択します。 プロパティ 。
ステップ 3: 機能強化 タブで、次のボックスにチェックを入れます すべての拡張機能を無効にする 。クリック 適用する をクリックして変更を保存します。
ステップ 4: 高度な タブで、次のボックスにチェックを入れます アプリケーションがこのデバイスを排他的に制御できるようにする 下 排他モード セクション。クリック 適用する そして わかりました をクリックして変更を保存します。
ステップ 5: コンピュータを再起動して、エラーが修正されたかどうかを確認します。
方法 4: オーディオ ドライバーを更新する
ラップトップのスピーカーのパチパチ音エラーを修正する最後の方法は、オーディオ ドライバーを更新することです。その方法についての簡単なガイドは次のとおりです。
ステップ 1: 始める 選択するボタン デバイスマネージャ 。
ステップ 2: サウンド、ビデオ、ゲーム コントローラー セクションを選択し、オーディオ デバイスを右クリックして選択します ドライバーを更新する 。
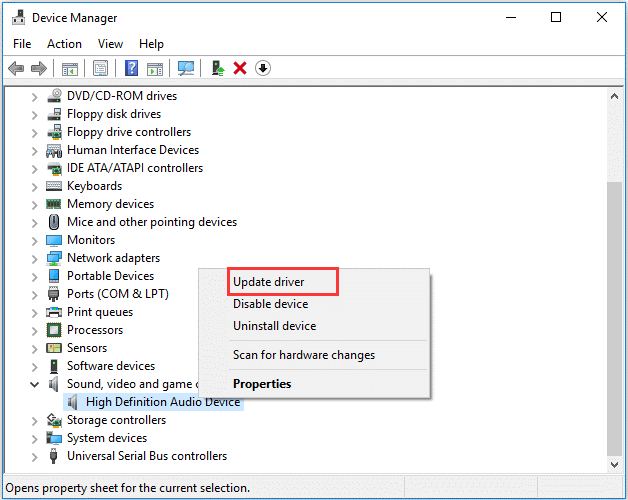
ステップ 3: 選択する 更新されたドライバー ソフトウェアを自動的に検索します 次に、画面上の指示に従ってオーディオ ドライバーを更新します。
ステップ 4: オーディオ ドライバーを更新した後、PC を再起動して、エラーが引き続き発生するかどうかを確認します。
結論
この記事では、ラップトップのスピーカーのパチパチ音エラーを解決するための 4 つの素晴らしい方法をリストしました。この問題に悩まされている場合は、上記の方法を試してください。
![XboxOneコントローラードライバーforWindows10ダウンロードとアップデート[MiniToolNews]](https://gov-civil-setubal.pt/img/minitool-news-center/71/xbox-one-controller-driver.png)

![アバストはあなたのウェブサイトをブロックしていますか?これがそれを修正する方法です! [MiniToolのヒント]](https://gov-civil-setubal.pt/img/backup-tips/54/is-avast-blocking-your-websites.jpg)






![私の(Windows 10)ラップトップ/コンピューターがオンにならない問題を修正する(10の方法)[MiniToolのヒント]](https://gov-civil-setubal.pt/img/data-recovery-tips/12/fix-my-laptop-computer-won-t-turn.jpg)
![例外コード0xc0000409エラーWindows10を修正する方法[MiniToolニュース]](https://gov-civil-setubal.pt/img/minitool-news-center/72/how-fix-exception-code-0xc0000409-error-windows-10.png)
![Lenovo Power Manager が動作しない [利用可能な 4 つの方法]](https://gov-civil-setubal.pt/img/news/B0/lenovo-power-manager-does-not-work-4-available-methods-1.png)
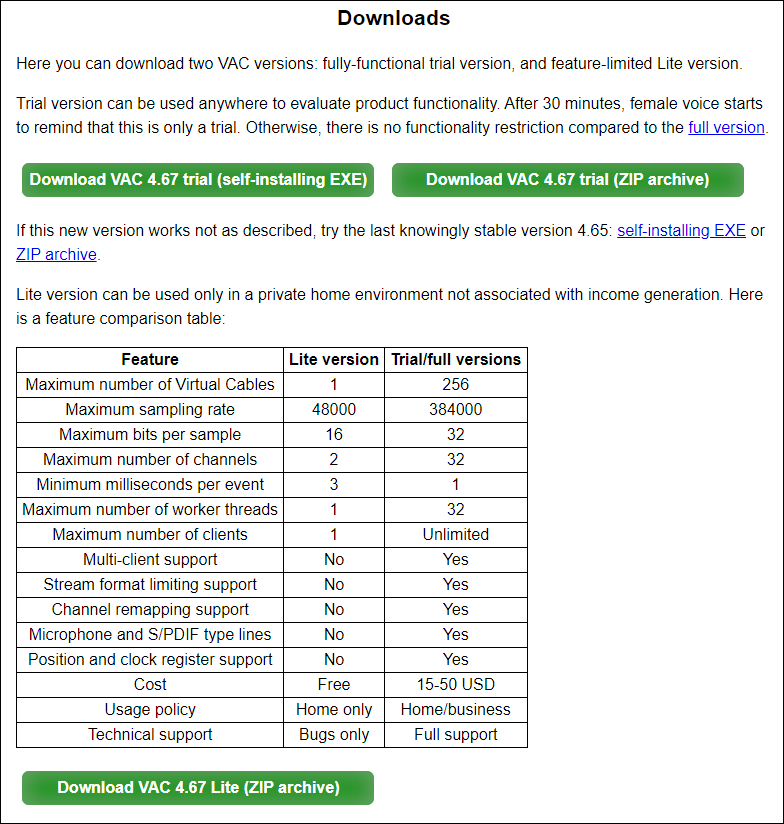

![Windows 10バックアップが機能していませんか?ここでのトップソリューション[MiniToolのヒント]](https://gov-civil-setubal.pt/img/backup-tips/21/windows-10-backup-not-working.jpg)




