HP Support Assistant は復元ポイントを作成できませんか?ここにガイドがあります!
Hp Support Assistant Ha Fu Yuanpointowo Zuo Chengdekimasenka Kokonigaidogaarimasu
HP Support Assistant が、HP ドライバーまたはソフトウェアをインストールまたは更新する前にシステムの復元ポイントを作成できない場合は、この投稿から ミニツール 必要なものです。さて、この投稿を読み続けて、いくつかの有用な修正を見つけてください.
システムの復元ポイントを作成して、コンピューターを以前の状態に復元できます。ファイルを誤って削除またはフォーマットした場合、またはコンピューターまたはソフトウェアに問題がある場合は、システムの復元ポイントが役立ちます。
HP Support Assistant は、HP ドライバーとソフトウェアを更新し、一般的な問題も修正します。ただし、一部のユーザーは、HPドライバーまたはソフトウェアをインストールまたは更新する前に、HP Support Assistantがシステム復元ポイントを作成できないと報告しています.
「HP Support Assistant が復元ポイントの作成中にスタックする」問題を修正する方法は?以下のガイドに従ってください。
修正 1: 更新プログラムを確認する
新しいバージョンの Windows が利用可能かどうかを確認し、Windows を更新して PC を再起動します。その後、「HP Support Assistant がシステムの復元ポイントを作成できない」問題が解決したかどうかを確認します。
ステップ 1: 窓 + 私 キーを合わせて開きます 設定 .
ステップ 2: に移動 更新とセキュリティ .
ステップ 3: Windows Update セクションをクリックし、 アップデートを確認 ボタンをクリックして、新しい更新があるかどうかを確認します。次に、Windows は利用可能な更新プログラムを検索します。画面の指示に従ってプロセスを終了してください。

修正 2: ディスクをクリーンアップする
ハード ドライブがいっぱいになると、「HP Support Assistant が復元ポイントを作成できない」という問題が発生する可能性もあります。したがって、ハードドライブをクリーンアップして修復する必要があります。以下の手順に従ってください。
ステップ 1: 入力 ディスクのクリーンアップ の中に 検索 箱に入れて選ぶ ディスクのクリーンアップ ベストマッチから。
ステップ 2: ポップアップ ウィンドウでは、システム ドライブがデフォルトで選択されています。クリックする必要があります OK 続ける。
ステップ 3: 次に、ボックスにリストされているすべてのファイルを削除することで、合計でどれだけのディスク容量を取得できるかを確認できます。
- Windows アップグレード ログ ファイル。
- セットアップ ログ ファイル。
- ダウンロードしたプログラム ファイル。
- インターネット一時ファイル。
- システムがアーカイブ/キューに入れられた Windows エラー報告。
- 配信最適化ファイル。
- ごみ箱。
- 一時的な Windows インストール ファイル。
- 以前の Windows インストール。
ステップ 4: 次に、削除するファイルの種類を選択し、 OK ボタン。
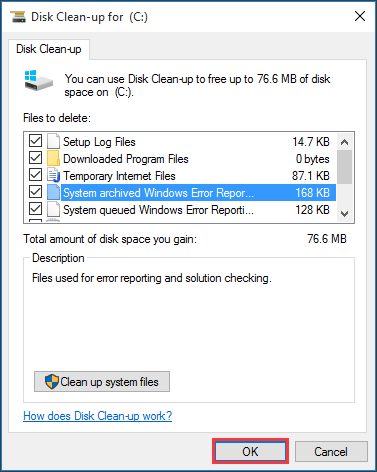
修正 3: システム保護を有効にする
HP Support Assistant が復元ポイントの作成に失敗した場合にできるもう 1 つの方法は、PC のシステム保護をオンにすることです。そのための手順は次のとおりです。
ステップ 1: に移動 コントロール パネル > システムとセキュリティ > システム > システム保護 .
ステップ 2: ドライブを選択してクリック 構成、設定 .
手順 3: 次に、システムの保護を再度有効にします。
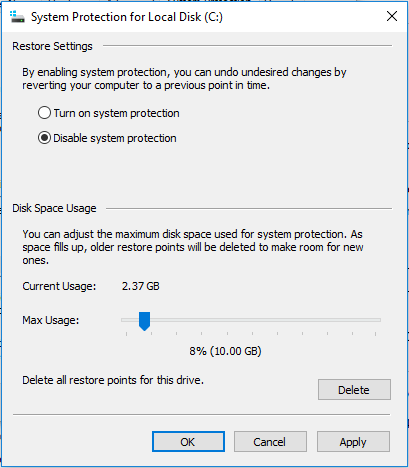
修正 4: SFC または DISM スキャンを実行する
HP Support Assistant が復元ポイントの作成でスタックするもう 1 つの一般的な原因は、システム ファイルに関連しています。システム ファイルをスキャンして修復するには、 SFC (システム ファイル チェッカー) または DISM (展開イメージのサービスと管理) スキャン。その方法は次のとおりです。
ステップ1: タイプ コマンド を検索ボックスで右クリックします。 コマンド・プロンプト 選択するアプリ 管理者として実行 .
ステップ2: 次のように入力します。 sfc /スキャンナウ 指図。このプロセスはスキャンに時間がかかる場合があります。しばらくお待ちください。
ステップ 3: SFC スキャンが機能しない場合は、昇格したコマンド プロンプト ウィンドウで以下のコマンドを実行してみてください。
- Dism /Online /Cleanup-Image /CheckHealth
- Dism /Online /Cleanup-Image /ScanHealth
- Dism /Online /Cleanup-Image /RestoreHealth
完了したら、PCを再起動し、エラーが修正されるかどうかを確認します.
修正 5: クリーン ブートを実行する
実行する クリーン ブート 最小セットのドライバーとスタートアップ プログラムを使用して Windows を起動できるため、ソフトウェアの競合を回避できます。クリーン ブートを実行するには、次のことを行う必要があります。
ステップ1: タイプ msconfig の中に 走る ボックス( ウィンドウズ + R 開く鍵 走る し、 を押す 入力 .
ステップ2: 次に、 サービス タブ。を確認してください すべての Microsoft サービスを非表示にする 箱。
![[すべての Microsoft サービスを非表示にする] チェックボックスをオンにします](https://gov-civil-setubal.pt/img/backup-tips/5C/hp-support-assistant-can-t-create-restore-point-here-is-a-guide-4.png)
ステップ 3: 次に、 すべて無効にします ボタンをクリックし、 申し込み 変更を保存します。
ステップ 4: に移動します 起動 タブをクリックして タスク マネージャーを開く .
ステップ 5: タスクマネージャー タブで、最初に有効になっているアプリケーションを選択し、 無効にする .ここでは、有効なすべてのアプリケーションを 1 つずつ無効にする必要があります。すべてのプログラムを無効にした後、タスク マネージャーを閉じて、 OK .
修正 6: HP Support Assistant を再インストールする
上記の解決策が機能しない場合は、HP Support Assistant の再インストールを試みることができます。それを行うには、ガイドに従ってください。
ステップ 1: 入力 コントロールパネル の中に 検索 ボックスをクリックして開きます。
ステップ 2: に移動 プログラムと機能 .探す HP サポート アシスタント 右クリックして選択します アンインストール .
ステップ 3: 次に、画面の指示に従ってアンインストールします HP サポート アシスタント .次に、PC を再起動します。
ステップ 4: 次に、公式 Web サイトにアクセスしてダウンロードします。
解決策7:MiniTool ShadowMakerを試す
サードパーティのソフトウェアを試すこともできます。 コンピュータを以前の日付に復元する .ここで、プロ Windows バックアップ ソフトウェア – MiniTool ShadowMaker をお勧めします。システム バックアップ、パーティション バックアップ、ディスク バックアップなどを正常に処理できます。 MiniTool ShadowMaker は、事前に作成されたバックアップ イメージを使用して以前の状態にロールバックするのに役立ちます。
次に、それをダウンロードしてシステムをバックアップします。
ステップ 1: コンピュータでこのバックアップ ソフトウェアを起動します。
ステップ 2: トライアルを続ける ボタンをクリックして、30 日間無料で使用できます。
ステップ 3: イン バックアップ 、PC を起動するシステム パーティションがバックアップ ソースとして選択されました。パスも選択されます。ここで、USB フラッシュ ドライブや外付けハード ドライブなどを選択し直すことができます。次にクリック 今すぐバックアップ 今すぐシステムのバックアップを。
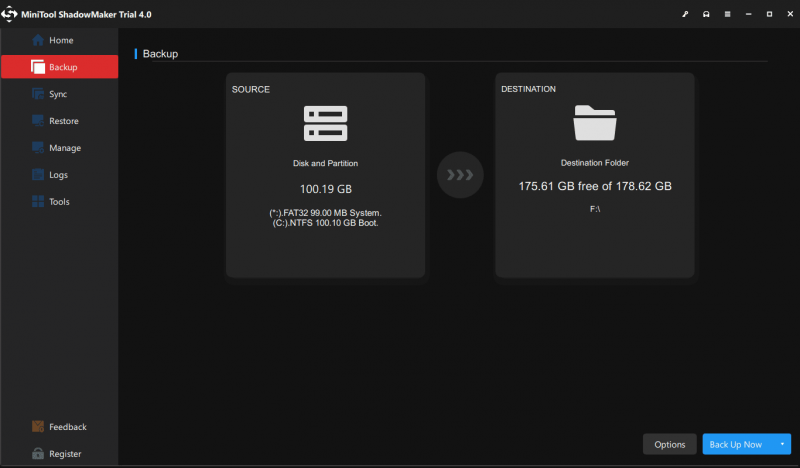
結論
これらは、「HP Support Assistant が復元ポイントを作成できない」問題を解決するためのいくつかの方法です。試してみたい方法を 1 つ選択できます。関連する問題がある場合は、コメントでお知らせください。

![Windows10アクティベーションエラーを修正する4つの方法0xC004C003 [MiniTool News]](https://gov-civil-setubal.pt/img/minitool-news-center/29/4-methods-fix-windows-10-activation-error-0xc004c003.jpg)
![Windows MediaPlayerがWindows10で動作しない問題を修正する4つの方法[MiniToolNews]](https://gov-civil-setubal.pt/img/minitool-news-center/58/4-methods-fix-windows-media-player-not-working-windows-10.png)
![修正済み– Windows System32 Config Systemが見つからないか破損している[MiniToolのヒント]](https://gov-civil-setubal.pt/img/backup-tips/00/fixed-windows-system32-config-system-is-missing.png)

![[解決済み] SMARTハードディスクエラー301を無効にする方法は?トップ3の修正[MiniToolのヒント]](https://gov-civil-setubal.pt/img/backup-tips/11/how-disable-smart-hard-disk-error-301.jpg)






![Elden Ring Easy Anti Cheat Launch Errorのトップ5ソリューション[MiniTool Tips]](https://gov-civil-setubal.pt/img/news/EB/top-5-solutions-to-elden-ring-easy-anti-cheat-launch-error-minitool-tips-1.png)






![Hal.dllBSODエラーのトップ7の修正[ステップバイステップガイド] [MiniToolのヒント]](https://gov-civil-setubal.pt/img/disk-partition-tips/01/top-7-fixes-hal-dll-bsod-error.jpg)