Rufus を使用して Windows11 22H2 の制限を回避してインストールする方法
Rufus Wo Shi Yongshite Windows11 22h2 No Zhi Xianwo Hui Bishiteinsutorusuru Fang Fa
Rufus を使用して起動可能な USB ドライブを作成し、Windows 11 22H2 の制限を回避して、サポートされていない PC にこのシステムをインストールするにはどうすればよいですか?このガイドは次のサイトから参照してください ミニツール TPM、RAM、セキュア ブート、Microsoft アカウントなどの Windows 11 22H2 バイパス要件のトピックに関する詳細情報を確認するには。
Windows 11 22H2 にはより高い要求が必要です
Windows ユーザーであれば、Windows 11 についておおよそのイメージを持っているかもしれません。Windows 10 と比較して、そのシステム要件は高くなります。このオペレーティング システム (最初のリリース 21H2) を PC にインストールするには、マシンで TPM 2.0 とセキュア ブートが有効になっており、少なくとも 4 GB の RAM、64 GB のストレージ容量、互換性のある 64 ビットで 2 つ以上のコアを備えた 1 GHz 以上の速度が必要です。プロセッサーやシステムオンチップ (SoC) など。
Windows 11 22H2 では、Microsoft は制限を強化しています。インストールをセットアップするにはインターネット接続と Microsoft アカウントが必要です。これらのシステム要件により Windows 11 のインストールはより複雑になりますが、Rufus 3.19 以降を使用して Windows 11 22H2 の制限を回避し、サポートされていないハードウェアにシステムを簡単にインストールできます。
では、Windows 11 22H2 要件をバイパスする起動可能な USB ドライブを作成して、サポートされていないハードウェアに Windows 11 をインストールするにはどうすればよいでしょうか?次のパートに進んで詳細を確認してください。
要件をバイパスするために Rufus 経由でサポートされていない PC に Windows 11 22H2 をインストールする方法
Windows 11 ISOをダウンロードする
現在、最新リリースは Windows 11 2022 Update バージョン 22H2 で、Microsoft の Web サイトから ISO を入手できます。 https://www.microsoft.com/en-us/software-download/windows11, scroll down to the にアクセスしてください。 x64 デバイス用の Windows 11 ディスク イメージ (ISO) をダウンロードする セクションで、「Windows 11」を選択し、クリックします ダウンロード中 、言語を指定してクリックします 64 ビットのダウンロード Windows 11 22H2 のフルエディション ISO を取得します。

さらに、Rufus を使用して Windows 11 22H2 ISO をダウンロードし、この投稿から詳細を確認できます。 Rufus Windows 11 のダウンロードと起動可能な USB で Rufus を使用する方法 。
Windows 11 22H2 バイパス要件
Windows 11 22H2 の制限を回避するには、Rufus を実行します。インターネット接続要件、Microsoft アカウント、TPM、RAM などを確認せずに Windows 11 USB インストーラーを作成する方法をご覧ください。
ステップ 1: https://rufus.ie/downloads/ and download its latest version. Rufus 3.19 or later allows you to bypass Windows 11 22H2 requirements に移動します。
ステップ 2: 実行可能ファイルをダブルクリックして Rufus を開き、USB ドライブをコンピュータに接続します。
ステップ 3: をクリックします。 選択する をクリックして、ダウンロードした Windows 11 22H2 の ISO ファイルを選択します。
ステップ 4: 設定する 画像オプション に Windows の標準インストール 、 選ぶ GPT パーティションスキームとして選択し、 UEFI (非 CSM) 下 ターゲットシステム 。
ステップ 5: 設定の構成が完了したら、 始める ボタン。次に、Windows インストールをカスタマイズできるポップアップが表示されます。ここでは、オンライン Microsoft アカウント、RAM、セキュア ブート、TPM などの Windows 11 22H2 の制限をバイパスできます。次のオプションを確認してください。
- 4GB 以上の RAM、セキュア ブート、TPM 2.0 の要件を削除
- オンライン Microsoft アカウントの要件を削除する
さらに、ニーズに応じて他のオプションを確認することもできます。
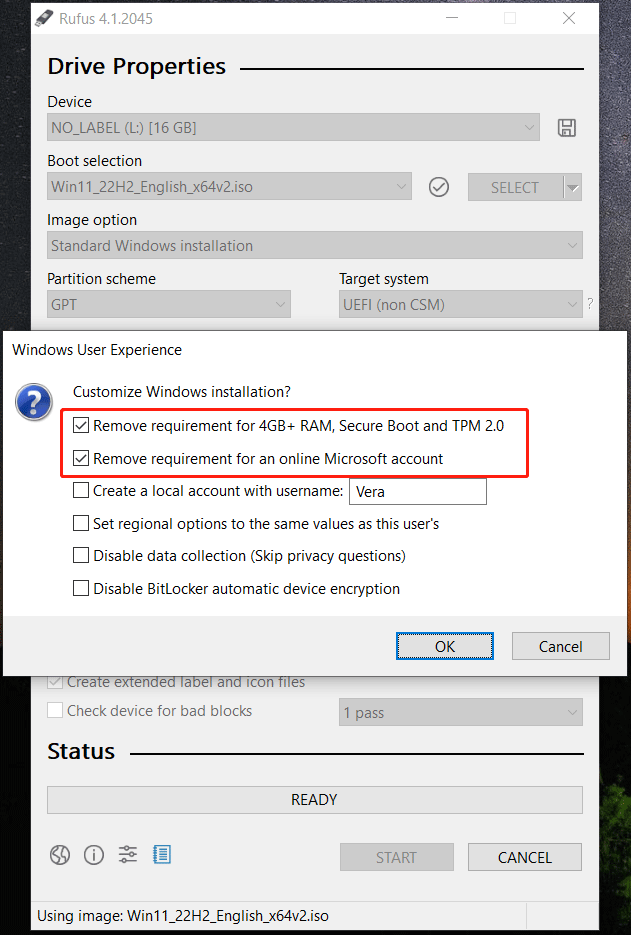
ステップ 6: をクリックします。 OK > OK をクリックして、起動可能な USB ドライブの作成を開始します。
Rufus Windows 11 のインストールをバイパスする
このインストール方法 (クリーン インストール) では C ドライブ上のデータが消去される可能性があるため、インストールする前に PC のバックアップを作成することをお勧めします。データの損失を避けるために、次の部分を実行する必要があります。 PCバックアップソフト ファイルバックアップ用のMiniTool ShadowMakerのような。このツールは、ファイルを自動的にバックアップし、変更されたデータのみをバックアップするのに役立ちます。ぜひ試してみてください。この投稿が大いに役立つかもしれません - Windows 10でファイルをバックアップするにはどうすればよいですか?これらのトップ 4 の方法を試してください 。
これで、Rufus によって作成された起動可能な USB ドライブを使用して Windows 11 22H2 の制限をバイパスし、サポートされていない PC にこのオペレーティング システムのインストールを開始できるようになります。 BIOS メニューで起動し、USB ドライブを最初の起動順序に変更して、PC を実行するだけです。次に、何かを設定して、 今すぐインストール ボタンをクリックしてインストールを開始します。
インストールの詳細については、以前の投稿を参照してください。 USB から Windows 11 をインストールするにはどうすればよいですか?ここの手順に従ってください 。
Windows 11 22H2 でインターネット接続要件をバイパスしたい場合は、ガイドの次の方法に従ってください。 インターネットを使用しない Windows 11 セットアップ – こちらが完全なガイドです 。
評決
サポートされていない PC に Windows 11 22H2 をインストールしたいですか? ISO をダウンロードし、Rufus を使用して Windows 11 22H2 の制限を回避し、インストール用の起動可能な USB ドライブを作成します。指定された手順に従えば、非常に役立ちます。

![デジタルカメラのメモリカードから写真を復元する方法[修正済み] [MiniToolのヒント]](https://gov-civil-setubal.pt/img/data-recovery-tips/97/how-recover-photos-from-digital-camera-memory-card.jpg)

![[クイックフィックス!] Windows 10 11 でクラッシュする War Thunder を修正するには?](https://gov-civil-setubal.pt/img/news/BF/quick-fixes-how-to-fix-war-thunder-crashing-on-windows-10-11-1.png)
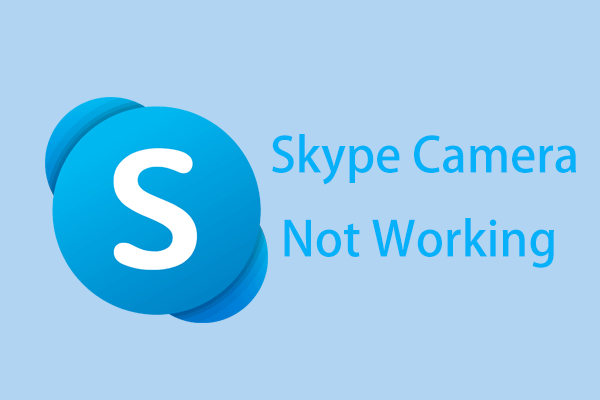


![「デバイスが別のアプリケーションによって使用されている」の修正[MiniToolNews]](https://gov-civil-setubal.pt/img/minitool-news-center/84/fixes-device-is-being-used-another-application.png)




![[解決済み] SteamトレードのURLを見つける方法とそれを有効にする方法?](https://gov-civil-setubal.pt/img/news/09/how-find-steam-trade-url-how-enable-it.png)
![[完全なレビュー] Voicemodは安全ですか?それをより安全に使用する方法は? [MiniToolのヒント]](https://gov-civil-setubal.pt/img/backup-tips/75/is-voicemod-safe-how-use-it-more-safely.jpg)
![[3つの方法] PS4からPS4Proにデータを転送する方法は? 【ミニツールニュース】](https://gov-civil-setubal.pt/img/minitool-news-center/75/how-transfer-data-from-ps4-ps4-pro.png)

![ウェブカメラ/カメラドライバーWindows10のダウンロードとアップデート[MiniToolNews]](https://gov-civil-setubal.pt/img/minitool-news-center/28/webcam-camera-driver-windows-10-download-update.png)


![サポートを継続するための再起動と更新とは何ですか、それを修正する方法[MiniTool News]](https://gov-civil-setubal.pt/img/minitool-news-center/70/what-is-restart-update-stay-support.png)