Windows11に表示されないパスワードのヒントを修正する方法
How To Fix Password Hint Not Showing Up In Windows 11
一部のユーザーは、ログインの試みにいくつか失敗した後でも、パスワードのヒントはWindowsログイン画面では見えないと報告しました。あなたがそのような状況に直面しているなら、この投稿 ミニトルミニストリー 修正するためのいくつかの実行可能な方法を提供します パスワードのヒントは表示されません 問題。パスワードのヒントは表示されません
現在、デジタルデバイスに加えて、多くのアプリケーションがアクセスするためのパスワードが必要です。それぞれに一意のパスワードを使用すると、これらのパスワードをすべて覚えておくことを困難にし、それらを継続的に念頭に置いておくことができます。パスワードを忘れるのは非常にイライラする可能性があります。これは、デバイスやアプリケーション、特にコンピューターのパスワードへのアクセスを防ぐ可能性があるためです。
幸いなことに、Windows PCと一部のアプリケーションは、Windows 11/10のWindowsログオン画面で間違ったパスワードが入力されたときに、ユーザーのメモリをジョギングするパスワードのヒントを設定し、正しいパスワードを思い出します。その小さなプッシュは、それが消えていない限り、命の恩人になる可能性があります。 Windows 11/10に表示されないパスワードのヒントの問題は、多くのユーザーを混乱させています。
ヘルプ:アカウントのパスワードとヒントを作成しました。奇妙なことは、パスワードが出てくることですが、ヒントはありません。何か提案はありますか?ありがとう。 www.sevenforums.com
Windows 11でパスワードのヒントが機能しない原因は何ですか?システムの更新中に発生した問題に正しく関連していないヒント、破損したユーザープロファイル、または何らかの理由でブロックしているセキュリティ設定など、それは単なる間違いかもしれません。問題が何であれ、通常のログインプロセスを混乱させるのは不便です。
この厄介な問題に取り組む方法に飛び込みましょう。
Windows11/10に表示されないパスワードのヒントを修正する方法
方法1。ローカルアカウントを使用します
Microsoftアカウントの同期に関する問題は、ヒントを曖昧にし、ローカルアカウントに切り替えるとリセットするのに役立ちます。これが方法です:
- プレス 勝つ + 私 一緒にウィンドウ設定にアクセスします。
- 次に、行きます アカウント > あなたの情報 。
- の下 アカウント設定 セクション、クリックします 代わりにローカルアカウントでサインインします 指示に従って、ユーザー名パスワードを入力し、パスワードのヒントを入力します。
- クリック 次 そして、選択します サインアウト そして仕上げます。
方法2。ヒントが設定されたことを確認しました
ヒントが作成中に適切に保存されていない場合があるため、Windowsに問題が表示されないパスワードのヒントをチェックまたはリセットすることで、チェックまたはリセットすることができます。
ヒント: 可能であれば、のような代替方法を使用してログインします ピン または別のアカウント。- を右クリックします 始める ボタンと選択 設定 。
- に移動します アカウント 、選択します サインインオプション 。
- の下 パスワード セクション、クリックします 変化 ヒントが存在するかどうかを確認します。
- 不在または空の場合は、新しいヒントを作成して保存します。

方法3。Microsoftアカウントを介してパスワードをリセットします
アカウントにアクセスできず、パスワードのヒントが表示されない場合は、オンラインでパスワードをリセットして新しいヒントを作成できます。パスワードリセットを開始することにより、必要な手順をガイドして新しいパスワードを作成し、将来の参照のための新しいパスワードのヒントを確立できます。
- ログイン画面で、を選択します パスワードを忘れました オプション。
- 指示に従って、身元を確認してください。
- 次に、新しいパスワードを作成し、尋ねられたときに新しいヒントを提供します。 PCのヒントを正常に保存したことを確認してください。
- パスワードリセット手順を完了します。
- 新しいパスワードを使用してサインインして、ヒントが表示されるかどうかを確認します。
方法4。ヒント設定についてはレジストリを確認します
破損したレジストリエントリは、問題を表示しないパスワードのヒントをトリガーする可能性があります。したがって、エントリを確認または修正することで、パスワードのヒント機能を表示する機能が復元されることを検討してください。
ステップ1。代替アカウントを使用してログインします。
ステップ2。押します 勝つ + s Windows検索バーを開くには、入力します regedit 箱の中で、そしてヒットします 入力 。
ステップ3。ポップアップUACウィンドウで、をクリックします はい ボタン。
ステップ4。このパスに移動します。 hkey_local_machine \ software \ microsoft \ windows \ currentversion \ hints 。

ステップ5。あなたを見つけます ユーザー名 、それを右クリックして、aを確認します ヒント文字列 価値が存在します。
ステップ6。欠如している場合は、スペースを右クリックして選択します 新しい > 文字列値 、名前を付けてください ヒント 、そしてヒントテキストを入力します。
方法5。システムファイルを修復します
破損したシステムファイルは、ログイン画面を破壊し、パスワードのヒントが表示されません。両方のシステムファイルチェッカーを使用しています( SFC )Dism Toolは、損傷したファイルを修正し、システムの整合性を復元できます。
ステップ1:入力 CMD Windows検索バーで。
ステップ2:右クリックします コマンドプロンプト を選択します 管理者として実行します オプション。
ステップ3:ユーザーアカウント制御プロンプトが表示されたら、クリックします はい 。
ステップ4:次に、次のコマンドをコピーして貼り付けて押します 入力 :
SFC /スキャノー

ステップ5:スキャンが完了するのを待ちます。 Windowsがシステムファイルの整合性の違反を検出すると、それらを修正しようとします。これに続いて、次のコマンドセットを実行して押します 入力 毎回:
dism /online /cleanup-image /checkhealth
dism /online /cleanup-image /scanhealth
dism /online /cleanup-image /restorehealth
注記: 最後のコマンドの実行中にエラーが発生した場合は、追加します。 /出典:c:\ repairesource \ windows /limitaccess それに、もう一度試みてください。
ステップ6:コマンドプロンプトを閉じて、コンピューターを再起動します。
方法6。新しいユーザープロファイルを作成します
破損したユーザープロファイルは、パスワードのヒントを表示できないなど、オペレーティングシステム内のさまざまな問題につながる可能性があります。この問題は、ヒントに頼ってパスワードを覚えているユーザーにとって特にイライラする可能性があります。この問題の効果的な解決策の1つは、新しいユーザープロファイルを作成することです。
ステップ1。管理アカウントまたは別のメソッドを使用してログインします。
ステップ2。押します 勝つ + 私 Windows設定にアクセスします。
ステップ3。に移動します アカウント 、 に続く 家族と他のユーザー 。
ステップ4。で 他のユーザー セクション、選択 アカウントを追加/このPCに他の誰かを追加します 。

ステップ5。指示に従って、新しいユーザーアカウントを設定します。 Microsoftアカウントの詳細がない場合は、選択できます この人のサインイン情報はありません に続く Microsoftアカウントなしでユーザーを追加します 。
ステップ6。新しいアカウントにユーザー名とパスワードを提供し、セットアッププロセスを完了します。
ステップ7。次に、に戻ります アカウント セクション。下 家族と他のユーザー 、新しく作成されたアカウントを選択してクリックします アカウントタイプを変更します 。
ステップ8。で アカウントタイプ ドロップダウン、選択 管理者 クリックします わかりました 。
方法7。資格管理マネージャーサービスを無効にします
資格情報マネージャーサービスは、パスワードのヒントの表示を潜在的に破壊する可能性があるため、パスワードのヒントが表示されない理由であるかどうかを一時的に無効にすることで、一時的に無効にすることができます。
ステップ1。押します 勝つ + s Windows検索バーを開くには、入力します サービス 箱の中で、押します 入力 。
ステップ2。Locate 資格マネージャー 、右クリックして選択します プロパティ 。
ステップ3。スタートアップタイプを変更します 無効 、 クリック 停止 、そしてクリックします わかりました 変更を確認します。
ステップ4。ログアウトして、ヒントが再び現れるかどうかを確認します。
注記: その後、サービスを再度可能にすることを忘れないでください。
ボーナスのヒント:Windowsでパスワードを回復する(必要に応じて)
パスワードのヒントを見た後でもパスワードを正常に想起していない場合は、パスワードファイルを見つけたい場合は、プロフェッショナルなデータ回復ツールを使用してパスワードファイルをWindowsに戻すことを検討してください。
Minitool Power Data Recovery Windows 11/10/8/7の専門的なデータ回復プログラムです。このアプリケーションを使用して、削除または紛失したドキュメント、写真、ビデオ、およびWindows PCまたはラップトップ、USBフラッシュドライブ、メモリカード、外部ハードドライブ、SSDなどから任意のドキュメント、写真、ビデオ、その他のファイルを回復できます。さらに、このデータ回復ツールを使用すると、ユーザーができます 忘れられたWindows 11パスワードを回復します 簡単かつ安全に。
Minitool Power Data Recovery Free クリックしてダウンロードします 100% 清潔で安全
最後の言葉
この投稿では、Windows 11/10に問題が表示されないパスワードヒントを修正するための7つのソリューションと、紛失したパスワードファイルを回復するための堅牢なデータ回復ツールを提供します。すべてがあなたにとって良いことを願っています。




![SSHD VS SSD:違いは何ですか?どちらが優れていますか? [MiniToolのヒント]](https://gov-civil-setubal.pt/img/backup-tips/35/sshd-vs-ssd-what-are-differences.jpg)






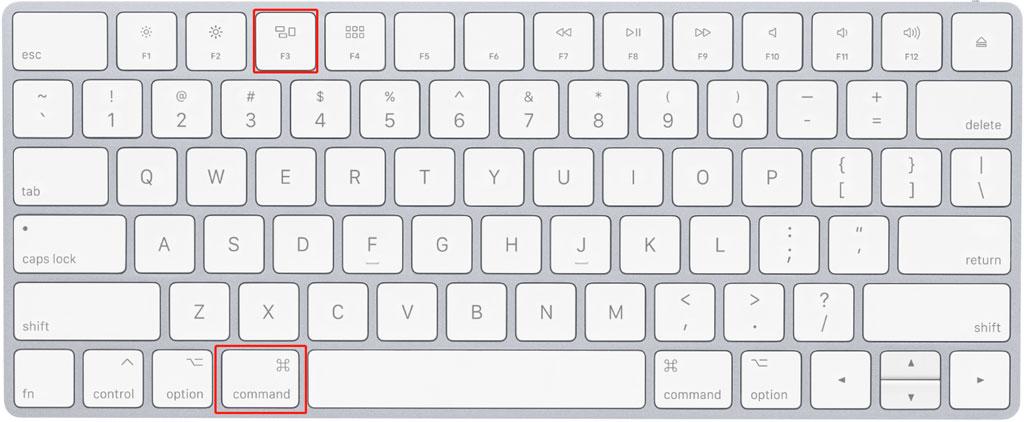

![現在保留中のセクター数に遭遇した場合はどうすればよいですか? [MiniToolのヒント]](https://gov-civil-setubal.pt/img/backup-tips/76/what-do-when-encountering-current-pending-sector-count.png)



![[6つの方法] Rokuリモートの緑色のライトの点滅問題を解決する方法?](https://gov-civil-setubal.pt/img/news/68/how-fix-roku-remote-flashing-green-light-issue.jpg)

![解決済み-MKVをDVDに無料で変換する方法[MiniToolのヒント]](https://gov-civil-setubal.pt/img/video-converter/07/solved-how-convert-mkv-dvd.png)