ステップバイステップガイド:Originゲームを別のドライブに移動する方法[MiniToolのヒント]
Step Step Guide How Move Origin Games Another Drive
まとめ:
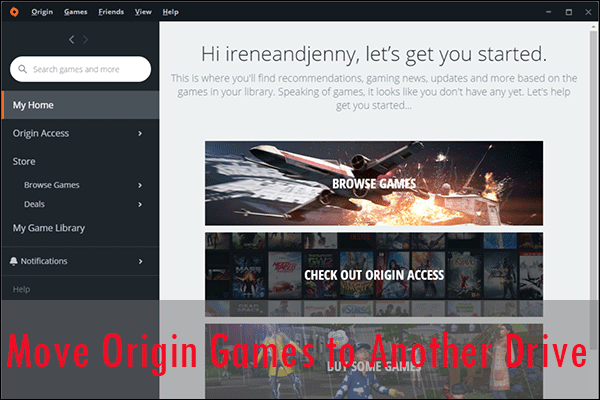
Originゲームを別のドライブに移動する方法を知っていますか? Originゲームを別のドライブに移動する信頼できる方法はありますか?からのこの投稿 MiniTool Originゲームを別のドライブにすばやく簡単に移動する方法の詳細な手順を示します。
クイックナビゲーション:
PCゲーマーの場合は、Originの群れが必要です。 Originは、ElectronicArtsによって開発されたデジタル配信プラットフォームです。プラットフォーム上で人気のあるビデオゲームをたくさん購入してプレイできます。
プラットフォームのソフトウェアクライアントは、パーソナルコンピュータとモバイルプラットフォームに使用できます。また、多くのPCゲーマーは、OriginクライアントをPCにインストールして、ゲームをプレイしています。ただし、ハードドライブにダウンロードしてインストールするゲームが増えるにつれ、徐々にディスク容量が不足しています。
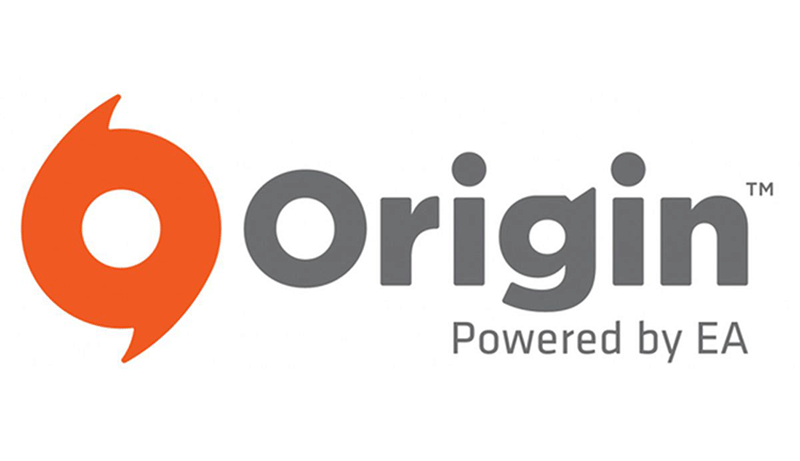
次に、自発的に、彼らはそのような質問を思いつきます:Originゲームを別のドライブに移動する方法は?もちろん、ゲームを単にコピーして別のドライブに貼り付けることはできません。しかし、Originゲームを別のドライブに移動する簡単な方法はありますか?
Originからダウンロードしたゲームをコンピューター上の別のドライブに移動するのは難しいことではありません。ストレージスペースが不足しているときにオリジンゲームを移動する方法がわからない場合は、次の2つの解決策があります。状況に応じて、以下の解決策を試すことができます。
Originゲームを別のドライブに移動する方法
Originクライアントを使用すると、ゲームライブラリの場所を変更できます。別のドライブに新しいゲームライブラリフォルダを作成してから、Originゲームを新しい場所に移動できます。 OriginクライアントでOriginゲームを移動する方法がわからない場合は、以下の手順に従ってください。
方法1.OriginクライアントでOriginゲームを移動する
以下の手順に従って、すべてのゲームファイルを再インストールまたは再ダウンロードすることなく、Originゲームを別のドライブに移動できます。
ステップ1。 デスクトップでOriginクライアントを起動し、[ 原点 上部ツールバーのボタン。
ステップ2。 [原点]で、[ 応用 設定 オプションのリストから。
ステップ3。 クリックしてください インストール &保存 オプション。下 ゲーム ライブラリの場所 、をクリックできます 変化する フォルダ 新しい場所を選択するオプション。
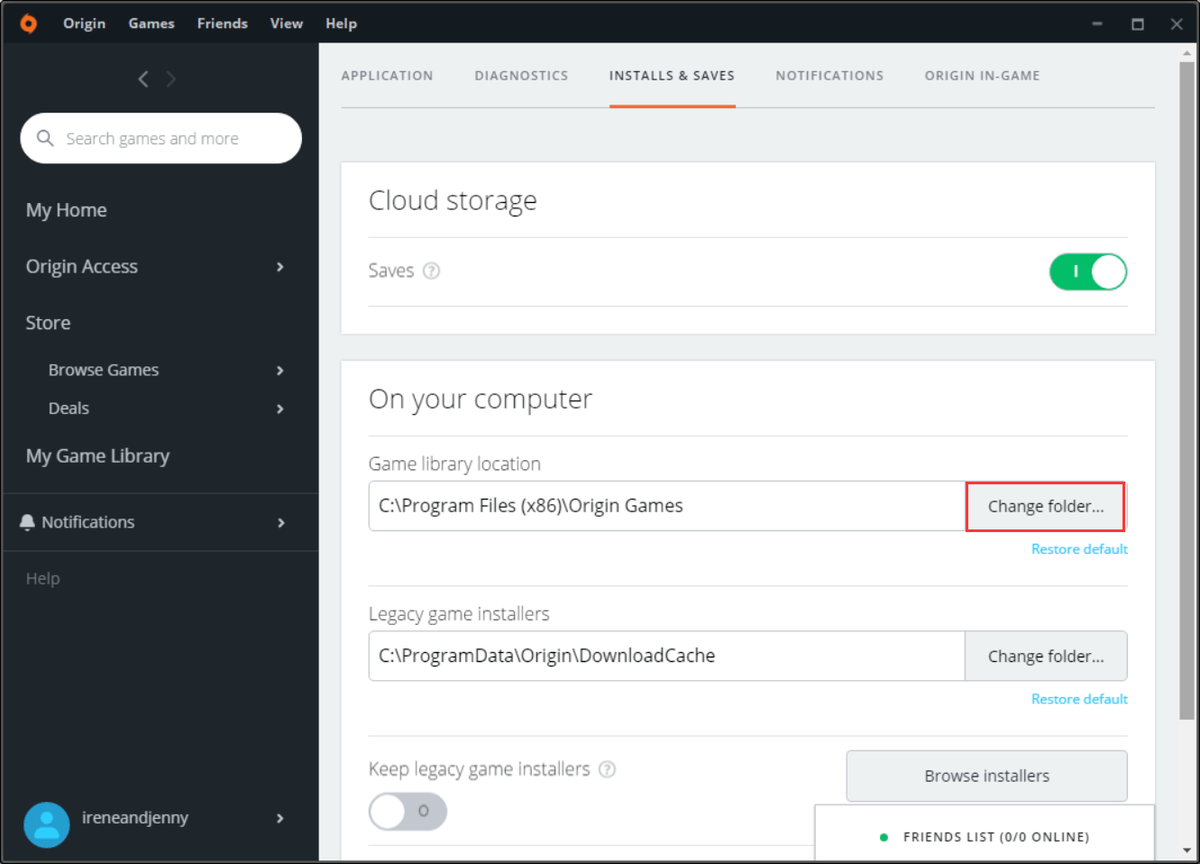
ステップ4。 Originゲームを移動するハードドライブまたはソリッドステートドライブに移動します。
ステップ5。 ドライブの空きスペースを右クリックして、 新着 その後 フォルダ 。新しいフォルダに次の名前を付けます 原点 ゲーム ヒット 入る 。
ステップ6。 Originクライアントを完全に閉じます。
ステップ7。 以前に選択したOriginゲームのインストールフォルダーに移動します。デフォルトの場所は C: Program Files(x86) Origin Games 。移動したいゲームのフォルダを右クリックし、 切る メニューから。
ステップ8。 新しく選択したOriginゲームライブラリフォルダーに移動します。フォルダ内の空きスペースを右クリックします 次に選択します ペースト 。数秒待つと、ゲームが新しい場所にコピーされます。
ステップ9。 コピープロセスが終了したら、Originクライアントをクリックして、 僕の ゲーム 図書館 。新しく作成したゲームインストールフォルダに移動するゲームをクリックします。次に、をクリックします ダウンロード ボタン。
注意: 新しく作成されたゲームインストールフォルダでそれらのゲームファイルを検出した後、実際のダウンロードを自動的にスキップするため、ゲームは実際にはダウンロードされません。プロセスは非常に迅速に完了します。 Originゲームを新しいゲームライブラリフォルダーに移動した後、さらにOriginゲームをダウンロードして新しい場所にインストールすることもできます。
Originゲームを別のドライブに移動する方法を知ったら、試してみることができます。もちろん、これはOriginゲームを別のドライブに移動する唯一の方法ではありません。
ここでは、Originゲームを別のドライブに移動する別の方法を紹介します。これも高速で簡単です。この方法では、サードパーティのソフトウェアを利用して、Originのゲームをあるゲームライブラリフォルダから別のフォルダに移動する必要があります。
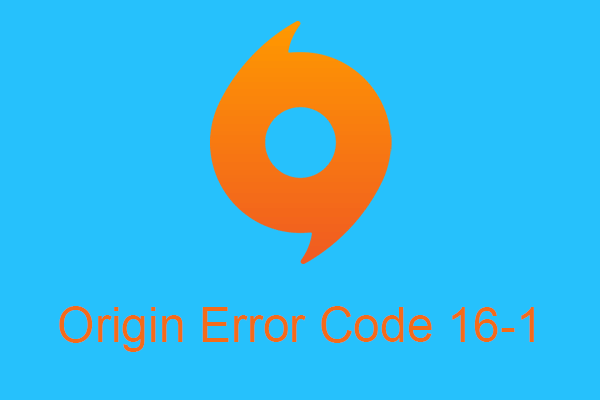 オリジンエラーコード16-1を修正するための3つの効率的な方法
オリジンエラーコード16-1を修正するための3つの効率的な方法 最も人気のあるゲームストアの1つであるEAのOriginの使用中にOriginエラーコード16-1に遭遇した場合は、この記事で提供されている方法を採用できます。
続きを読む方法2.SteamMoverでOriginゲームを移動する
サードパーティのソフトウェアSteamMoverは、SteamゲームとOriginゲームの両方を移動するのにも役立ちます(この投稿に興味があるかもしれません: Steamゲームを別のドライブに移動するのに役立つ3つの方法 )。
Steamムーバーは元々、ゲーマーがダウンロードしたゲームをSteamクライアントから 空き領域を解放します 。幸い、Originゲームを別のドライブに移動するためにも使用できます。以下の手順に従って、SteamMoverでOriginゲームを移動できます。
詳細な手順は次のとおりです。
ステップ1 。方法1の手順1〜5に従って、最初に別のドライブに新しいOriginゲームライブラリフォルダーを作成します。
ステップ2。 ダウンロード スチームムーバー インターネットから、コンピュータ上でソフトウェアを実行します。何もインストールする必要はありません。実行するだけです。
ステップ3。 左側で、すべてのOriginゲームが保存されているフォルダーを選択します。右側で、ゲームの移動先となる新しく作成されたゲームライブラリフォルダを選択します。
ステップ4。 移動するゲームを選択し、左下隅にある青い矢印をクリックします。次に、新しいコマンドプロンプトウィンドウが開き、コピーの進行状況が表示されます。
終了したら、ゲームを新しい場所に正常に移動する必要があります。ついに、Originクライアントをクリックして、簡単にゲームをプレイできるようになりました。
ゲームを別のドライブに移動する方法がOriginにわからない場合は、上記の2つの方法を試してください。



![メニューボタンはどこにあり、メニューキーをキーボードに追加する方法[MiniTool News]](https://gov-civil-setubal.pt/img/minitool-news-center/86/where-is-menu-button.png)






![[解決済み]このデバイスは無効になっています。 (コード22)デバイスマネージャー[MiniToolのヒント]](https://gov-civil-setubal.pt/img/data-recovery-tips/61/this-device-is-disabled.jpg)
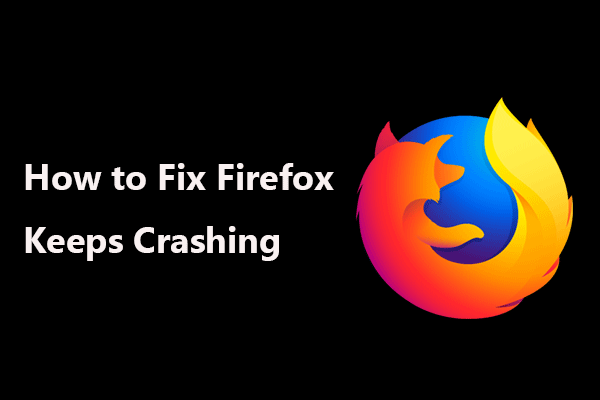
![「内部コマンドまたは外部コマンドとして認識されない」を修正Win10 [MiniTool News]](https://gov-civil-setubal.pt/img/minitool-news-center/79/fix-not-recognized.jpg)




![3つの便利なソリューションでCPUの過熱エラーを修正する方法[MiniToolNews]](https://gov-civil-setubal.pt/img/minitool-news-center/34/how-fix-cpu-over-temperature-error-with-3-useful-solutions.png)

![[解決済み] Macで削除されたファイルを回復する方法|完全ガイド[MiniToolのヒント]](https://gov-civil-setubal.pt/img/data-recovery-tips/05/how-recover-deleted-files-mac-complete-guide.jpg)