Win 10で配信の最適化を停止する方法は?ここにガイドがあります[MiniToolニュース]
How Stop Delivery Optimization Win 10
まとめ:

Windows 10コンピューターでWindowsUpdate配信最適化(WUDO)機能が有効になっている場合、隣接するコンピューター間または同じネットワーク内のコンピューター間でWindowsUpdateを取得または送信できます。ただし、すべての人がこの機能を使用したいわけではありません。 Windows 10で配信の最適化を停止するにはどうすればよいですか? MiniToolソリューション この投稿では、ステップバイステップガイドを紹介します。
Windows 10で配信の最適化をオフにしますか?
Windows Update Delivery Optimization(WUDO)機能は、Windows 10以降に導入されました。この機能で何ができるか知っていますか?
この機能を使用すると、同じネットワーク上の隣接するコンピューターまたはデバイスからWindows Updateを取得したり、更新を送信したりできます。これは何を意味するのでしょうか?この機能をコンピューターで有効にすると、WindowsUpdateをこれまでになく高速に取得できるようになります。しかし、あなたもそれを支払う必要があり、帯域幅の請求さえも比較的高くなります。
現在、MicrosoftはWindows 10のこのWUDO機能を改善しています。この機能を使用して、DeliveryOptimizationでダウンロードしたアプリや更新を他のマシンに送信することもできます。
この機能が非常に役立つ場合があります。しかし、すべての人がそれを使いたいわけではありません。おそらく、何らかの理由でこのWindows Update配信最適化機能を使用する必要がなく、Windowsが帯域幅を使用しないようにしたい場合があります。
ヒント: 場合によっては、Windows Update Delivery Optimization(WUDO)機能を使用する必要はありません。ただし、配信最適化ファイルは、コンピューター上で多くのディスク容量を使用します。これらのファイルが占めるディスク容量が気になる場合は、Windowsディスククリーンアップを使用してコンピューターからファイルを削除できます。ステップバイステップガイドは次のとおりです。 配信最適化ファイルを削除できますか?はい、できます 。Windowsでは、配信の最適化を有効または無効にできます。この仕事をする方法を知っていますか?次のガイドでは、配信の最適化を停止する方法について説明します。この要件がある場合は、読み続けることができます。
配信の最適化を停止する方法は?
配信の最適化をオフにするのは非常に簡単です。次の手順に従って作業を行うことができます。
- を押します ウィンドウズ ボタンと バツ 同時にボタンを押して、 Win + X
- 選択する 設定 から Win + X
- 選択する 更新とセキュリティ 。
- にとどまる Windows Update セクションをクリックしてから選択します 高度なオプション 下 設定を更新 。
- マウスを下にドラッグすると、 更新の配信方法を選択します
- 下のボタンが表示されます 複数の場所から更新する セクションがオンになっています。配信の最適化を無効にするには、ボタンを次のように回す必要があります オフ 。次に、あなたはそれを見ることができます ローカルネットワーク上のPC そして ローカルネットワーク上のPC、およびインターネット上のPC 灰色になります。
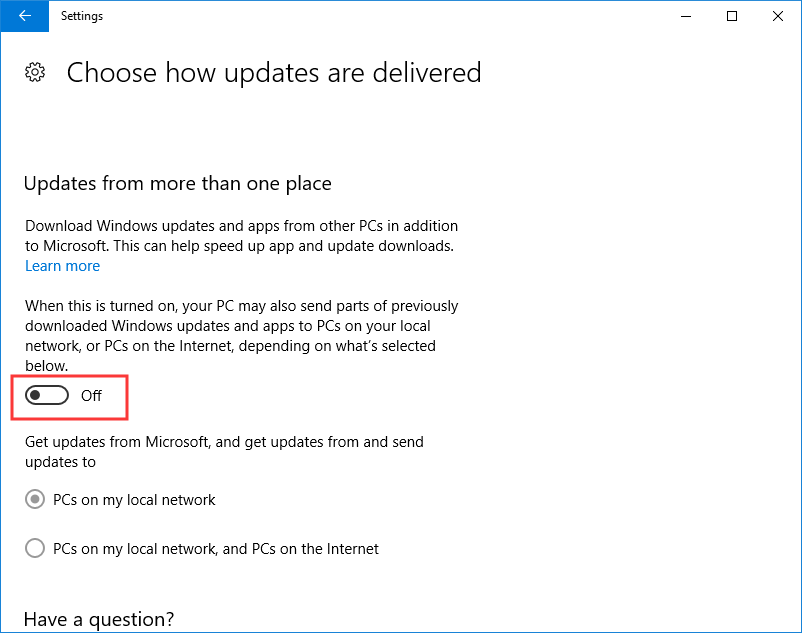
これらの簡単な手順を実行すると、Windows Update配信最適化(WUDO)機能が無効になっていることがわかります。
これを再度使用してWindowsUpdateをより高速に取得する場合は、上記の手順を繰り返して、配信の最適化をオンにすることができます。
ヒント: ディスククリーンアップを使用して配信最適化ファイルを削除すると、ディスククリーンアップを使用して削除できるファイルが多数あることがわかります。このツールのすべてを削除しても安全ですか?今、あなたはより多くの情報を学ぶためにこの記事を読むことができます: ディスククリーンアップで何を削除しても安全ですか?ここに答えがあります 。注意
上記の手順を使用して配信の最適化を手動で停止することはできますが、Windows OSを更新すると、この機能が自動的に再び有効になる場合があります。心配しないでください。これは正常です。このような状況のため、この機能がオフになっていることを確認するには、時間をかけてこの設定を確認する必要があります。


![回復環境を見つけることができなかったトップ3のソリューション[MiniToolのヒント]](https://gov-civil-setubal.pt/img/backup-tips/35/top-3-solutions-could-not-find-recovery-environment.jpg)









![解決済み–招待状への返信を送信できません[MiniToolニュース]](https://gov-civil-setubal.pt/img/minitool-news-center/39/solved-your-response-invitation-cannot-be-sent.png)
![試してみるべき13の一般的なパーソナルコンピュータのメンテナンスのヒント[MiniToolのヒント]](https://gov-civil-setubal.pt/img/backup-tips/66/13-common-personal-computer-maintenance-tips-you-should-try.png)
![RGSS202J.DLLが見つからないエラーを解決するための4つの解決策[MiniToolニュース]](https://gov-civil-setubal.pt/img/minitool-news-center/31/4-solutions-solve-rgss202j.png)

![[解決済み]システムの復元はWindows10で何をしますか? 【ミニツールニュース】](https://gov-civil-setubal.pt/img/minitool-news-center/83/what-does-system-restore-do-windows-10.png)
![NetflixエラーコードF7111-5059を修正する方法は?ここに4つの方法があります[MiniToolニュース]](https://gov-civil-setubal.pt/img/minitool-news-center/93/how-fix-netflix-error-code-f7111-5059.jpg)
![Windows Updateエラー0x80248007を修正する方法は?ここに3つの方法があります[MiniToolニュース]](https://gov-civil-setubal.pt/img/minitool-news-center/13/how-fix-windows-update-error-0x80248007.png)
