トップ10のベストデータ移行ソフトウェア:HDD、SSD、およびOSクローン[MiniToolのヒント]
Top 10 Best Data Migration Software
まとめ:

HDD、SDD、その他のストレージデバイス間でOSとデータを移行することを検討している場合は、この記事を読んで、信頼性の高いデータ移行ソフトウェアを選択する必要があります。この記事では、データ移行製品のトップ10を紹介します。
クイックナビゲーション:
データ移行について
データ移行は、あるコンピューターストレージから別のコンピューターストレージにデータを移動するプロセスです。ストレージの移行、データベースの移行、アプリケーションの移行、ビジネスプロセスの移行の4つのカテゴリに分類できます。クリック ここに ウィキペディアでより完全な説明を得るために。
特に企業の場合、データ移行を行う理由はさまざまです。ただし、個々のコンピューターユーザーとして、次の理由だけでデータ移行を検討する場合があります。
- ストレージデバイスの交換(HDDからSSDなどを含む)。
- バックアップのためにデータを別のディスクに移行します。
- OSクローン。
- データセキュリティ。
データを移行する適切な方法は何ですか? 「コピーアンドペースト」機能の代わりに、多くの人が データ移行ソフトウェア 途方もないサイズのデータを転送する場合–特にOSを転送する場合。
それで、あなたは問題について考えるかもしれません–どのデータ移行ソフトウェアを選ぶべきですか?幸いなことに、この記事では、データ移行ソフトウェアのトップ10を紹介しています。この記事を読んだ後、それらから選択することができます。
トップデータ移行ソフトウェア
1.ディスクベンダーが提供するデータ移行ソフトウェア
今日、多くのディスクベンダーは、ユーザーにソフトウェアを提供することでユーザーエクスペリエンスを向上させたいと考えています。例えば WDスマートウェア 、Samsung Data Migration and マジシャンソフトウェア 、Intel Data MigrationSoftwareなど。
この投稿では、Samsung DataMigrationソフトウェアとIntelData Migration Softwareを紹介します。これは、2つのプログラムが私たちのトピックであるデータ移行に関連しているためです。
サムスンのデータ移行 は、ユーザーがすべてのデータ(現在のOS、アプリケーションソフトウェア、ユーザーデータを含む)を既存のストレージデバイスから新しいSamsungSSDにすばやく簡単かつ安全に移行できるように設計されたソフトウェアです。
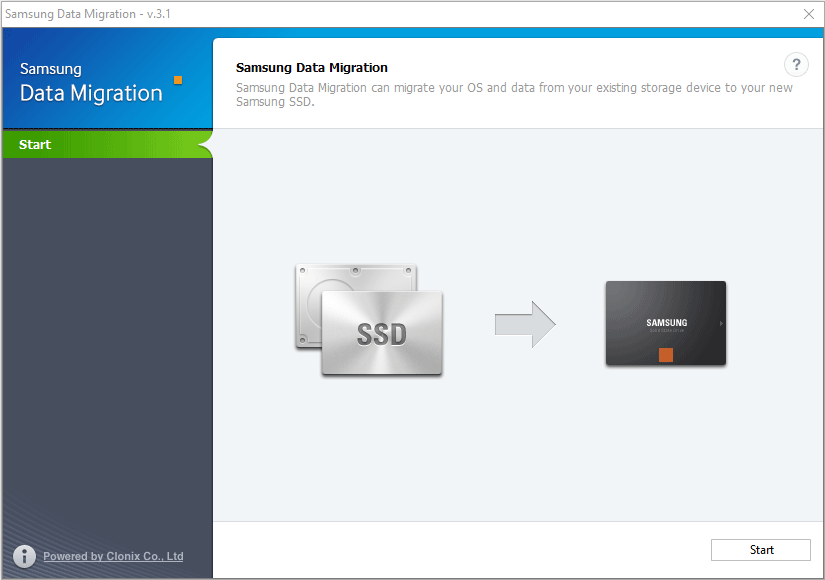
ただし、Samsung DataMigrationソフトウェアはSamsungSSD製品でのみ使用可能であり、他のメーカーのSSDとは互換性がありません。 Samsung SSDを使用していて、他のディスクからSamsung SSDにファイルを転送する場合は、このソフトウェアを使用できます。
また、このソフトウェアはディスクのクローン作成にのみ使用できます。ディスクを管理する場合は、別のソフトウェアをダウンロードする必要があります。
関連記事: サムスンのデータ移行クローンが失敗した場合の解決策は次のとおりです(100%動作) 。
同様に、 インテルデータ移行ソフトウェア ドライブの内容を古いストレージデバイスから新しいIntelSSDに簡単にコピーするために使用されます。 Intel SSDをお持ちの場合は、このソフトウェアを使用してハードドライブをアップグレードできます。ただし、起動可能なレスキューメディアなど、Samsung DataMigrationソフトウェアよりも多くの機能があります。
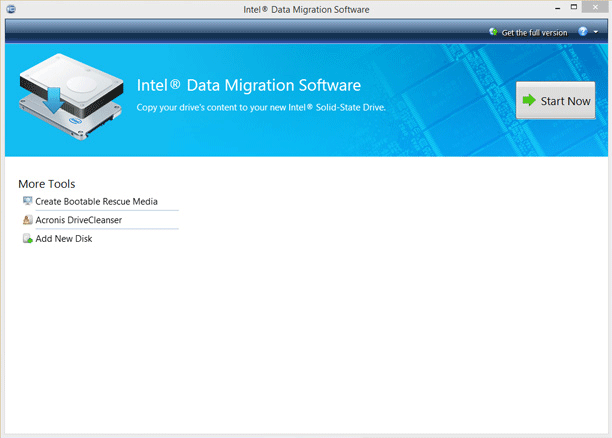
あなたがただすることを計画しているなら コンピューターをアップグレードする SamsungSSDやIntelSSDなどの新しいSSDに、上記のSSDデータ移行ソフトウェアを利用できます。ただし、SSDがSamsungまたはIntelSDDでない場合はどうなりますか?または、新しいハードドライブがHDDの場合はどうなりますか?または、あなたがしたい OSのみを新しいSSDに移行する ?次に、他のソフトウェアを検討する必要があります。
2.MiniToolパーティションウィザード
2番目のソフトウェアはMiniToolPartitionWizardです。これは、プロのディスクおよびパーティション管理プログラムです。このソフトウェアは、バックアップとデータ移行のためにディスクとパーティションのクローンを作成するのに役立ちます。それはあなたを助けることができます OSをHDDからSSDに移行する またはその逆。
また、ソースディスクに保存したデータを保持するのに十分なスペースがある限り、容量の小さいディスクにデータを複製することもできます。
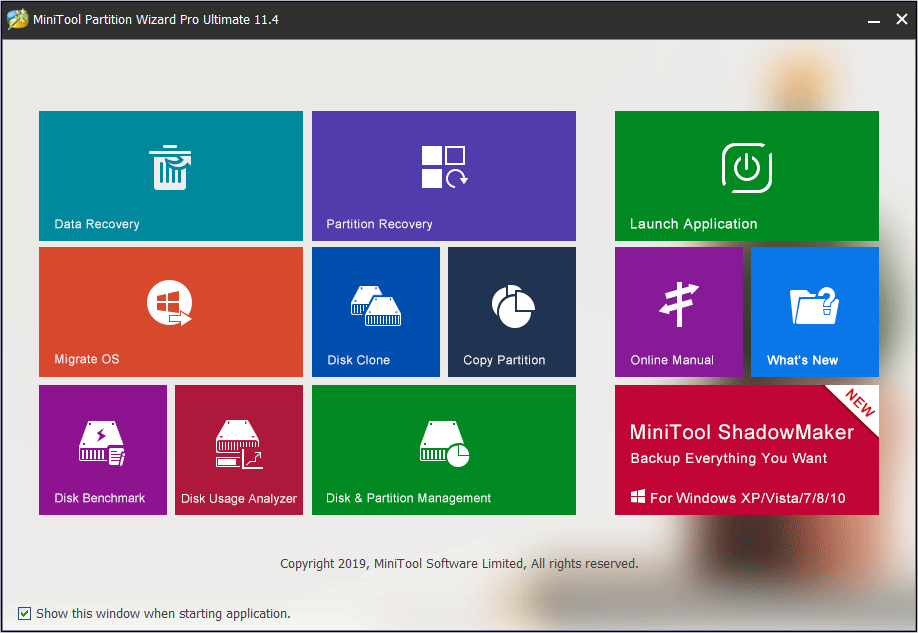
前述のように、MiniTool PartitionWizardはパーティション管理プログラムです。したがって、このソフトウェアは、ディスクをより適切に管理するのに役立ちます。
さらに、ディスクパフォーマンスのテスト、ディスクの問題の確認と修復、パーティションの移動とサイズ変更、動的ボリュームの管理、起動可能なメディアの作成、削除されたファイルの回復、または失われた、またはフォーマットされたパーティションとディスクからのデータの回復が可能です。
一言で言えば、それは多機能プログラムです。あなたはそれを試すことができます、そしてそれはあなたを失望させません。クリック ここに MiniTool PartitionWizardの使用方法に関するチュートリアルを入手します。
ヒント: コンピュータを定期的にバックアップしたり、ファイルをバックアップしたりする場合は、MiniToolShadowMakerをお勧めします。それはプロの作品です バックアップソフトウェア 。3. Paragon Drive Copy Professional
Paragon Drive Copy Professionalは、データの移行とバックアップに優れています。また、いくつかのパーティション管理機能もあります。 MiniTool Partition Wizardと同様に、Paragon Drive CopyProfessionalはディスクのクローンを作成してOSを移行できます。それはバックアップからあなたのデータを復元することができます。
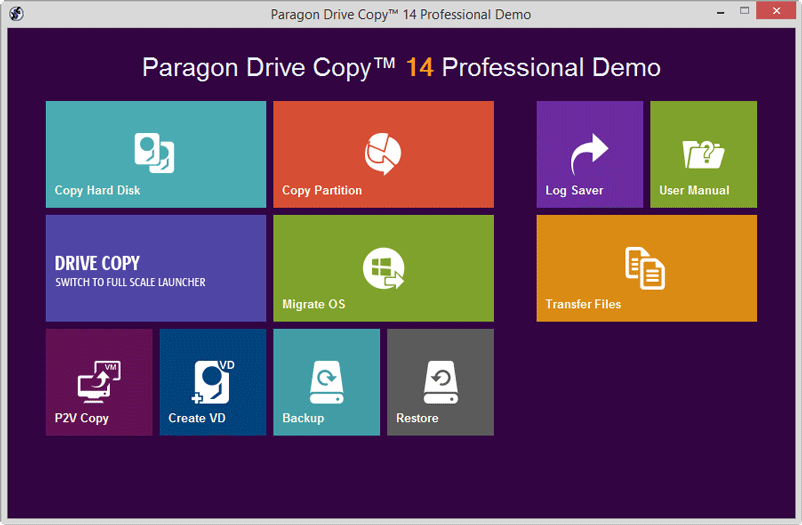
ただし、このソフトウェアは、ディスク管理、ディスク修復、およびデータ復旧に比較的劣っています。データが失われる前にデータをバックアップしなかった場合、またはディスクに問題が発生した場合、このソフトウェアはこれらの問題を解決することはできません。
もちろん、ディスクとパーティションのクローン作成、またはOSの移行にのみ使用する場合は、このソフトウェアが役立ちます。
4. Acronis True Image
Acronis True Imageは、ユーザーにデータ保護を提供できるソフトウェア製品です。以前にキャプチャしたイメージを別のディスクに復元し、構造と内容を新しいディスクに複製し、新しいディスクの容量が異なる場合でも、ディスクのクローン作成とパーティションのサイズ変更を行うことができます。
コンピュータのオペレーティングシステムとディスクのクローンを作成できます。データをローカルドライブまたはクラウドにバックアップできます。バックアップから特定のファイルを回復できます。
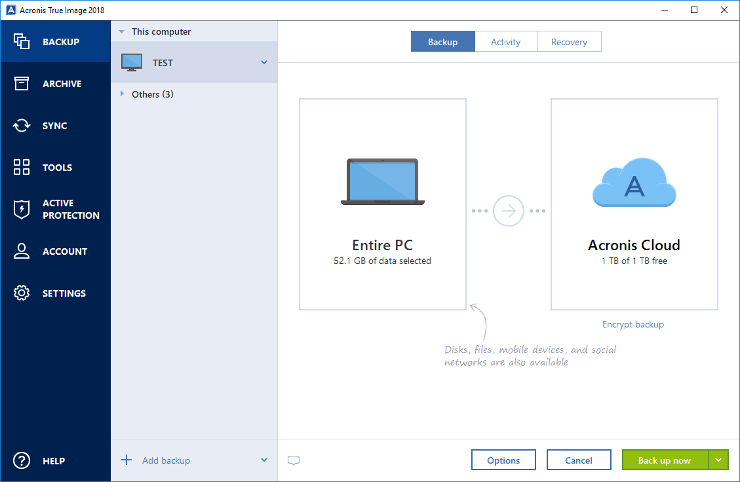
ハードドライブのスペースを節約するためにデータをクラウドに移行する場合。このプログラムを選択できます。のために ハードドライブを解放します 、ディスクを適切に管理する必要があります。
5. NovaBACKUP PC
NovaBACKUP PCは、シンプルで強力な自動PCバックアップソフトウェア製品です。ディスク、OS、および個々のファイルをバックアップできます。バックアップデータをローカルデバイスまたはクラウドに保存できます。あなたはほんの数分でこのソフトウェアを通してあなたのコンピュータにあなたのシステム全体を即座に回復することができます。
マルチスレッドプロセスでサポートされている高速なバックアップと復元の速度を備えています。データやコンピューターに災害が発生した場合は、バックアップからすばやく救出できます。
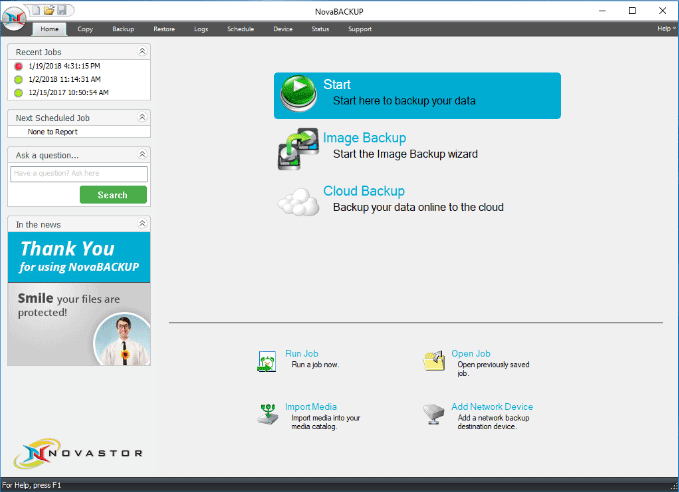
このソフトウェアは、個人的な目的でのみ使用する場合に、ニーズを満たします。
6. Macrium Reflect 7
Macrium Reflect 7は、無料バックアップ、ディスクイメージング、クローン作成という3つの重要な機能をサポートしています。データをローカル、ネットワーク、およびUSBドライブにバックアップできます。 Macrium Image Guardianを使用してランサムウェアからコンピューターを保護し、バックアップを使用して非起動システムを復元できます。
さらに、実行中のWindows OSのライブイメージの作成、バックアップからの選択ファイルの復元、柔軟なテンプレートを使用したバックアップのスケジュール設定などの他の機能もあります。また、WindowsおよびMSExchangeのログイベントやSQLの詳細なバックアップなどの機能もサポートしています。
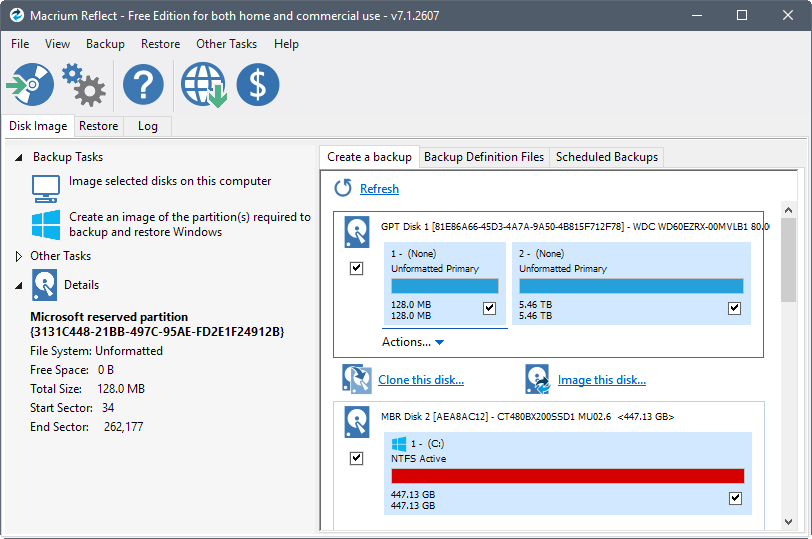
つまり、このソフトウェアは、ディスクのクローンを作成してOSを移行できるだけでなく、コンピューターを定期的にバックアップすることもできます。このソフトウェアは、ある程度、MiniToolShadowMakerに似ています。
データを移行したい場合は、このソフトウェアを使用することもできます。
7. DriveImage XML
DriveImage XMLは、論理ドライブおよびパーティション用のイメージおよびバックアップソフトウェア製品です。これを使用して、論理ドライブ、パーティション、およびイメージファイルをバックアップできます。これを使用して、データを自動的にバックアップし、バックアップから選択したファイルを復元できます。
データをバックアップする場合、宛先は同じドライブでも異なるドライブでもかまいません。イメージの作成中、ソフトウェアはMicrosoftのボリュームシャドウサービス(VSS)を使用します。これにより、まだ使用中のドライブからでも安全な「ホットイメージ」を作成できます。画像はXMLファイルに保存されるため、サードパーティのツールを使用して処理することもできます。
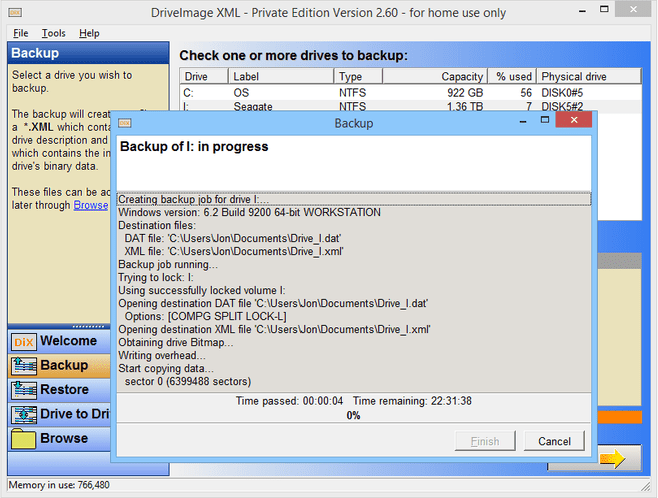
DriveImage XMLは、PrivateEditionとCommercialEditionで利用できます。個人ユーザーの場合、PrivateEditionは日々の要求を満たすことができます。
8. Clonezilla
Clonezillaは、システム開発、ベアメタルバックアップ、およびリカバリを支援します。これは、パーティションとディスクのイメージング/クローン作成プログラムです。
Clonezillaには多くの機能があります。たとえば、画像ファイルはどこからでも入手できます。無人モードをサポートします。ブートパラメータを使用して、ディスクのクローン作成とイメージングをカスタマイズできます。 1つのイメージを複数のローカルデバイスに復元できます。作成されたイメージは、POSIX準拠のエンタープライズ暗号化スタックファイルシステムであるeCryptfsを使用して保護するために暗号化できます。
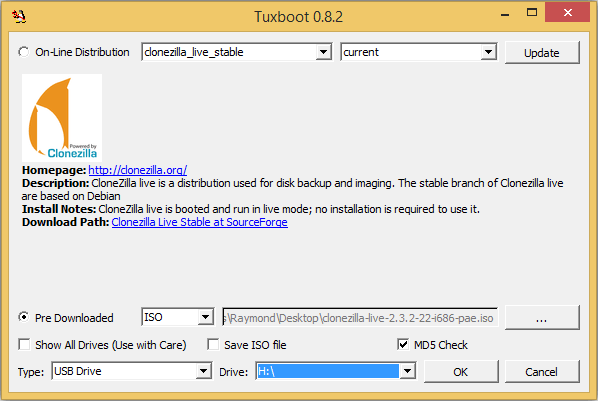
ただし、これを使用するには、Windowsで実行されないため、最初に起動可能なUSBドライブを作成する必要があります。
さらに、Clonezillaには次の制限があります。宛先パーティションはソースパーティション以上である必要があります。差分/増分バックアップはまだ実装されていません。イメージから単一のファイルを復元することはできません。
9. DAEMON Tools Pro 8
DAEMON Tools Pro 8は、ディスクイメージと仮想ドライブで動作するエミュレーションソフトウェア製品です。機密データを保存できるTrueCryptコンテナがあります。新しいオーディオCDおよびデータイメージの作成と編集、RMPSでのデータの書き込み、ディスクのクローン作成、USBデバイスコンテンツからのrawディスクイメージの作成、 USBスティックの工場出荷時の状態を復元 。
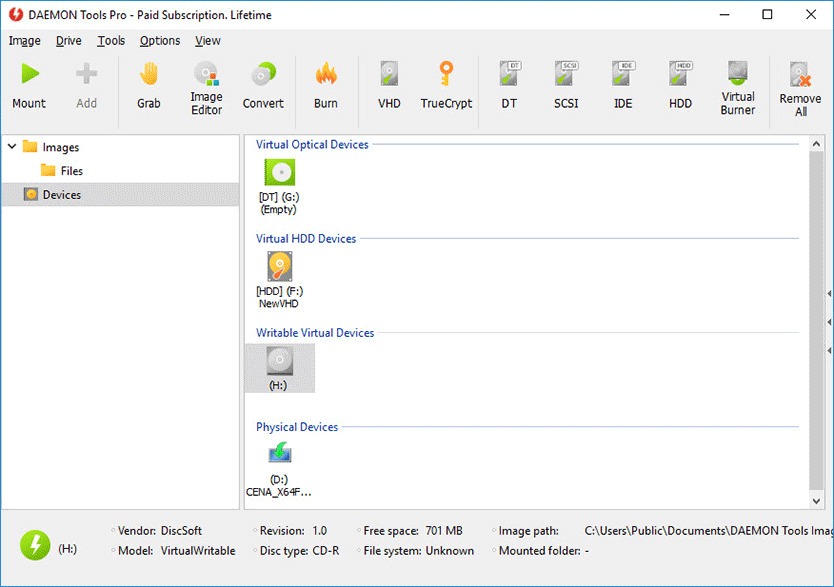
データを安全な場所に移行したい場合は、このソフトウェアを使用できます。
10. O&O Diskimage
O&O DiskImageは、Windows用のデータバックアップソフトウェア製品です。コンピュータがまだ使用されている場合でも、コンピュータ全体、ハードドライブ、または単一のファイルをコピーできます。元のものが失われたときにコンピュータやファイルを復元することができます。
VHDを直接作成し、システムを別のハードウェアに復元し、自動バックアップもサポートします。
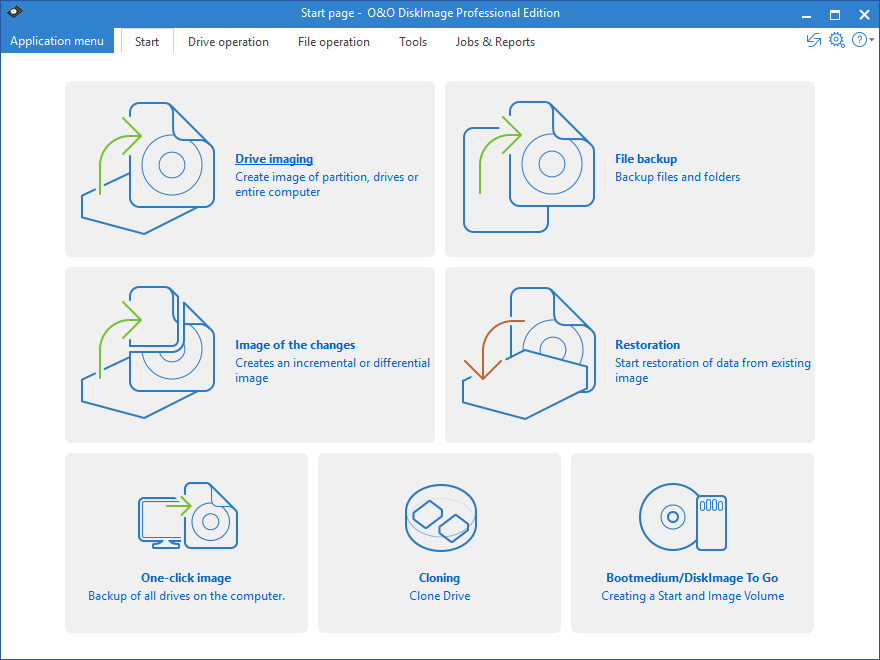
OSの移行後または新しいディスクへのアップグレード後に行うべきこと
非常に多くのデータ移行ソフトウェア製品があります。データを別のストレージデバイスに複製して、データの損失を回避したり、OSを移行したりできます。
ただし、上記のソフトウェアを使用してOSを移行したり、コンピューターを新しいディスクにアップグレードした後は、新しいディスクからコンピューターを起動するようにファームウェアを設定する必要があります。多くのユーザーがフォーラムで、ハードドライブのクローン作成後にコンピューターが新しいディスクから起動できない理由について質問しています。たぶんこれが理由の1つです。
次に、新しいディスクからコンピュータを起動するようにファームウェアを設定するにはどうすればよいですか?チュートリアルを参照してください。
ステップ1: PCを再起動し、システムの電源を入れてBIOSに入るときに画面に表示されるウィザードに従います。通常、特定のキーを押す必要があります(BIOSに入るキーは、コンピューターの製造元によって異なる場合があります)。
ステップ2: にスキップ ブート 矢印キーを介してページ。次に、起動シーケンスの最初の場所に新しいディスクを設定し、すべての変更を保存します。
ステップ3: BIOSを終了し、コンピューターの再起動を続行します。
ヒント: MBRディスクをGPTディスクに複製した場合は、ブートモードをレガシーからUEFIに変更する必要があります。クリック MBRとGPT それらについてもっと知るために。 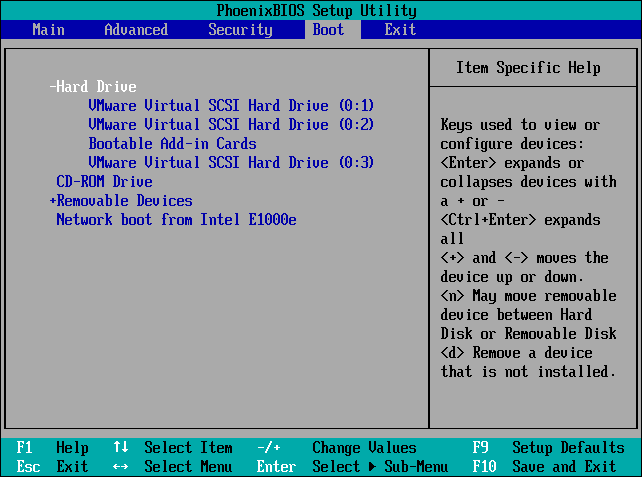
それでも新しいディスクからコンピュータを起動できない場合は、をクリックしてください SSDが起動しない問題を解決するためのトップ5ソリューション より多くのメソッドを取得します。




![名前を修正する方法Outlookエラーを解決できない[MiniToolニュース]](https://gov-civil-setubal.pt/img/minitool-news-center/48/how-fix-name-cannot-be-resolved-outlook-error.png)



![Discordで誰かをブロック解除またはブロックする方法[MiniToolNews]](https://gov-civil-setubal.pt/img/minitool-news-center/81/how-unblock-block-someone-discord.png)

![[回答済み] Twitter はどのようなビデオ形式をサポートしていますか? MP4かMOVか?](https://gov-civil-setubal.pt/img/blog/21/what-video-format-does-twitter-support.png)
![悪いプール発信者のブルースクリーンエラーを修正する12の方法Windows10 / 8/7 [MiniToolのヒント]](https://gov-civil-setubal.pt/img/data-recovery-tips/16/12-ways-fix-bad-pool-caller-blue-screen-error-windows-10-8-7.jpg)





![ファイルアクセスが拒否されました:Windows10はファイルをコピーまたは移動できません[MiniToolのヒント]](https://gov-civil-setubal.pt/img/data-recovery-tips/16/file-access-denied-windows-10-cant-copy.png)
![WindowsUpdateエラー0x80073701を修正する3つのソリューション[MiniToolニュース]](https://gov-civil-setubal.pt/img/minitool-news-center/73/3-solutions-fix-windows-update-error-0x80073701.jpg)