ホストローカルシステムのハードディスクWindows10にサービスを提供するためのトップ7ソリューション[MiniToolのヒント]
Top 7 Solutions Service Host Local System High Disk Windows 10
まとめ:

タスクマネージャーで、サービスホスト:ローカルシステムがディスク、CPU、およびメモリの使用量の多くを使用していることに気付く場合があります。この投稿では、7つのソリューションを使用して問題のあるサービスホストローカルシステムの高CPUを修正する方法を示します。
クイックナビゲーション:
サービスホストローカルシステムのハードディスクの問題
次の図に示すように、多くのコンピューターユーザーは、タスクマネージャーのサービスホスト:ローカルシステムがディスク、CPU、およびメモリを使い果たしているか、問題のシステムホストローカルシステムハイディスクまたはサービスローカルシステムハイCPUに遭遇したことに不満を持っています。

サービスホスト:ローカルシステムは、システムを介して自動的に動作するシステムプロセスのバンドルです。これには、Windows Auto Updateや、ディスクスペース、メモリ、CPU、さらにはネットワークを占有する他の多くのプロセスなど、いくつかのプロセスが含まれています。また、サービスホスト:ローカルシステムでいくつかの事故が発生しました。この問題が発生する可能性もあります。 タスクマネージャーで100%のディスク使用量 。
ただし、問題のあるサービスホストローカルシステムのディスク使用率が高い問題を解決する方法を知っていますか?いいえの場合は、読み続けてください。この投稿では、サービスホストのローカルシステムのハイメモリの問題に対する上位7つの解決策をリストします。
これらのソリューションを1つずつ試すことができます。
解決策1.スーパーフェッチを無効にする
まず、問題サービスホストローカルシステムの高ディスクを解決するための最初の方法を紹介します。スーパーフェッチを無効にしてみることができます。手順を追って操作する方法を説明します。
ステップ1:サービスウィンドウを開きます。
- 押す ウィンドウズ キーと R 一緒にキーを開いて開く 実行 ダイアログ。
- タイプ サービス。 msc ボックス内でクリックします OK 続ける。
手順2:スーパーフェッチを無効にします。
- ポップアップウィンドウで、下にスクロールして スーパーフェッチ 。
- ダブルクリックして続行します。
- ポップアップウィンドウで、を変更してください スタートアップの種類 に 無効 。そして、 サービスステータス に 停止 。
- クリック 適用する そして OK 変更を確認します。

すべての手順が完了したら、コンピューターを再起動して、問題のあるサービスホストのローカルシステムの高ディスクが解決されているかどうかを確認できます。
解決策2.レジストリ値データを変更する
問題のサービスホストの高いCPUを解決するために、レジストリの修正を試みることができます。
ただし、レジストリの変更は非常に危険であることに注意してください。だからあなたはもっと良かった Windows10をバックアップします 続行する前にコンピュータを安全に保つため。
次に、レジストリ値データを変更して、サービスホストローカルシステムのハイメモリの問題を解決する方法を示します。
手順1.レジストリウィンドウを開きます。
- 押す ウィンドウズ キーと R 同時にキーを押して開きます 実行
- タイプ regedit をクリックします OK 続ける。
ステップ2:値データを変更します。
- レジストリエディタウィンドウで、に移動してください ControlSet001 次のパスに従ってフォルダ: HKEY_LOCAL_MACHINE> SYSTEM> ControlSet001
- 次に、 ControlSet001 見つけるためのフォルダ サービス フォルダを選択し、 Ndu キー。
- 右側のパネルで、 開始 キーを押してダブルクリックします。
- 次に、値データを4に変更し、[ OK 続ける。

すべての手順が完了したら、レジストリエディターウィンドウを終了し、コンピューターを再起動して、サービスホストローカルシステムの高CPU Windows10の問題が解決されているかどうかを確認できます。
解決策3.システムファイルチェッカーを実行する
問題サービスホストのローカルシステムの高ディスクは、破損したシステムファイルが原因である可能性があります。したがって、問題のあるサービスホストのローカルシステムのCPUが高い場合は、システムファイルチェッカーを実行して、破損したシステムファイルを確認および修復してみてください。
手順1:コマンドプロンプトウィンドウを開きます。
- タイプ コマンド・プロンプト Windowsの検索ボックスで。
- 最適なものを選択し、右クリックして選択します 管理者として実行 。
ステップ2:コマンドを入力します。
- ポップアップウィンドウで、コマンドを入力します sfc / scannow ヒット 入る 続ける。
- スキャンプロセスが終了するまでウィンドウを閉じないでください。

スキャンプロセスが終了すると、システムファイルチェッカーは破損したシステムファイルを見つけて修復するのに役立ちます。
注意: システムファイルチェッカーが機能しない場合は、 sfcscannowが機能しない 解決策を見つけるために。解決策4:バックグラウンドインテリジェント転送サービスを無効にする
このパートでは、問題のサービスホストローカルシステムのディスク使用率が高い問題を修正する4番目の方法を示します。バックグラウンドインテリジェント転送サービスを無効にしてみてください。
手順1:[システム構成]ウィンドウを開きます。
- 押す ウィンドウズ キーと R 一緒にキーを押して開きます 実行
- 次のように入力します msconfig ボックス内でクリックします OK 続ける。
![msconfigと入力し、[OK]をクリックして続行します](http://gov-civil-setubal.pt/img/backup-tips/36/top-7-solutions-service-host-local-system-high-disk-windows-10-4.png)
手順2:バックグラウンドインテリジェント転送サービスを無効にします。
- [システム構成]ウィンドウで、に移動してください サービス タブ。
- 下にスクロールして、 バックグラウンドインテリジェント転送サービス チェックを外しました。
- クリック 適用する そして OK 変更を確認します。

すべての手順が完了したら、コンピューターを再起動して、問題のあるサービスホストの高CPUが解決されているかどうかを確認できます。
解決策5.サービスホストローカルシステムタスクを無効にする
ホストローカルシステムの高CPUにサービスを提供するための5番目の解決策は、サービスホストローカルシステムを直接無効にすることです。タスクを終了して問題を修正できます。
次に、チュートリアルを紹介します。
手順1:タスクマネージャーを開きます。
- タスクバーを右クリックして、 タスクマネージャー コンテキストメニューから続行します。
- または、を押すこともできます Ctrl キー、 シフト キーと ESC キー一緒に起動 タスクマネージャー 。
手順2:サービスホストローカルシステムタスクを無効にします。
1.ポップアップウィンドウで、に移動してください プロセス タブで続行します。
2.下にスクロールして、 サービスホスト:ローカルシステム 。また、それを展開して、CPU、ディスク、およびメモリの使用量を消費しているアイテムを確認することもできます。
3. CPU、ディスク、およびメモリを消費しているアイテムがわかったら、それを右クリックして選択できます。 タスクを終了する コンテキストメニューから無効にします。

4.次に、サービスホスト:ローカルシステムを終了するかどうかを確認するように求める警告メッセージが表示されます。
5.オプションを確認する必要があります 保存されていないデータを破棄してシャットダウンする 。次に、をクリックします シャットダウン 続ける。
その後、タスクマネージャーでCPUを監視し、問題のあるサービスホストのローカルシステムの高CPU Windows10が解決されているかどうかを確認できます。
解決策6.クリーンブートを実行します
その上、サービスホストローカルシステムのハイディスクの問題は、サードパーティのソフトウェアが原因である可能性があります。したがって、高CPUの問題を修正するために、クリーンブートを実行し、高CPU、ディスク、およびメモリ使用量の問題がサードパーティのソフトウェアおよびサービスによって引き起こされているかどうかを確認できます。
次に、チュートリアルを紹介します。
手順1:[システム構成]ウィンドウを開きます。
- 押す ウィンドウズ キーと R 一緒にキーを押して開きます 実行
- タイプ msconfig ボックス内でクリックします OK 続ける。
手順2:クリーンブートを実行します。
1.で システム構成 ウィンドウ、に移動してください サービス タブ。
2.ボタンのチェックを外します すべてのMicrosoftサービスを非表示にする 。
3.次に、をクリックします すべて無効にする そして OK 続行するボタン。

4.に移動します 起動 タブをクリックしてクリックします タスクマネージャー 。
5.ポップアップタスクマネージャーウィンドウで、に移動します。 起動
6.有効なアプリケーションを選択し、 無効にする それを終了するボタン。

7.リスト内のすべてのアプリケーションについて上記の手順を繰り返してから、コンピュータを再起動します。
クリーンブートでコンピューターを再起動した後、問題のサービスホストローカルシステムのディスク使用率が高いWindows10が解決されているかどうかを確認できます。問題が解決した場合は、サービスを1つずつ再度有効にして、問題のあるサービスホストローカルシステムのハイメモリを引き起こす可能性のあるサービスを確認できます。
問題のあるアイテムを見つけた場合は、無効にするか、再インストールするかを選択できます。
解決策7.CPUをアップグレードする
上記の解決策のいずれも効果的でない場合は、CPUをアップグレードすることを選択できます。中央処理装置とも呼ばれるCPUは、コンピューターの不可欠な部分です。問題のあるサービスホストローカルシステムの高ディスクは、古いCPUが原因である可能性があります。したがって、この問題に遭遇した場合は、アップグレードを試みることができます。そして、詳細なチュートリアルを紹介します。
ただし、CPUのアップグレードは常に危険です。 CPUのアップグレード後、互換性の問題が原因でコンピュータが起動しない場合があります。その場合は、Windowsを再インストールする必要があります。したがって、CPUを更新する前にデータをバックアップして、データを安全に保つことができます。
CPUを更新する前にデータをバックアップする
データをバックアップするために、あなたは専門家を使うことができます ファイルバックアップソフトウェア – MiniToolShadowMaker。
MiniTool ShadowMakerは、ディスク、パーティション、ファイル、フォルダ、さらにはオペレーティングシステムをバックアップするように設計されています。また、いくつかの回復ソリューションを実行するのにも役立ちます。特に、コンピュータの起動に失敗した場合は、事前に作成したシステムイメージを使用して、コンピュータを通常の状態に復元できます。
さらに、MiniTool ShadowMakerは、次のことを行うのに役立つクローンツールでもあります。 Windowsを再インストールせずにHDDからSSDにOSをクローンする 。
Windowsを再インストールしてデータを失うことなくCPUをアップグレードするために、オペレーティングシステムをすぐにバックアップできます。
したがって、MiniTool ShadowMakerトライアルを一度に試すか、次のことを選択できます。 上級版を購入する 。
ここでは、OSを段階的にバックアップする方法を説明します。
ステップ1:MiniToolShadowMakerを起動します。
- MiniToolShadowMakerをダウンロードしてインストールします。
- それを起動します。
- クリック 接続する に このコンピュータ メインインターフェイスに入ります。
![[このコンピューターで接続]をクリックして続行します](http://gov-civil-setubal.pt/img/backup-tips/36/top-7-solutions-service-host-local-system-high-disk-windows-10-9.png)
ステップ2:バックアップのソースと宛先を選択します。
- クリック ソース 続行するモジュール。
- ポップアップウィンドウで、をクリックします フォルダとファイル 続ける。
- バックアップするファイルを選択して、 OK 続ける。
- したがって、あなたはただする必要があります 先 タブをクリックして、バックアップイメージを保存するターゲットディスクを選択します。

ステップ3:バックアップを開始します
- バックアップのソースと宛先を選択したら、すぐにバックアップを開始できます。クリックできます 今すぐバックアップ 。
- または、をクリックすることもできます 後でバックアップする バックアップタスクを遅らせて、 管理する ページ。
![[今すぐバックアップ]をクリックします](http://gov-civil-setubal.pt/img/backup-tips/36/top-7-solutions-service-host-local-system-high-disk-windows-10-11.png)
CPUをアップグレードする
重要なファイルをバックアップしたら、CPUをアップグレードします。ただし、CPUはマザーボードのモデルとパフォーマンスパラメータに従って選択する必要があることに注意してください。次に、新しいCPUをコンピューターにインストールできます。
アップグレード後、ドライバーをアップグレードする必要があります。 CPUのアップグレード後に互換性のない問題が原因でコンピューターが起動しない場合は、Windows 10をインストールする必要があります。重要なファイルをすべてバックアップしたので、ファイルが失われる心配はありません。
全体として、この投稿では、サービスホストのローカルシステムのハイディスクを解決するための7つのソリューションを紹介しました。同じ問題が発生した場合は、これらの解決策を試してください。
 Windows10 / 8/7を簡単に再インストールせずにマザーボードとCPUをアップグレードする
Windows10 / 8/7を簡単に再インストールせずにマザーボードとCPUをアップグレードする Windows 10/8/7を再インストールせずにマザーボードとCPUをアップグレードするにはどうすればよいですか?新規インストールせずにそれらを交換または変更するいくつかの方法があります。
続きを読む

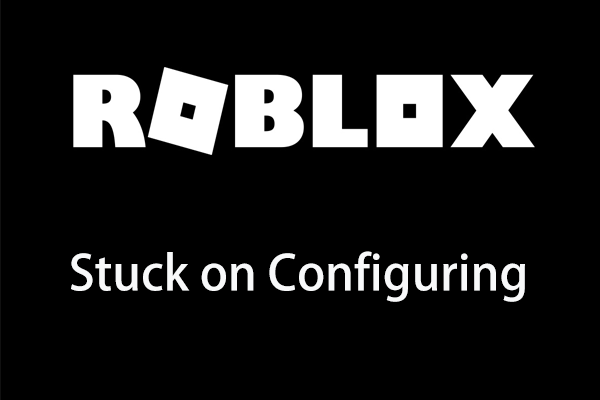





![Uconnect ソフトウェアとマップを更新する方法 [完全ガイド]](https://gov-civil-setubal.pt/img/partition-disk/2E/how-to-update-uconnect-software-and-map-full-guide-1.png)
![プロジェクト無料テレビのようなトップ8のベストサイト[究極のガイド]](https://gov-civil-setubal.pt/img/movie-maker-tips/84/top-8-best-sites-like-project-free-tv.png)




![Windows10でフォルダ内の自動配置を無効にする2つの便利な方法[MiniToolNews]](https://gov-civil-setubal.pt/img/minitool-news-center/06/2-useful-ways-disable-auto-arrange-folders-windows-10.png)


![「起動時に実行されているMakecab.exe」の問題を修正する方法[MiniToolニュース]](https://gov-civil-setubal.pt/img/minitool-news-center/44/how-fix-makecab.jpg)
![Fortniteが起動しないのを解決する方法は?ここに4つの解決策があります[MiniToolニュース]](https://gov-civil-setubal.pt/img/minitool-news-center/78/how-solve-fortnite-not-launching.png)

