Windows 10 11で見つからないハードウェアの安全な取り外しアイコンを修正する方法?
Windows 10 11de Jiantsukaranaihadou Eano An Quanna Quri Waishiaikonwo Xiu Zhengsuru Fang Fa
通常、USB フラッシュ ドライブを取り外す前に、[ハードウェアの安全な取り外し] アイコンをクリックする必要があります。この方法は、単に引き抜くよりもはるかに安全です。ハードウェアの安全な取り外しアイコンが見つからない場合はどうすればよいですか?同じ問題が発生した場合は、投稿 MiniTool ウェブサイト あなたのためです。
ハードウェアの安全な取り外しアイコンが表示されない
USB ドライブを取り外す前に [ハードウェアの安全な取り外し] アイコンをクリックすると、データを失うことなく周辺機器を取り外すことができます。ただし、このオプションが欠落している場合はどうなりますか?心配しないでください。以下の解決策に従ってください。そうすれば、簡単に元に戻すことができます!
USBフラッシュドライブを安全に取り外すのに時間を費やすよりもデータが重要であるため、このアイコンを元に戻すことをお勧めします.コンピュータを使用している場合、データの損失はほぼ避けられないため、重要なファイルのバックアップを試みることができます。 無料のバックアップ ソフトウェア - データを安全に保つMiniTool ShadowMaker。
Windows 10/11で見つからないハードウェアの安全な取り外しアイコンを修正する方法?
修正 1: 通知設定を変更する
まず、[ハードウェアの安全な取り外し] アイコンを押して、タスク バーに隠れていないことを確認します。 上矢印 アイコンをクリックして見つけます。それでも見つからない場合は、前にオプションを無効にして、表示を拒否することができます。この場合、通知設定を変更して再度有効にすることができます。
ステップ 1. タスクバー そして選択 タスクバーの設定 .
ステップ 2. タスクバー タブで、下にスクロールして見つけます タスクバーに表示するアイコンを選択する そして打ちます。
ステップ 3. オンに切り替えます Windows エクスプローラー: ハードウェアを安全に取り外してメディアを取り出す .
![]()
ステップ 4. 変更を保存すると、ハードウェアの安全な取り外しアイコンがタスクバーに自動的に表示されます。クリックしてください 上矢印 タスクバーのアイコンをクリックすると、それが表示されます。
修正 2: Windows の削除を無効にする
有効にする可能性があります クイック除去 あなたのように ディスク削除ポリシー .このデバイスは無効になります 書き込みキャッシュ また、[ハードウェアの安全な取り外し] アイコンを使用せずに、外付けハード ドライブまたは USB フラッシュ ドライブを取り外すことができます。無効にしてこのアイコンを元に戻す方法は次のとおりです。
ステップ 1. を押します 勝つ + R を呼び起こす 走る 箱。
ステップ 2. タイプ devmgmt.msc そしてヒット 入力 開く デバイスマネージャ .
ステップ 3. 展開する ディスクドライブ リムーバブルストレージデバイスを右クリックして選択します プロパティ .
![]()
ステップ 4. ポリシー タブ、チェック よりよい性能 そしてクリック OK 変更を保存します。
修正 3: プラグ アンド プレイ サービスを開始する
プラグ アンド プレイ サービスは、コンピュータに接続されている USB またはハード ドライブを検出し、データ転送を開始できるように準備します。 [ハードウェアの削除] アイコンが見つからない場合は、このサービスがコンピューターで正しく実行されているかどうかを確認できます。
ステップ 1. を押します 勝つ + R を開くには 走る 箱。
ステップ 2. タイプ サービス.msc そしてクリック OK .
ステップ 3. 下にスクロールして見つけます プラグ&プレイ それを右クリックして選択します プロパティ .
![]()
ステップ 4. 全般的 タブで、スタートアップの種類を 自動 そしてクリック 始める .
ステップ 5. ヒット 申し込み と OK 変更を保存します。
解決策 4: Windows エクスプローラーを再起動する
[ハードウェアの安全な取り外し] アイコンが見つからない場合の別の解決策は、Windows エクスプローラーを再起動することです。 Windows Explorer または Explorer.exe は、タスクバーやシステム トレイなど、Windows 10/11 の多くの UI 要素を制御します。方法は次のとおりです。
ステップ 1. タスクバー そして選択 タスクマネージャー ドロップダウンメニューで。
ステップ 2. プロセス タブで、下にスクロールして見つけます Windowsエクスプローラ それを右クリックして選択します 再起動 .それをした後、 ハードウェアの安全な取り外し アイコンの欠落がなくなった可能性があります。
![]()
解決策 5: USB デバイス ドライバーを再インストール/更新する
初めて USB デバイスをコンピュータに接続すると、Windows によってデバイス ドライバがインストールされます。場合によっては、デバイス ドライバーが古いか破損している可能性があるため、更新または再インストールする必要があります。
ステップ 1. を押します 勝つ + バツ そして選ぶ デバイスマネージャ .
ステップ 2. 展開する ユニバーサル シリアル バス コントローラー そして右クリック USBコントローラー 選択する ドライバーの更新 .その後、新しいドライバーを取得して自動的にインストールするプロセスが開始されます。
Win 10 ハードウェアの安全な取り外しアイコンが表示されない場合は、デバイスのアンインストールを選択できます。
ステップ 1. 開く デバイスマネージャ > 拡大する ユニバーサル シリアル バス コントローラー > を右クリック USBコントローラー 選択する デバイスのアンインストール .
ステップ 2. デバイスがコンピューターからアンインストールされたら、コンピューターを再起動します。
ステップ 3. 下の同じメニューに移動します。 端末管理 そして選ぶ ハードウェアの変更をスキャンする .その後、Windows 10 が自動的に再インストールします。
![]()
修正 6: ハードウェアの安全な削除ショートカットを作成する
[実行] コマンドを使用して、ハードウェアの安全な取り外しアイコンを手動で起動することもできます。次の手順を実行します:
ステップ 1. を押します 勝つ + R を開くには 走る ダイアログ。
ステップ 2. タイプ RunDll32.exe shell32.dll,Control_RunDLL hotplug.dll そしてヒット 入力 .
ステップ 3. ターゲットの USB フラッシュ ドライブを選択し、をクリックします。 ストップ 安全に取り外す前に。
この方法で問題が解決した場合は、[ハードウェアの安全な取り外し] ダイアログのデスクトップ ショートカットを作成できます。そうするために:
ステップ 1. デスクトップの空きスペースを右クリックして、 新しい > ショートカット .
ステップ2.次のショートカットの場所を入力してヒットします 次 :
RunDll32.exe shell32.dll,Control_RunDLL hotplug.dll
![]()
ステップ 3. このショートカットの名前を次のように変更します ハードウェアの安全な取り外し そしてヒット 終了 .
![解決済み:マイクがシステム設定によってミュートされているGoogle Meet [MiniTool News]](https://gov-civil-setubal.pt/img/minitool-news-center/08/solved-your-mic-is-muted-your-system-settings-google-meet.png)
![[ガイド]利用可能なiPhone0バイトを修正する方法[MiniToolのヒント]](https://gov-civil-setubal.pt/img/ios-file-recovery-tips/34/how-fix-iphone-0-bytes-available.jpg)

![スタートアップWindows10 / 8/7でVolsnap.sysBSODを修正するトップ5の方法[MiniToolニュース]](https://gov-civil-setubal.pt/img/minitool-news-center/86/top-5-ways-fix-volsnap.png)


![ギャラリーにSDカードの写真が表示されていません!それを修正する方法は? [MiniToolのヒント]](https://gov-civil-setubal.pt/img/data-recovery-tips/08/gallery-not-showing-sd-card-pictures.jpg)







![Win32kbase.sys BSODを修正する方法は? 4つの方法をお試しください[MiniToolニュース]](https://gov-civil-setubal.pt/img/minitool-news-center/01/how-fix-win32kbase.jpg)

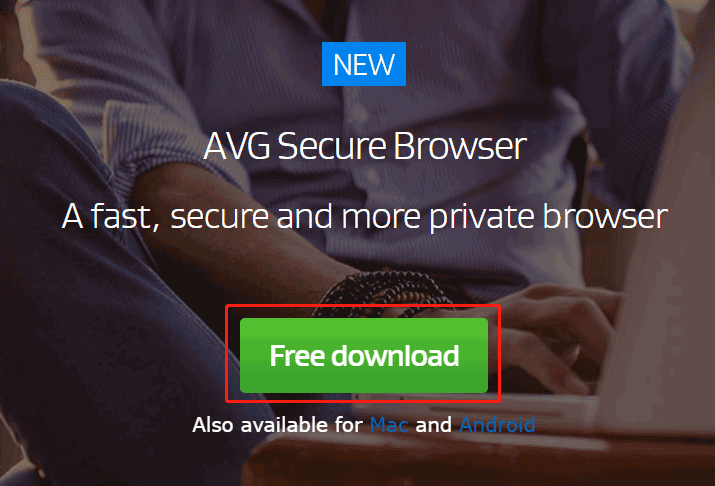
![WindowsDefenderエラーを修正するための上位4つの方法577Windows 10 [MiniTool News]](https://gov-civil-setubal.pt/img/minitool-news-center/49/top-4-methods-fix-windows-defender-error-577-windows-10.png)

![RGSS102e.DLLが見つからない問題を修正する4つの解決策[MiniToolニュース]](https://gov-civil-setubal.pt/img/minitool-news-center/96/4-solutions-fix-rgss102e.png)