Outlook のエラー 0x80070021 を解決する 5 つの方法
Top 5 Ways Solve Error 0x80070021 Outlook
エラー0x80070021の原因は何ですか? Outlook エラー 0x80070021 を解決するにはどうすればよいですか? MiniTool からのこの投稿では、いくつかの解決策を紹介します。さらに、MiniTool にアクセスして、Windows のヒントと解決策をさらに見つけることもできます。
このページについて:Outlook でエラー 0x80070021 が発生する原因は何ですか?
ファイルをある場所から別の場所にコピーしようとすると、エラー 0x80070021 が発生することがあります。ほとんどの場合、エラー 0x80070021 は、Outlook でファイルを管理しようとしているとき、特に Outlook Express を使用しているときに発生します。
 大きなファイルを無料で転送する 6 つの方法 (ステップバイステップ ガイド)
大きなファイルを無料で転送する 6 つの方法 (ステップバイステップ ガイド)大きなファイルを他の人や他のデバイスに転送する方法がわかりませんか?この記事では、大きなファイルを無料で送信する 6 つの方法を紹介します。
続きを読むOutlook でエラー 0x80070021 が発生すると、別のプロセスがファイルの一部をロックしているため、プロセスはファイルをコピーできないというエラー メッセージが常に表示されます。
いくつかの投稿を分析した結果、この Outlook エラー 0x80070021 の原因となる可能性があることが判明しました。エラー コード 0x80070021 は、次の理由によって発生する可能性があります。
- Outlook データは別のプログラムによって使用されています。
- 不明なプロセスが Outlook データ ファイルと競合しています。
- 検索電子メール インデクサーがインストールされています。
- MS Office Communicator が Outlook と競合しています。
次のセクションでは、Outlook エラー 0x80070021 を修正する方法を説明します。
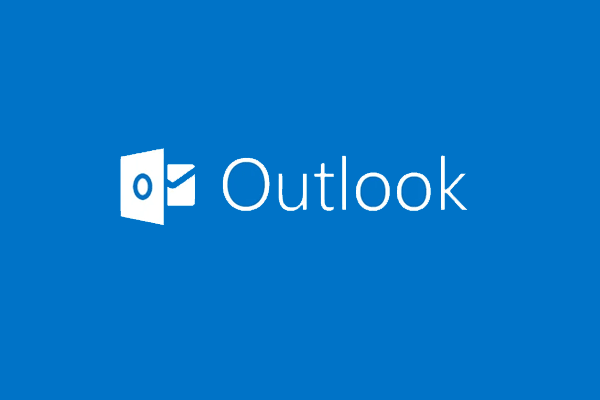 3 つの方法 – Outlook をセーフ モードで開く方法
3 つの方法 – Outlook をセーフ モードで開く方法Outlook をセーフ モードで開く方法をご存知ですか?この投稿では、Outlook をセーフ モードで開くための信頼できる 3 つの方法について説明します。
続きを読むOutlook のエラー 0x80070021 を修正する 5 つの方法
次のパートでは、エラー 0x80070021 の解決策を説明します。
1.クリーンブートを実行する
前述したように、別のプログラムがファイルを使用しているためにエラー 0x80070021 が発生します。したがって、Outlook エラー 0x80070021 を修正するには、次のことを選択できます。 クリーンブートを実行する 最小限のプログラムが実行されるようにします。
さて、ここからはチュートリアルです。
1. を押します ウィンドウズ キーと R キーを合わせて開きます 走る ダイアログに次のように入力します msconfig ボックス内をクリックして わかりました 続ける。
2. ポップアップウィンドウで、 サービス タブをクリックしてオプションを確認します すべての Microsoft サービスを非表示にする そしてクリックしてください すべて無効にします 。
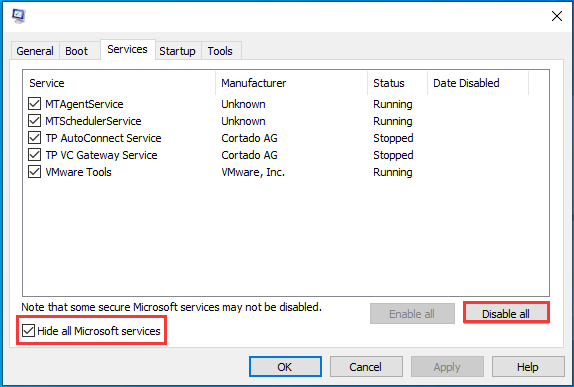
3. その後、次へ進みます。 起動する タブをクリックして タスクマネージャーを開く 。
4. いくつかのスタートアップ項目がここにリストされていることがわかります。不要な項目を選択して選択してください 無効にする 続ける。
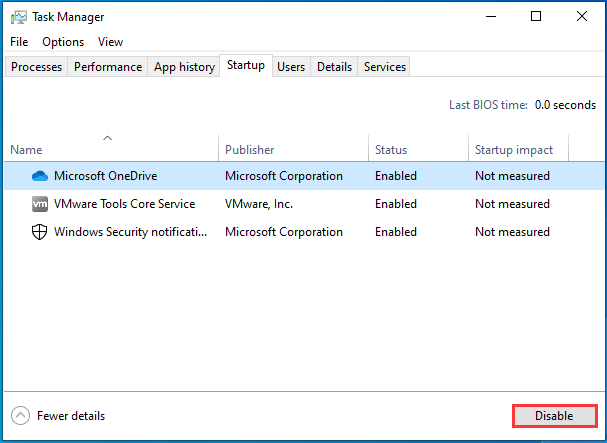
すべての手順が完了したら、Outlook ファイルを再度管理し、エラー 0x80070021 が解決されたかどうかを確認します。
2. Outlook を閉じる
エラー 0x8007002 が発生する原因としては、Outlook が閉じた後でもバックグラウンドで実行されている可能性があることが考えられます。
したがって、Outlook エラー 0x80070021 を解決するには、Outlook を閉じて、この問題が解決できるかどうかを確認してください。
さて、ここからはチュートリアルです。
- を右クリックします。 タスクバー そして選択してください タスクマネージャー コンテキスト メニューから続行します。
- ポップアップ ウィンドウで下にスクロールして、 見通し 。
- 次に、それを右クリックして選択します タスクの終了 続ける。
完了したら、Outlook データ ファイルのコピーまたは管理を試行し、エラー 0x80070012 が解決されたかどうかを確認します。
この解決策が効果的でない場合は、他の解決策を試してください。
3. Search Email Indexer をアンインストールする
プロセスがファイルにアクセスできないエラー 0x80070021 のもう 1 つの原因は、Outlook を完全に閉じることができない可能性がある COM アドインです。本質的に、アプリケーションが閉じている場合でも、Outlook はバックグラウンド プロセスを強制的に残します。 COM アドインをアンインストールすると、エラー コード 0x80070021 を引き起こす可能性のある競合を終了できます。
さて、ここからはチュートリアルです。
- Outlook アプリケーションを開き、 をクリックします。 ファイル 続ける。
- 次に選択します オプション 縦メニューから。
- を選択 アドイン タブ。
- 画面の下部セクションに移動し、関連するドロップダウン メニューをクリックします。 管理 。
- 選択する COM アドイン そしてクリックしてください 行く インストールされているアドインのリストを表示します。
- を選択 電子メールインデクサーの検索 そしてクリックしてください 取り除く それを取り除くために。
完了したら、Outlook ファイルの管理を再度試して、Windows 10 のエラー 0x80070021 が解決されたかどうかを確認してください。
4. セーフモードで起動する
エラー 0x80070021 を修正するには、コンピューターをセーフ モードで起動することを選択できます。
さて、ここからはチュートリアルです。
- プレス ウィンドウズ キーと R キーを合わせて開きます 走る ダイアログに次のように入力します msconfig ボックス内をクリックして わかりました 続ける。
- ポップアップ ウィンドウで、 ブート タブ。
- 次にオプションを確認します セーフブート 。その後、コンピュータはセーフ モードで起動します。
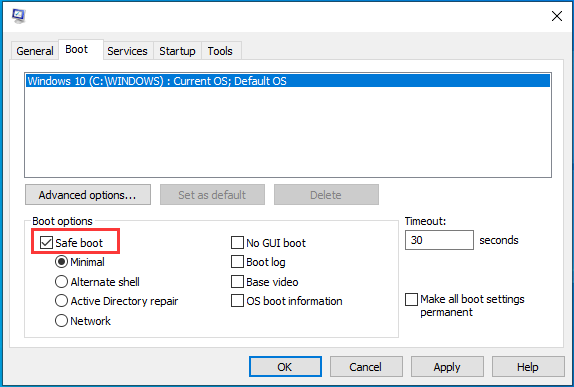
コンピューターがセーフ モードになったら、Outlook ファイルを管理し、エラー 0x80070021 が解決されたかどうかを確認します。
5. Microsoft Office Communicatorをアンインストールする
コンピュータに Microsoft Office Communicator がインストールされている場合も、エラー 0x80070021 が発生する可能性があります。この状況では、Microsoft Office Communicator をアンインストールすることを選択できます。
さて、ここからはチュートリアルです。
- タイプ コントロールパネル Windows の検索ボックスで、最も一致するものを選択します。
- 次に選択します プログラムをアンインストールする 下 プログラム セクションに進みます。
- ポップアップ ウィンドウで、 Microsoft Office コミュニケーター それを右クリックします。次に選択します アンインストール 続ける。
Microsoft Office Communicator をアンインストールした後、Outlook ファイルを再度管理し、エラー 0x80070021 が解決されたかどうかを確認します。
最後の言葉
要約すると、この投稿ではエラー0x80070021を修正する5つの方法を紹介しました。 Outlook ファイルの管理時に同じエラーが発生した場合は、次の解決策を試してください。エラー コード 0x80070021 を修正するためのより良い解決策がある場合は、コメント ゾーンで共有してください。


![[解決策]コンパクトフラッシュカードを回復する方法[MiniToolのヒント]](https://gov-civil-setubal.pt/img/data-recovery-tips/76/how-recover-compact-flash-card.png)








![仮想メモリとは何ですか?設定方法は? (完全ガイド)[MiniTool Wiki]](https://gov-civil-setubal.pt/img/minitool-wiki-library/45/what-is-virtual-memory.jpg)

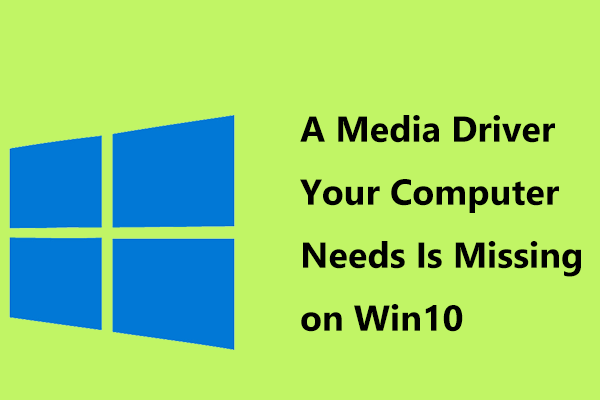
![BIOS Windows 10 HPを更新する方法は?詳細ガイドをご覧ください! [MiniToolのヒント]](https://gov-civil-setubal.pt/img/backup-tips/14/how-update-bios-windows-10-hp.png)




