大きなファイルを無料で転送するためのトップ6の方法(ステップバイステップガイド)[MiniToolのヒント]
Top 6 Ways Transfer Big Files Free
まとめ:
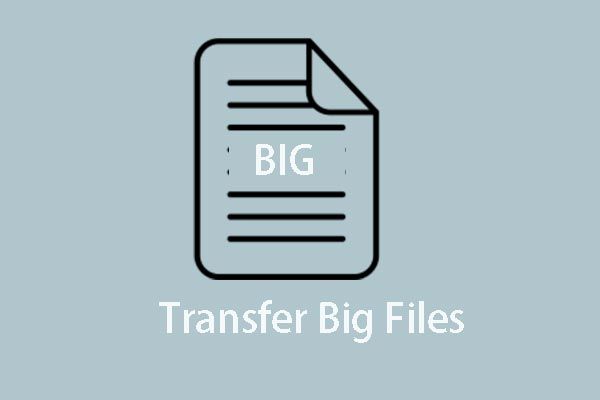
大きなファイルを他の人と共有したり、大きなファイルをPCからPCに転送したりするにはどうすればよいですか?大きなファイルを無料で転送する方法は?この投稿では、上位6つの方法で大きなファイルを無料で転送する方法を紹介します。大きなファイルを転送するためのより詳細な方法を取得するために読んでください。
クイックナビゲーション:
大きなファイルの転送に失敗しました
科学技術の発展に伴い、写真やビデオなどのファイルの品質はますます高くなっています。同時に、ファイルのサイズもどんどん大きくなります。そして、日常生活では、他の人とファイルを共有したり、別のコンピューターに転送したりするのが一般的です。
メールで他の人とファイルを共有することもできます。ただし、ファイルが大きすぎると、大きなファイルを転送する方法に戸惑うかもしれません。事実、大きなファイルを電子メールで転送する場合、ファイルのサイズが電子メールの転送最大値を超えているために失敗する可能性があります。たとえば、Gmailは25MB以下のファイルの転送のみをサポートしています。
したがって、大きなファイルを他の人や別のコンピューターに転送する方法はありますか?
もちろん、答えは肯定的です。ここがあなたにぴったりの場所です。この投稿では、大きなファイルを転送するための6つの方法を紹介します。大きなファイルは、クラウドストレージスペース、同期プログラム、特別な転送サイトなど、さまざまな方法で無料で送信できます。
注意: 次の方法に進む前に、無料のファイル圧縮ソフトウェアを使用してファイルを圧縮してみてください。一般に、ファイルのサイズをある程度減らすのに役立ちますが、それでも一部の電子メールの制限を超える場合があります。投稿では、さまざまな方法で大きなファイルを転送する方法を紹介します。
大きなファイルをクラウドストレージスペースに転送する
このパートでは、大きなファイルをクラウドに転送して、リンクを他の人と共有する方法を紹介します。
Googleドライブ経由で大きなファイルを転送する
Gmailを介して大きなファイルを転送した場合は、添付ファイルが25 MBを超えていることを通知する警告メッセージが表示され、Googleドライブに自動的にアップロードされます。
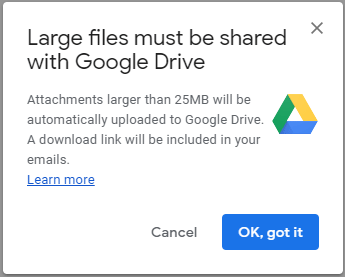
したがって、大きなファイルをGoogleドライブにアップロードできます。そして、ステップバイステップガイドで大きなファイルをGoogleドライブに転送する方法を紹介します。
ステップ1:新しい大きなファイルを追加する
- Googleドライブのメインインターフェースに入ったら、 新着 続ける。
- 次に、コンピューターからアップロードする大きなファイルを選択してアップロードします。大きなファイルまたはフォルダをアップロードすることを選択できます。
ステップ2:ファイルを共有する
- ファイルをGoogleドライブにアップロードしたら、大きなファイルを右クリックして、 共有可能なリンクを取得する 共有可能なリンクを取得します。
- 次に、リンクを他の人と共有します。
- 次に、共有可能なリンクにアクセスして、大きなファイルをダウンロードできます。
すべての手順が完了すると、大きなファイルを他の人に無料で転送できます。 Googleドライブには、写真、ドキュメント、その他のドキュメントを無料で保存するための15GBの容量があります。ただし、さらにファイルを転送する必要がある場合は、料金を支払うか、他の方法を選択する必要があります。
OneDrive経由で大きなファイルを転送する
Googleドライブの他に、大きなファイルをOneDriveに無料で送信し、他のユーザーとリンクを共有することもできます。
そして今、OneDriveを介して大きなファイルを転送する方法を紹介します。
手順1:OneDriveにログインする
訪問 MicrosoftOneDriveサイト アカウントとパスワードを入力して、OneDriveにログインします。 OneDriveアプリケーションを使用して続行することもできます。
ステップ2:大きなファイルをアップロードする
- メインインターフェイスに入ったら、をクリックします アップロード 大きなファイルを追加します。
- 続行するには、大きなファイルまたはフォルダーを選択してください。
![[アップロード]をクリックして続行します](http://gov-civil-setubal.pt/img/backup-tips/34/top-6-ways-transfer-big-files-free-2.png)
ステップ3:大きなファイルを他の人と共有する
- 大きなファイルを右クリックして、 シェア 続ける。
- ポップアップウィンドウで、大きなファイルを送信する名前またはメールアドレスを入力します。複数のメールアドレスを追加して、大きなファイルを同時に送信することができます。
- 次に、をクリックします 送信 続ける。
![メールアドレスを追加し、[送信]をクリックして続行します](http://gov-civil-setubal.pt/img/backup-tips/34/top-6-ways-transfer-big-files-free-3.png)
さらに、クリックすることもできます リンクをコピーする 共有可能なリンクを取得して他の人に送信するためのボタン。
すべての手順が完了したら、大きなファイルを他の人に正常に転送できました。
ただし、OneDriveは5GBの容量しか無料で提供しないことに注意してください。ファイルまたはサーバーファイルの合計が5GBを超える場合は、料金を支払うか、他の方法を選択する必要があります。
 解決済み– Windows10でOneDriveを無効または削除する方法
解決済み– Windows10でOneDriveを無効または削除する方法 Windows 10でOneDriveを無効にするか削除するのは、簡単な作業です。この投稿では、OneDriveを無効にする方法または削除する方法をいくつかの手順で説明します。
続きを読むDropbox経由で大きなファイルを転送する
このパートでは、を介して無料のファイル転送を実行する方法を紹介します ドロップボックス これはファイルホスティングサービスです。
また、ステップバイステップガイドで詳細な操作を紹介します。
ステップ1:Dropboxにサインアップする
- Dropboxの公式サイトにアクセスしてください。
- サインアップしてください。アカウントをお持ちでない場合は、最初に登録する必要があります。
ステップ2:大きなファイルをDropboxにアップロードする
- メインインターフェイスに入った後、クリックすることができます ファイルをアップロードする またはをクリックします アップロードフォルダ 続行するには右側にあります。
- 大きなファイルをアップロードした後、をクリックします シェア 続ける。
- 次に、メールアドレスまたは名前を入力して続行します。または、をクリックすることもできます リンクを作成する 共有可能なリンクを取得して他の人に送信します。
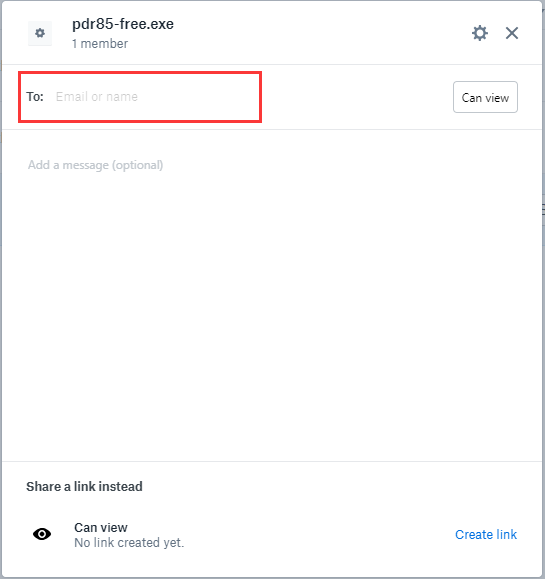
その後、大きなファイルを他の人に正常に転送すると、他の人が大きなファイルをダウンロードまたはアクセスできるようになります。
ただし、Dropboxでは2GB以内の大きなファイルしか転送できません。ファイルが2GBより大きい場合は、料金を支払うか、別の方法を選択する必要があります。
同期ソフトウェアを介して大きなファイルを転送する
上記のパートでは、アップグレードファイルを介して大きなファイルをクラウドストレージスペースに転送する方法を紹介し、共有可能なリンクを送信して続行しました。
ただし、上記の部分で述べたように、クラウドストレージデバイスには、無料のファイル転送の合計サイズにいくつかの制限があります。したがって、より多くのファイルを転送する必要がある場合は、どうしますか?大きなファイルを頻繁に転送する必要がある場合、またはPCからPCにファイルを転送する必要がある場合、何ができますか?
または、大きなファイルをPCからPCに転送する方法、または大きなファイルを外付けハードドライブまたはUSBドライブに送信する方法を知っていますか?
注意: 大きなファイルを外付けハードドライブまたはUSBドライブに送信するには、大きなファイルをコピーして外付けハードドライブまたはUSBドライブに貼り付けることもできます。ただし、ファイルが大きすぎると時間がかかります。したがって、大きなファイルを外付けハードドライブに転送したり、PCからPCにファイルを転送したりするには、次の方法を参照してください。
MiniToolShadowMakerを介して大きなファイルを転送する
大きなファイルをPCからPCに転送したり、大きなファイルをUSBドライブや外付けハードドライブにすばやく転送したりするには、プログラムを利用できます。したがって、大きなファイルを無料で送信するのに役立つ最初のプログラムを紹介します。
したがって、あなたは使用することができます ファイルバックアップソフトウェア –大きなファイルを無料で送信するMiniToolShadowMaker。 MiniTool ShadowMakerを使用すると、PCが同じLAN上にある限り、大きなファイルをPCからPCに無料で転送したり、大きなファイルをUSBドライブや外付けハードドライブに転送したりできます。
大きなファイルを無料で送信するには、次のボタンからすぐにMiniTool ShadowMakerをダウンロードするか、次のボタンを選択することもできます。 上級版を購入する 。
次に、この同期ソフトウェアを使用して大きなファイルを転送する方法を示します。
ステップ1:MiniToolShadowMakerを起動します
- MiniToolShadowMakerをダウンロードします。
- それを起動します。
- クリック 試用を続ける 。
- 選択 接続する に このコンピュータ 続ける。
![[このコンピューターで接続]をクリックして続行します](http://gov-civil-setubal.pt/img/backup-tips/34/top-6-ways-transfer-big-files-free-5.png)
ステップ2:転送する大きなファイルを選択する
- メインインターフェイスに入った後、 同期
- クリック ソース 転送する大きなファイルを選択するモジュール。これが利用可能な3つのパスです。 管理者 、 ライブラリ 、および
ステップ3:目的地を選択する
- クリック 先 大きなファイルを保存するターゲットディスクを選択するモジュール。
- ここに5つのパスがあります。大きなファイルをUSBドライブまたは外付けハードドライブに転送する場合は、をクリックします コンピューター 続行するには外付けハードドライブを選択してください。
- 大きなファイルをPCからPCに転送する場合は、 通信網 、コンピュータを選択して入力します 道 、 ユーザー名 そして パスワード 。同じLAN上にある限り、すべてのコンピューターがここにリストされます。
ここでは、大きなファイルを外付けハードドライブに転送することを選択します。
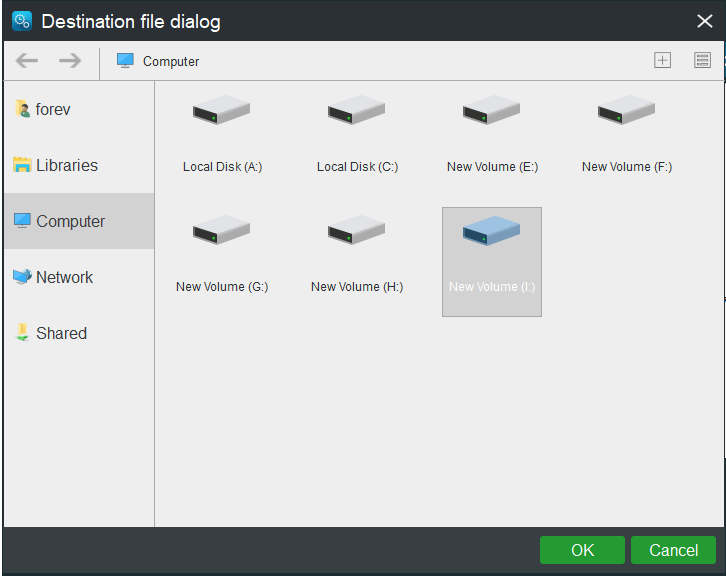
ステップ4:大きなファイルを無料で転送し始める
- クリック 今すぐ同期 大きなファイルを外付けハードドライブに送信します。
- または、次のことを選択できます 同期 後で 、ただし、で再起動する必要があります 管理する
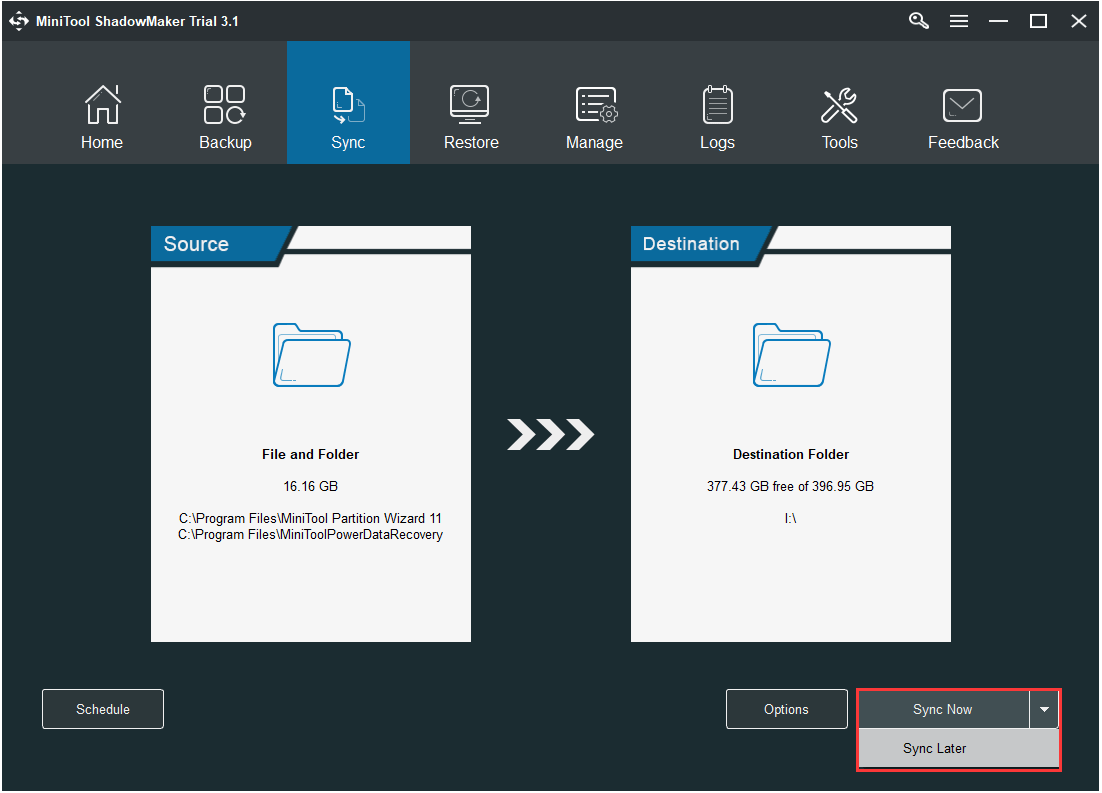
すべての手順を完了すると、同期ソフトウェアであるMiniTool ShadowMakerを使用すると、大きなファイルを非常に高速に転送できます。また、同じLAN上にある限り、PCからPCにファイルを転送することもできます。
重要な点の1つは、MiniTool ShadowMakerを使用すると、サイズ制限なしで大きなファイルを無料で転送できることです。
![XboxOneコントローラードライバーforWindows10ダウンロードとアップデート[MiniToolNews]](https://gov-civil-setubal.pt/img/minitool-news-center/71/xbox-one-controller-driver.png)

![アバストはあなたのウェブサイトをブロックしていますか?これがそれを修正する方法です! [MiniToolのヒント]](https://gov-civil-setubal.pt/img/backup-tips/54/is-avast-blocking-your-websites.jpg)






![私の(Windows 10)ラップトップ/コンピューターがオンにならない問題を修正する(10の方法)[MiniToolのヒント]](https://gov-civil-setubal.pt/img/data-recovery-tips/12/fix-my-laptop-computer-won-t-turn.jpg)

![[さまざまな定義]コンピューターまたは電話のブロートウェアとは何ですか? [MiniTool Wiki]](https://gov-civil-setubal.pt/img/minitool-wiki-library/58/what-is-bloatware-computer.jpg)

![WD外付けハードドライブのデータ復旧は十分に簡単です[ミニツールのヒント]](https://gov-civil-setubal.pt/img/data-recovery-tips/91/wd-external-hard-drive-data-recovery-is-easy-enough.png)





