3 つの方法 – Outlook をセーフ モードで開く方法
3 Ways How Open Outlook Safe Mode
Outlook をセーフ モードで開くにはどうすればよいですか? Outlook をセーフ モードで起動するにはどうすればよいですか? Outlook セーフモードのショートカットを作成するにはどうすればよいですか? MiniTool からのこの投稿では、これらの質問に対する答えを取り上げます。さらに、MiniTool にアクセスして、その他の解決策やヒントを見つけることもできます。
このページについて:多くの企業は、デスクトップ クライアントを処理して電子メールを送受信したり、ファイルやフォルダーを管理したりするために、デフォルトの電子メールとして Outlook を使用しています。ただし、Outlook には複数の機能が備わっていますが、いくつかの問題も伴います。この状況では、Outlook の特定の問題を回避し、問題の発生を防ぐために、Outlook をセーフ モードで開くことを選択できます。
したがって、人々は Outlook をセーフ モードで起動したいと考えます。ところで、Outlook をセーフ モードで起動する方法をご存知ですか?そうでない場合は、解決策を見つけるために読み続けてください。
3 つの方法 – Outlook をセーフ モードで開く方法
このパートでは、Outlook をセーフ モードで起動する 3 つの方法について説明します。これらの方法を試してみてください。

「実行」ダイアログからOutlookをセーフモードで開く
Outlook をセーフ モードで開くには、[ファイル名を指定して実行] ダイアログで実行できます。
さて、ここからはチュートリアルです。
1. を押します ウィンドウズ キーと R 一緒にキーを押して 「実行」ダイアログを開く 。
2. タイプ Outlook.exe /safe ボックス内をクリックして わかりました 続ける。
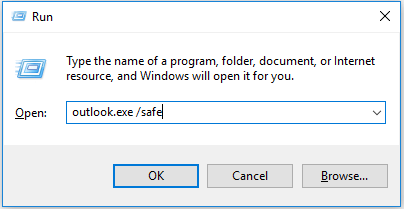
3. プロファイルの選択 ウィンドウで、デフォルトの Outlook オプションを選択し、[OK] を選択してそのプロファイルを開きます。
4. 次に、Outlook をセーフ モードで起動します。
すべての手順が完了すると、Outlook がセーフ モードで正常に開いたことになります。
コマンド プロンプトを使用して Outlook をセーフ モードで開きます
このパートでは、Outlook をセーフ モードで開く 2 番目の方法を説明します。コマンド プロンプトを介してセーフ モードで Outlook を開くことを選択できます。
さて、ここからはチュートリアルです。
- コマンドプロンプトを管理者として開きます 。
- コマンド ライン ウィンドウで、次のコマンドを入力します。 C:Program FilesMicrosoft OfficeOffice16outlook.exe /safe そして殴る 入力 続ける。
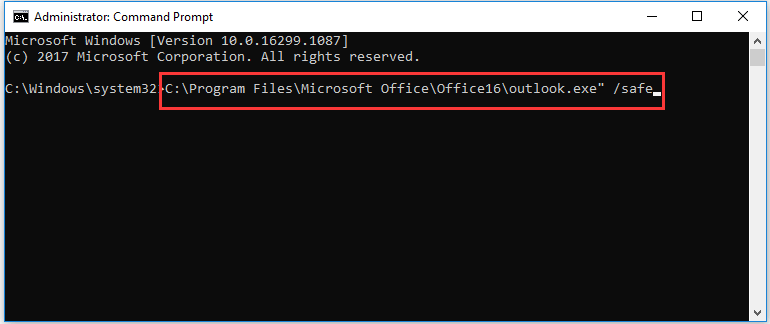
すべての手順が完了すると、Outlook がセーフ モードで開きます。
デスクトップ ショートカットを使用して Outlook をセーフ モードで開く
Outlook をセーフ モードで起動する上記の方法とは別に、デスクトップのショートカットから開くことも選択できます。
さて、ここからはチュートリアルです。
- デスクトップ上の空白の領域を右クリックします。
- 次に選択します 新しい > ショートカット 。
- Outlook.exe のフル パスとプラスを入力します。 / 安全 パスの終点でクリックします 次 。
- ショートカットに次の名前を付けます Outlook セーフ モード またはその他お好みで。
- クリック 仕上げる セーフ モードで Outlook へのショートカットを作成し、[ショートカットの作成] ウィンドウを終了します。
すべての手順が完了した後、Outlook をセーフ モードで開きたい場合は、ショートカットを直接クリックします。
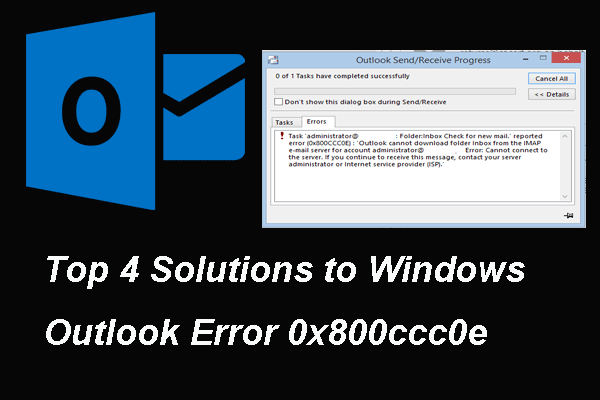 Windows Outlook エラー 0x800ccc0e に対する 4 つの解決策
Windows Outlook エラー 0x800ccc0e に対する 4 つの解決策Windows Outlook エラー 0x800ccc0e が発生する場合があります。この投稿では、エラー コード 0x800ccc0e を修正する方法を示します。
続きを読む最後の言葉
Outlook をセーフ モードで開く方法については、この記事で 3 つの確実な方法を紹介しました。 Outlook をセーフ モードで起動する場合は、次の解決策を試すことができます。 Outlook をセーフ モードで開くより良い方法がある場合は、コメント ゾーンで共有してください。

![修正:外付けハードドライブが表示されない、または認識されない[MiniToolのヒント]](https://gov-civil-setubal.pt/img/data-recovery-tips/69/fix-external-hard-drive-not-showing-up.jpg)

![[解決策] Kindle が本をダウンロードできない問題を解決するには?](https://gov-civil-setubal.pt/img/news/63/how-fix-kindle-not-downloading-books.png)


![Evernote が同期していませんか?この問題を解決するための段階的なガイド [MiniTool のヒント]](https://gov-civil-setubal.pt/img/backup-tips/89/evernote-not-syncing-a-step-by-step-guide-to-fix-this-issue-minitool-tips-1.png)
![データを含む未割り当てパーティションを回復する方法|簡単ガイド[MiniToolのヒント]](https://gov-civil-setubal.pt/img/disk-partition-tips/22/how-recover-unallocated-partition-with-data-it-easy-guide.jpg)


![フルスクリーン最適化を無効にする方法Windows10 [MiniToolニュース]](https://gov-civil-setubal.pt/img/minitool-news-center/34/how-disable-fullscreen-optimizations-windows-10.png)
![Windows10またはMac用のMicrosoftEdgeブラウザをダウンロードする[MiniToolNews]](https://gov-civil-setubal.pt/img/minitool-news-center/49/download-microsoft-edge-browser.png)





![[完全ガイド] Windows/Mac で Steam キャッシュをクリアする方法?](https://gov-civil-setubal.pt/img/news/21/how-clear-steam-cache-windows-mac.png)

