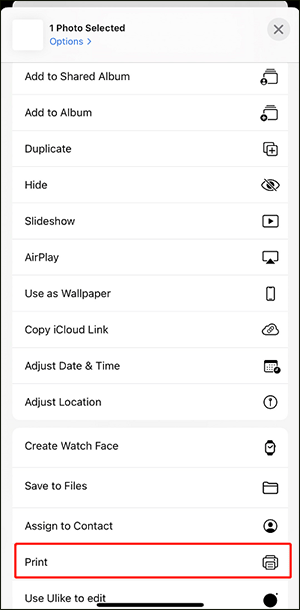Sony VAIOの電源が入らない問題を解決する8つの方法
Top 8 Methods To Fix The Sony Vaio Not Turning On Issue
を受け取りますか VAIO が Windows を起動できませんでした Sony VAIO ラップトップの起動時にエラー メッセージが表示されますか?この問題の原因は何ですか?それを修正するにはどうすればよいですか?そうでない場合は、からこの投稿に進んでください。 ミニツールのウェブサイト 。 Sony VAIO の電源が入らない問題について、その理由を説明し、いくつかの解決策を提供します。
Sony VAIO ラップトップの電源が入らないのはなぜですか?
Sony VAIO ラップトップを使用している場合、Sony VAIO の電源が入らない問題が発生する可能性があります。黒い画面が表示されるか、 VAIO が Windows を起動できませんでした エラーメッセージ。 Windows オペレーティング システムのロードが妨げられます。
Sony VAIO ラップトップが起動に失敗したとき、なぜそれが起こるのか不思議に思うかもしれません。この問題は次の原因で引き起こされる可能性があります ハードディスクの故障 、不適切な BIOS 設定、破損したシステム ファイル、欠陥のあるマザーボード、または接続されている周辺機器。
Sony VAIO の電源が入らない場合の対処方法
このセクションでは、Sony VAIO ラップトップの電源が入らない問題を解決するためのいくつかの解決策を紹介します。ただし、これらの修正を試す前に、問題を除外するためにいくつかの基本的なチェックを行う必要があります。
事前チェック
- VAIO が担当していることを確認してください。
- AC アダプターが動作していることを確認してください。
- VAIOとACアダプター間、ACアダプターと電源コード間、電源コードとACコンセント間など、すべてのケーブルが機器にしっかり接続されていることを確認してください。
- サードパーティのアダプターではなく、Sony VAIO の純正アダプターを使用する必要があることに注意してください。
- バッテリーとACアダプターを抜きます
解決策 1: BIOS ブート モードを変更する
間違った BIOS ブート構成は、Sony VAIO ラップトップの電源が入らない問題の原因となる可能性があります。したがって、BIOS ブート モードを変更するには、このクイック チュートリアルを参照してください。
ステップ 1: ラップトップの電源を切り、 支援する ボタン。すると、次のような画面が表示されます。 VAIO が Windows を起動できませんでした エラーメッセージ。
ステップ 2: 選択する BIOSセットアップを開始する 、 案内する ブート をクリックして、 起動モード 下 ブート構成 。
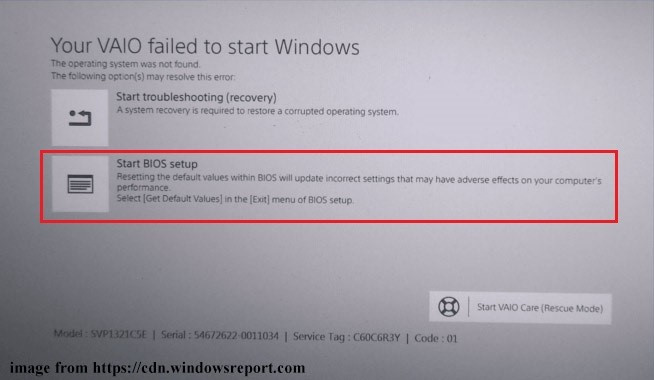
ステップ 3: ブートモードを変更し、 を押します。 F10 変更を保存します。もし 遺産 モードが選択されている場合は、 UEFI モード。
BIOS ページを終了し、「Sony VAIO ラップトップの電源がオンにならない」問題が解決されたかどうかを確認します。
解決策 2: VAIO Care (レスキューモード) を起動する
Sony フォーラムの一部のユーザーは、VAIO Care モードを開始することで「VAIO が起動に失敗する」問題を解決できると報告しています。ガイドは次のとおりです。
ステップ 1: エラー画面で、 VAIO Care(レスキューモード)を起動する 一番下にあります。
ステップ 2: 選択する シャットダウン ラップトップを再起動して Windows を起動できるかどうかを確認するまでしばらく待ちます。
解決策 3: Windows スタートアップ修復を実行する
スタートアップ修復は Windows に組み込まれているツールです。これを使用すると、原因を見つけるために多くの時間を費やすのではなく、Sony VAIO の電源が入らない問題を引き起こすシステムの不具合を修正できます。スタートアップ修復を実行すると、問題なく PC が正常に起動する場合があります。
ステップ 1: VAIO ラップトップを次のコマンドで起動します。 Windows インストールメディア 。
ステップ 2: 起動画面が表示されたら、任意のキーを押します。次に、言語をカスタマイズして、 次 。
ステップ 3: をクリックします。 あなたのコンピューターを修理する > トラブルシューティング > 高度なオプション > スタートアップ修復 。
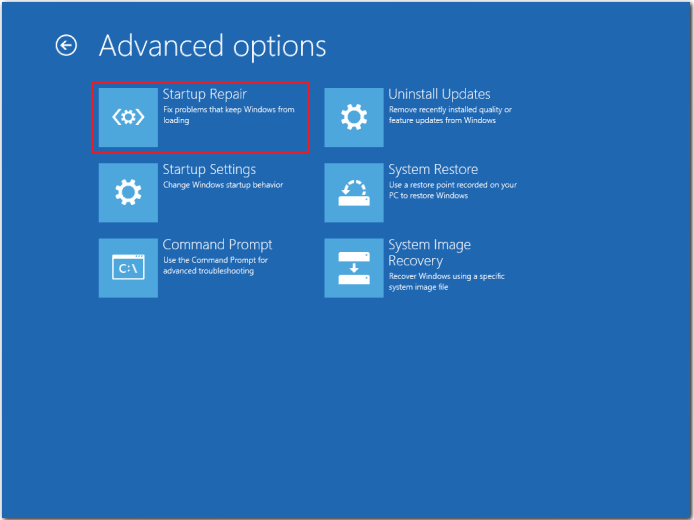
ステップ 4: アカウントのパスワードを入力し、 続く ボタン。
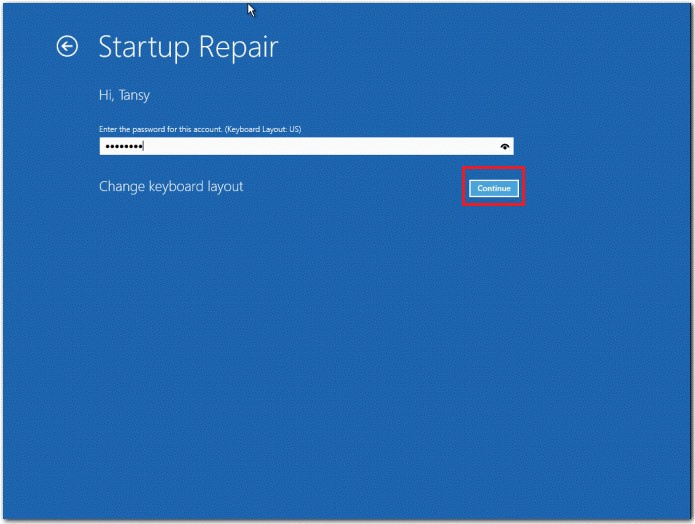
その後、コンピューターは Windows の起動を妨げる問題を自動的に修復します。プロセスが完了するまで待って、VAIO ラップトップを再起動する必要があります。
解決策 4: システムの復元を実行する
オペレーティング システムに大きな変更を加えた後、Sony VAIO の電源がオンにならない問題が発生する場合があります。したがって、VAIO コンピュータでシステムの復元を実行して、これらの変更をキャンセルできます。ここでは 2 つの方法を紹介します。詳細なガイドに従ってください。
ステップ 1: を押します。 支援する ラップトップの電源がオフのときに ボタンを押すと、エラー画面が表示されます。
ステップ 2: をクリックします トラブルシューティング(リカバリ)を開始する 言語とキーボード レイアウトを選択して続行します。
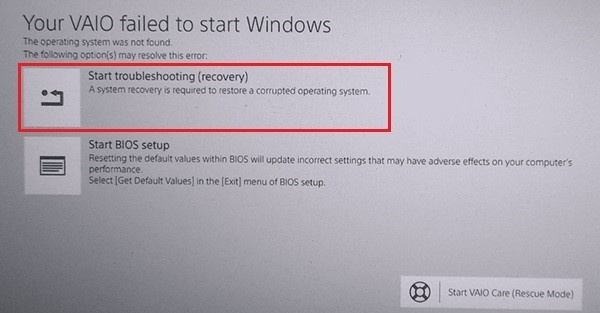
ステップ 3: ポップアップ ウィンドウで、 トラブルシューティング > VAIOリカバリ > オペレーティング システムを選択します。
ステップ 4: 次に、をクリックします。 英語を選択してVAIO Care(レスキューモード)を起動する > ウィザード > 救助をスキップする > はい、確かです > リカバリの開始 。
ステップ 1: Windows インストール メディアを使用してラップトップを起動します。
ステップ 2: 起動画面が表示されたら、任意のキーを押します。次に、言語をカスタマイズして、 次 。
ステップ 3: をクリックします。 あなたのコンピューターを修理する > トラブルシューティング > 高度なオプション > システムの復元 。
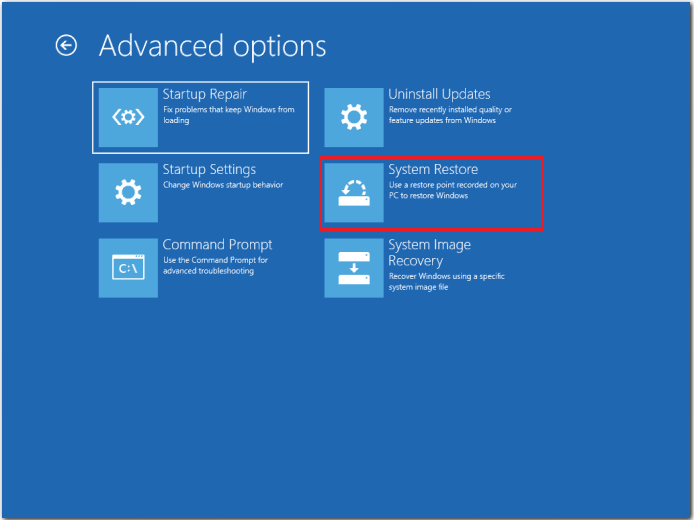
ステップ 4: 画面上の指示に従って復元プロセスを完了します。
このプロセスにはしばらく時間がかかりますが、辛抱強く待つだけで問題は解決されます。
解決策 5: BIOS を工場出荷時のデフォルトにリセットする
上記の方法で Sony VAIO の電源が入らない問題を解決できない場合は、BIOS を工場出荷時のデフォルトにリセットしてみてください。
ステップ 1: ラップトップの電源を切り、 支援する ボタンを押してエラー画面に入ります。
ステップ 2: をクリックします。 BIOSセットアップを開始する そして、に移動します 安全 タブ。
ステップ 3: 選択する 工場出荷時の設定 を押して、 入力 キーを押してアクションを確認します。
解決策 6: Windows システムを再インストールする
Windows オペレーティング システムが破損している場合、Sony VAIO は起動できません。この場合、Windows を再インストールした方がよいでしょう。再インストールすると、システム ドライブ上のすべてが消去され、システムが元の状態にリセットされます。したがって、必ず次のことを実行してください。 データバックアップ 初め。
MiniTool ShadowMaker トライアル版 クリックしてダウンロード 100% クリーン&セーフ
ステップ 1: に移動します。 マイクロソフトの公式ウェブサイト 別の起動可能なコンピューターで Windows 10 メディア作成ツールをダウンロードして実行します。そうするために:
- 該当する通知とライセンス条項のページで、 受け入れる 。
- メディア作成ツールがいくつかの準備を整えるまで待ちます。完了したら、クリックします 次 。
- で あなたは何をしたいですか ウィンドウ、選択 別の PC 用のインストール メディア (USB フラッシュ ドライブ、DVD、または ISO ファイル) を作成する そしてクリックしてください 次 。
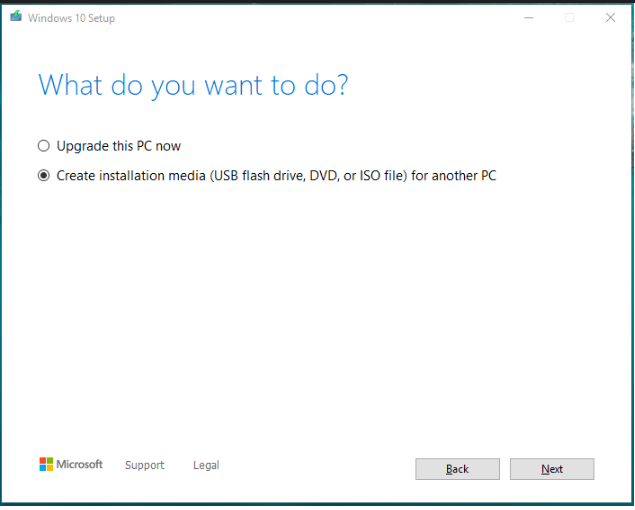
- 言語、アーキテクチャ、およびエディションを設定します。次に選択します USBフラッシュドライブ そしてクリックしてください 次 。
- インストールプロセスが完了するまで辛抱強く待ちます。
ステップ 2: 起動可能な USB フラッシュ ドライブを VAIO ラップトップに接続し、電源を入れてください。 BIOSに入る 押すことで F2 または 消去 。
ステップ 3: 起動可能な USB フラッシュ ドライブを最初の起動デバイスとして設定し、そこから起動します。
ステップ 4: Windows 画面が表示されたら、言語とその他の設定を設定し、[次へ] をクリックします。 次 続ける。
ステップ 5: をクリックします。 今すぐインストール 画面上の指示に従ってセットアップ構成を完了します。
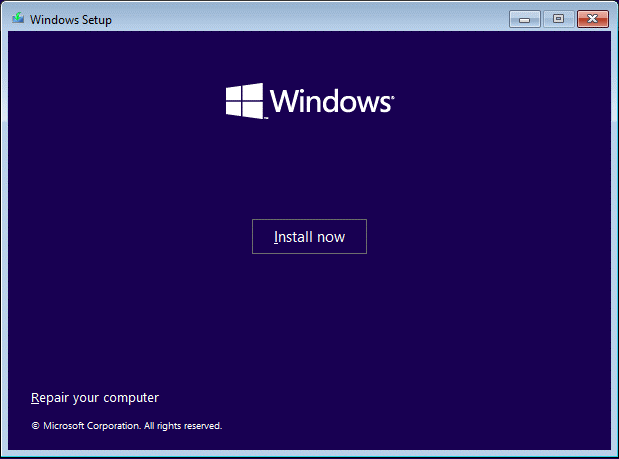
詳細については、以下のガイドを参照してください。
- Windows 10 を再インストールするための詳細な手順と手順 。
- Windows 11を再インストールするにはどうすればよいですか?今すぐここで 3 つの簡単な方法を試してください 。
Sony VAIO の電源が入らない問題が発生しましたが、解決方法がわかりません。幸いなことに、この迷惑な問題から抜け出すのに役立つ MiniTool の投稿を見つけました。 クリックしてツイートする
一番の推奨事項 – データをバックアップする
場合によっては、Sony VAIO の電源がオンにならない問題により、データ損失が発生する可能性があります。この状況では、問題を解決した後に重要なファイルをバックアップする必要があります。そうすることで、次回問題に遭遇した場合の損失を避けることができます。ここでは、無料の MiniTool ShadowMaker を強くお勧めします。 Windowsバックアップソフト 。
これは、次のことを可能にする強力な機能を備えたツールです。 バックアップファイル 、フォルダー、ディスク、パーティション、およびシステム。データのバックアップイメージがあれば簡単に復元できます。セキュリティを高めるために、バックアップにパスワード保護を追加できます。バックアップ スキームを完全または差分に変更したい場合は、MiniTool ShadowMaker を使用できます。
さらに、サポートします HDDからSSDへのクローン作成 そして Windows を別のドライブに移動する 。さらに重要なのは、起動可能な USB ドライブを作成して起動できないコンピュータを起動し、回復操作を実行できることです。
次に、下のボタンをクリックして MiniTool ShadowMaker を入手します。 30日間の無料トライアルをお楽しみいただけます。上級エディションの場合は、クリックしてください。 ここ 。次に、それを使用してファイルをバックアップする方法を学習してください。
MiniTool ShadowMaker トライアル版 クリックしてダウンロード 100% クリーン&セーフ
ステップ1: MiniTool ShadowMakerを起動し、メインインターフェイスに入ります。
ステップ 2: バックアップ タブ > クリック ソース > フォルダーとファイル 。
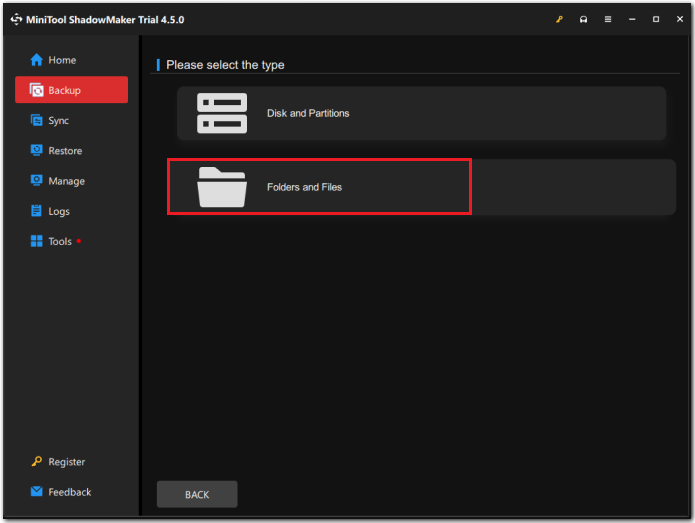
ステップ 3: バックアップする必要があるファイルを選択し、クリックします。 わかりました に戻る バックアップ ページ。
ステップ 4: をクリックします。 行き先 をクリックし、バックアップを保存するターゲットの場所を選択します。 USB フラッシュ ドライブと外付けハード ドライブを推奨します。次にクリックします わかりました 。
ステップ 5: 右隅の下部で、 今すぐバックアップ バックアップタスクを実行します。あなたが選ぶなら 後でバックアップする 、遅延したバックアップ タスクが 管理 ページ。
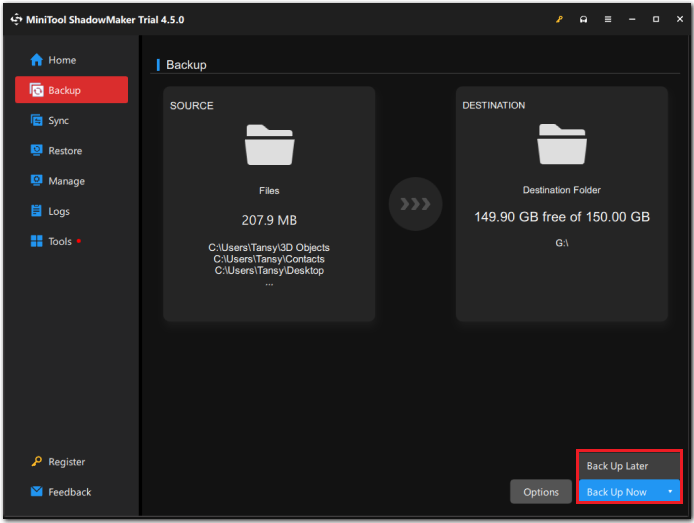 チップ: に行くことができます オプション タブをクリックして通常の操作を実行し、 自動バックアップ クリックして スケジュール設定 。選択肢は4つありますが、 毎日 、 毎週 、 毎月 、 そして イベント時 。必要に応じてバックアップ タスクを実行する頻度を決定できます。
チップ: に行くことができます オプション タブをクリックして通常の操作を実行し、 自動バックアップ クリックして スケジュール設定 。選択肢は4つありますが、 毎日 、 毎週 、 毎月 、 そして イベント時 。必要に応じてバックアップ タスクを実行する頻度を決定できます。 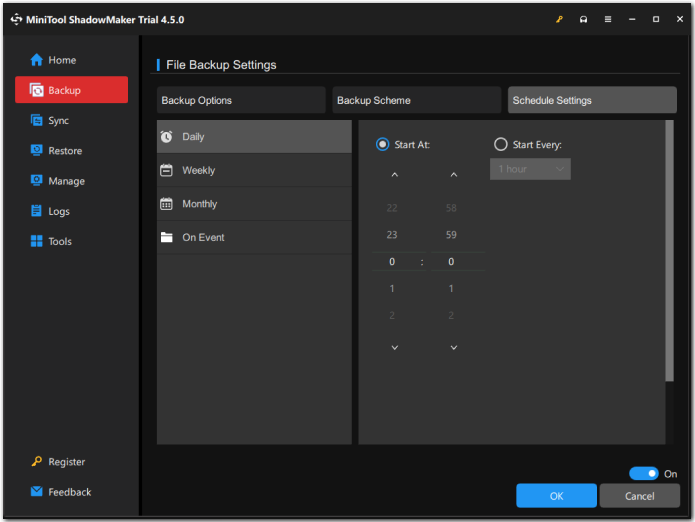
あなたの声が必要です
結論として、Sony VAIO の電源が入らない問題に直面するのはイライラしますが、この投稿で説明した 8 つの効果的な修正で解決できます。他のエラーによるデータの損失を防ぐために、重要なデータを忘れずにバックアップしてください。
MiniTool ShadowMaker トライアル版 クリックしてダウンロード 100% クリーン&セーフ
お気軽にお問い合わせください。 [メール 保護されています] MiniTool ShadowMakerの使用に問題がある場合は、できるだけ早くご返信させていただきます。
Sony VAIO の電源が入らない FAQ
Sony VAIO の電源が入らない場合はどうすればよいですか? 1. バッテリーとACアダプターを抜きます2. BIOS ブートモードを変更する
3. VAIO Careモードを起動する
4. BIOS を工場出荷時のデフォルトにリセットします。
5. システムの復元を実行する
6. Windows スタートアップ修復を実行する
7. Windows システムを再インストールします。 Sony VAIO ノートパソコンの画面が黒い場合はどうすればよいですか? ステップ 1: キーボードの任意のキーを押して、ディスプレイをアクティブにします。
ステップ 2: コンピューターがコンセントに正しく接続されており、バッテリーが完全に充電されていることを確認してから、ラップトップを再起動します。
ステップ 3: PC の電源を入れた後、 を押します。 FN + F7 を押して表示出力を選択し、 を押します。 入力 。



![メディアキャプチャ失敗イベント0xa00f4271のトップ5の方法[MiniToolニュース]](https://gov-civil-setubal.pt/img/minitool-news-center/15/top-5-ways-media-capture-failed-event-0xa00f4271.png)

![Malwarebytes VS Avast:比較は5つの側面に焦点を当てています[MiniToolのヒント]](https://gov-civil-setubal.pt/img/backup-tips/19/malwarebytes-vs-avast.png)

![CHKDSKはあなたのデータを削除しますか? 2つの方法でそれらを回復する[MiniToolのヒント]](https://gov-civil-setubal.pt/img/data-recovery-tips/75/chkdsk-deletes-your-data.png)
![お使いのコンピューターの完全な修正は、Windows10 / 8/7のメモリが不足しています[MiniToolのヒント]](https://gov-civil-setubal.pt/img/backup-tips/70/full-fixes-your-computer-is-low-memory-windows-10-8-7.png)