管理者がこのアプリを実行できないようにする4つの方法[MiniToolNews]
4 Ways An Administrator Has Blocked You From Running This App
まとめ:
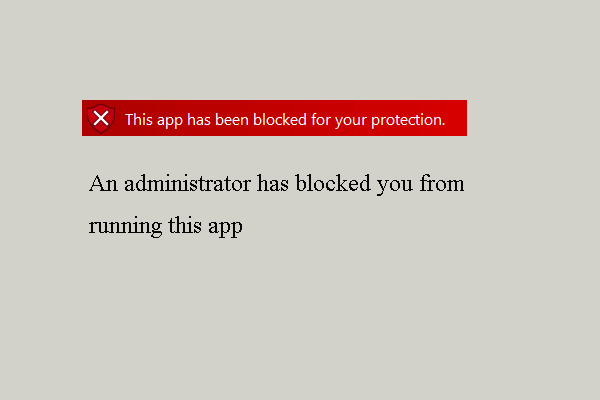
プログラムを実行しているときに、管理者がこのアプリの実行をブロックしているというエラーが発生する場合があります。このアプリが保護のためにブロックされているというエラーを修正するにはどうすればよいですか?からのこの投稿 MiniTool 解決策を示します。
一般に、Windows10でアプリを実行するのは簡単です。ただし、一部のユーザーは、プログラムの実行中にエラーが発生した、つまり管理者がこのアプリの実行をブロックしていると不満を漏らしています。
その間、管理者がこのアプリの実行をブロックしたというこのエラーを修正する方法を知っていますか?そうでない場合は、読み続けてください。解決策を示します。
管理者を修正する4つの方法により、このアプリの実行がブロックされました
このパートでは、管理者がこのアプリの実行をブロックしたというエラーを修正する方法について説明します。
方法1.WindowsSmartScreenを無効にする
管理者がこのアプリの実行をブロックしたというエラーを修正するための最初の方法は、WindowsSmartScreenを無効にすることです。
さて、これがチュートリアルです。
- タイプ SmartScreen Windows 10の検索ボックスで、 アプリとブラウザの制御 リストから続行します。
- Windows Defenderセキュリティセンターで、 アプリとファイルを確認する 、をクリックします オフ 。
![[アプリとファイルの確認]をオフにします](http://gov-civil-setubal.pt/img/minitool-news-center/88/4-ways-an-administrator-has-blocked-you-from-running-this-app-2.png)
終了したら、プログラムを再起動し、管理者がこのアプリの実行をブロックしている問題が修正されているかどうかを確認します。
参考文献: 修正方法-このアプリはシステム管理者によってブロックされています
方法2.コマンドプロンプトを介してプログラムを実行する
管理者がWindows10でこのアプリの実行をブロックしたというエラーを解決するために、コマンドプロンプトからプログラムを実行することを選択できます。
さて、これがチュートリアルです。
- 起動するプログラムを右クリックします。
- 次に、 プロパティ 。
- プログラムの完全な場所を下にコピーします 一般
- 次に 管理者としてコマンドプロンプトを実行する 。
- ファイルの場所を貼り付けて追加します 。EXE 最後に。
- 次にヒット 入る プログラムを実行します。
この方法で、管理者がこのアプリのWindows10の実行をブロックしたというエラーが解決されたかどうかを確認できます。
方法3.非表示の管理者アカウントを使用する
上記の解決策で、管理者がこのアプリの実行をブロックしている問題を修正できない場合は、非表示の管理者アカウントを使用することを選択できます。
さて、これがチュートリアルです。
- 管理者としてコマンドプロンプトを開きます。
- コマンドをコピーして貼り付ける ネットユーザー管理者/ active:yes コマンドラインウィンドウで、 入る 続ける。
- 画面の左下にあるWindowsロゴをクリックして、現在のセッションからサインアウトします。次に、アカウントのロゴをクリックして、 サインアウト 。
- 次に、管理者アカウントにサインインして、数分待ちます。
- インストールしたいファイルを見つけて、問題なくインストールしてください。
- 管理者アカウントからサインアウトし、元のアカウントにサインインします。
- 次に、コマンドラインをもう一度入力し、コマンドを入力します ネットユーザー管理者/ active:no 再度、非表示の管理者アカウントを無効にします。
すべての手順が完了したら、このアプリが保護のためにブロックされている問題が修正されているかどうかを確認できます。
方法4.アンチウイルスを無効にする
管理者がこのアプリの実行をブロックしたというエラーを修正するために、ウイルス対策を無効にすることを選択できます。ウイルス対策を無効にする詳細な手順については、次の投稿をご覧ください。 PCおよびMac用のアバストを一時的/完全に無効にする複数の方法
最後の言葉
要約すると、この投稿では、管理者がこのアプリの実行をブロックしたというエラーを修正する4つの方法を紹介しています。同じ問題が発生した場合は、これらの解決策を試してください。それを修正するためのより良い解決策がある場合は、コメントゾーンで共有できます。



![SATA2とSATA3:実用的な違いはありますか? [MiniToolのヒント]](https://gov-civil-setubal.pt/img/disk-partition-tips/35/sata-2-vs-sata-3-is-there-any-practical-difference.png)
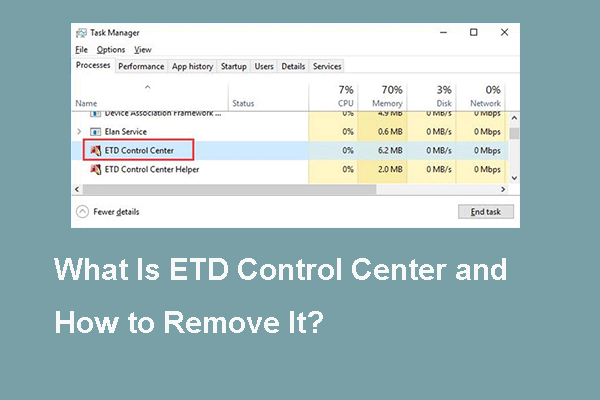

![PDF のボックスのチェックを外す方法 [ステップバイステップ ガイド]](https://gov-civil-setubal.pt/img/blog/97/how-uncheck-box-pdf.png)

![ディスクは書き込み保護されていますか? Windows 10/8/7からUSBを修復してください! [MiniToolのヒント]](https://gov-civil-setubal.pt/img/blog/39/el-disco-est-protegido-contra-escritura.jpg)



![人気のSeagate500GBハードドライブ-ST500DM002-1BD142 [MiniTool Wiki]](https://gov-civil-setubal.pt/img/minitool-wiki-library/02/popular-seagate-500gb-hard-drive-st500dm002-1bd142.jpg)

![修正:Windows10のPOOL_CORRUPTION_IN_FILE_AREA [MiniTool News]](https://gov-civil-setubal.pt/img/minitool-news-center/45/fix-pool_corruption_in_file_area-windows-10.png)




