WD Green vs Blue: それらの違いは何ですか?
Wd Green Vs Blue Sorerano Weiiha Hedesuka
WD は、ブラック、ブルー、グリーン、パープルなど、さまざまなシリーズのハード ドライブを発行しています。どちらかを選びたいけどどれがいいかわからないという方はこちらの記事を参考にしてください。からのこの投稿 ミニツール WD Green vs Blue に関する情報を提供します。
Western Digital は、ハード ドライブ メーカーおよびデータ ストレージ デバイスの会社です。ストレージ デバイス、データ センター システム、クラウド ストレージ サービスなどのデータ テクノロジー製品の設計、製造、販売を行っています。
Western Digital は、機械式およびソリッド ステート ドライブ ストレージ デバイスの両方を提供しています。さらに、メカニカルドライブ用に、グリーン、ブルー、ブラック、レッド、パープル、ゴールドのブランドがあります。
この投稿では、WD Green と WD Blue という 2 つの異なる WD ブランドのハード ドライブに焦点を当てます。そして、WD Green と WD Blue のいくつかの違いを示します。
WD グリーンとブルーの概要
WDグリーン
WD Green は、日常の軽いコンピューティング タスク向けに設計されています。 WD グリーン シリーズ SSD は、学生やカジュアルなホーム ユーザーなどの顧客が求める信頼性と価値を提供します。 WD Green SATA SSD のパフォーマンス ブーストにより、Web を閲覧したり、ゲームをプレイしたり、システムを起動したりすることができます。
軽量で耐衝撃性に優れた WD Green SSD は可動部品を使用していないため、偶発的な衝突や落下からデータを保護します。 WD Green SSD は、業界で最も低消費電力のドライブです。消費電力が少ないため、ラップトップをより長く動作させることができます。
WD ブルー
WD Blue HDD および SSD は、さまざまなフォーム ファクターとストレージ容量のデスクトップ、ラップトップ、オールインワン PC に最適です。 WD の Blue SATA SSD および内蔵ハード ドライブ ストレージ ソリューションの製品ラインは、パフォーマンスの向上、信頼性、および追加の容量を提供し、PC に対する最も厳しい要求に対応します。幅広い種類の WD Blue ドライブは、建築家、デザイナー、ソーシャル クリエーター、ソフトウェア開発者などの創造的なニーズに最適です。
関連記事:
- WD Blue SSD vs Samsung 860 Evo: どちらを選ぶべきか?
- SN550 対 SN750: 違いとどちらを選択するか
WD グリーン vs ブルー
まず、以下はWD Green vs Blueについてのチャートです。
| WD グリーン SSD | WD ブルー SSD | |
| 容量 | 120GB、240GB、480GB | 250GB、500GB、1TB、2TB |
| フォームファクタ | 2.5インチ | 2.5インチ |
| 保証期間 | 3年 | 3年 |
| インターフェース | SATAⅢ | 3Dナンド |
| 信頼性 (時間単位) | 最大100万時間 | 最大175万時間 |
| 使用法 | 基本 | 広範囲 |
WD Green vs Blue SSD: パフォーマンス
WD Green と Blue のハード ドライブはどちらも、高性能に優れています。 WD Green は、最大 540 MB/秒の読み取り速度と最大 520 MB/秒の書き込み速度を提供します。 WD Blue は、読み取りおよび書き込み速度がわずかに高速です。読み取り速度と書き込み速度が速いグリーン ドライブは、一般的な用途に最適です。ブルー ドライブは、書き込み速度が速いゲーマーやパワー ユーザーに適しています。
ほとんどのユーザーにとっては、Green ドライブのパフォーマンスで十分です。ただし、絶対的な最高のパフォーマンスを求める場合は、WD Blue が適しています。
WD Green vs Blue SSD: 信頼性
WD Green と Blue はどちらも異なる目的のために設計されており、異なるレベルの信頼性を提供します。 WD Green SSD は、エネルギー効率に重点を置いた一般的な使用向けに設計されています。したがって、寿命が短く、Blue SSD ほど耐久性がありません。ただし、それらはお金に見合う価値があり、ほとんどのユーザーにとって十分な信頼性があります.
WD Green vs Blue SSD: 容量と価格
Western Digital Blue は、250GB、500GB、1TB、2TB で利用できます。 Green SSD は、120GB、240GB、および 480GB の容量で利用できます。ただし、緑のドライブには、青のドライブよりも優れた点が 1 つあります。それは、低価格です。価格の詳細については、WD の公式 Web サイトにアクセスしてください。場合によっては、多少の割引があります。
WD Green vs Blue: 使い方
WD Green SSD は、デスクトップおよびラップトップのプライマリ ハード ドライブとして使用するのに最適です。従来のハード ドライブよりも高速な起動時間、高速なアプリケーションのロード時間、および高速な全体的なパフォーマンスを提供します。
要求の厳しいアプリケーションや、最高の体験だけを望むユーザーにとって、WD Green SSD は完璧な選択です。さらに、WD Green SSD はハード ドライブよりも信頼性と耐久性に優れており、故障する可動部品がありません。これにより、外付けハード ドライブやデジタル ビデオ レコーダーなどの高出力の民生機器に最適です。
WD Blue SSD は、多くの目的に使用できる汎用性の高いドライブです。一般的な用途は、コンピューターの速度とパフォーマンスを向上させるのに役立つ起動ドライブとしてです。 WD Blue SSD はストレージ ドライブとしても頻繁に使用され、ファイルやプログラムへの高速アクセスを提供します。
さらに、WD Blue SSD は、写真およびビデオ編集アプリケーションのスクラッチ ディスクとして使用でき、編集速度と品質の向上に役立ちます。 WD Blue SSD は、ニーズが何であれ、コンピューターの速度とパフォーマンスを向上させるための優れた選択肢です。
WD Green vs Blue: どちらを選ぶべきか
パフォーマンスを犠牲にしない環境に優しいストレージ デバイスを探している場合は、グリーン SSD が最適です。従来のハード ドライブよりも消費電力と発熱が少ないため、ラップトップやその他のポータブル デバイスに最適です。また、Green SSD はフォーム ファクタが小さいため、スペースが限られている場合に重要です。
Blue SSD は、あらゆるタイプの SSD の中で最高のパフォーマンスを提供します。ゲーマー、パワー ユーザー、およびコンピューターで可能な限り最高のエクスペリエンスを求めるすべての人に最適です。青色の SSD は緑色のモデルよりも高価ですが、追加された速度と機能は一部の人にとっては投資する価値があるかもしれません.
Windows OS を WD Green または Blue に移行する方法
WD Green と WD Blue のどちらを選択しても、ゲームや仕事用のプライマリ ディスクとして使用することを計画しているかもしれません。しかし、データを失うことなく Windows OS を元のハード ドライブから WD Green または WD Blue に移行するにはどうすればよいでしょうか?
の部分があります Windows バックアップ ソフトウェア コンピューター上の重要なファイル、Windows システム、パーティション、またはディスクをバックアップ/同期するため。それは MiniTool ShaodwMaker と呼ばれます。と呼ばれる強力な機能も提供します。 クローンディスク 、システム ディスクまたはデータ ディスク全体を HDD または SSD に転送できます。
次のオペレーティング システムがサポートされています。
- Windows 11 (すべてのエディション)
- Windows 10 (すべてのエディション)
- Windows 8 (すべてのエディション)
- Windows 7 (すべてのエディション)
- Windows XP (すべてのエディション)
- Windows サーバー 2019
- Windows Server 2016
- Windows Server 2012/2012 R2
- Windows Server 2008/2008 R2
- Windows Server 2003/2003 R2
これで、下のボタンをクリックしてMiniTool ShadowMakerをダウンロードしてインストールし、Windows OSを元のハードドライブからWD GreenまたはWD Blueに移行できます。
ステップ 1: 十分なディスク容量がある WD Green または WD Blue SSD をコンピュータに接続します。 MiniTool ShadowMakerをダウンロードしてインストールしたら、exeファイルをダブルクリックして実行し、メインインターフェイスに入る必要があります。
ステップ 2: に移動します ツール タブをクリックし、 クローン ディスク 部。

ステップ3: ソース 一部、元のディスクを選択します。下 行き先 場合は、ターゲット ディスクとして WD Green または Blue を選択します。次に、 わかった 警告メッセージが表示されます – 対象のデータは破壊されます。今すぐクローン作成を開始しますか? クリックするだけです はい 続ける。
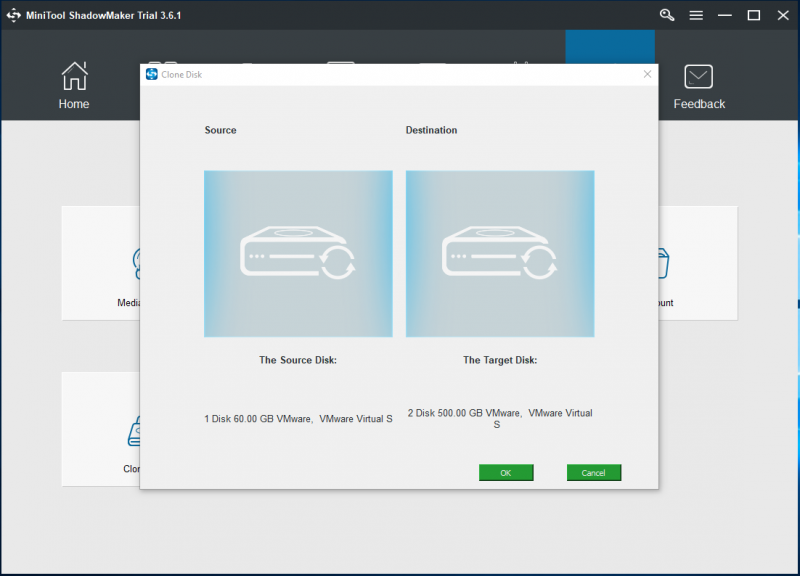
ステップ 4: プロセス ページには、ソース ディスク、ターゲット ディスク、クローン作成の経過時間、残り時間など、クローン作成に関するすべての情報が表示されます。気長に待つだけです。クローン作成が完了するまで待てない場合は、 操作が完了したらコンピュータをシャットダウンします ボタンを押します。
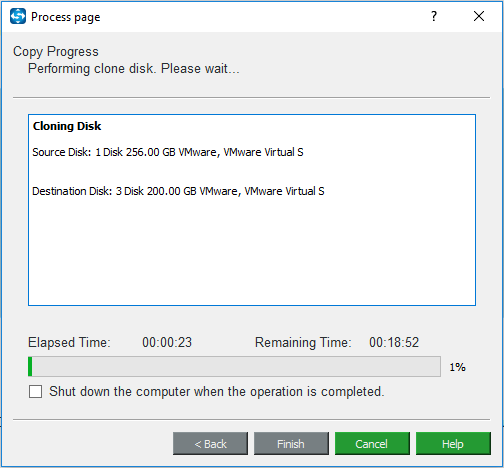
ステップ 5: しばらくすると、クローン作成プロセスが終了します。次に、以下に示すような情報が表示されます。元のハード ドライブまたはターゲット ハード ドライブのいずれかを必ず取り外してください。元のディスクとターゲット ディスクの両方がコンピューターに接続されると、Windows は 1 つのディスクをオフラインとしてマークします。
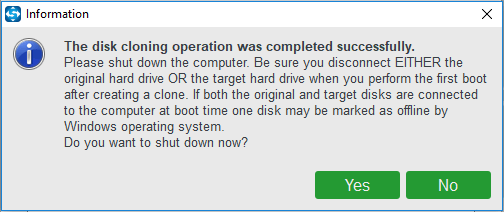
WD Green または Blue ディスクのパフォーマンスをテストする方法
新しい SSD (WD Green または WD Blue) を取り付けた後、ディスクのパフォーマンスをテストしたい場合があります。ここでは、MiniTool Partition Wizardを試してこのテストを完了することをお勧めします。
MiniTool Partition Wizardは プロのパーティションマジック また、データを失うことなくパーティションを拡張する、失われたパーティションを回復する、ディスクをクローンする、データを失うことなく OS を SSD に移行するなどの強力な機能により、パーティションとディスクの使用を最適化するように設計されています。
ディスクベンチマークに組み込まれたMiniTool Partition Wizardは、シーケンシャルおよびランダム読み取り/書き込み速度の両方について、さまざまな転送サイズとテスト長を使用してストレージパフォーマンスを測定するように調整されています。
MiniTool Partition Wizardを使用してWD GreenまたはWD Blueのパフォーマンスをテストする方法に関するチュートリアルは次のとおりです。
ステップ1:次のボタンをクリックして、MiniTool Partition Wizardをダウンロードしてインストールします。
今買う
ステップ 2: それを実行して、メイン インターフェイスに入ります。クリック ディスクベンチマーク 特徴。
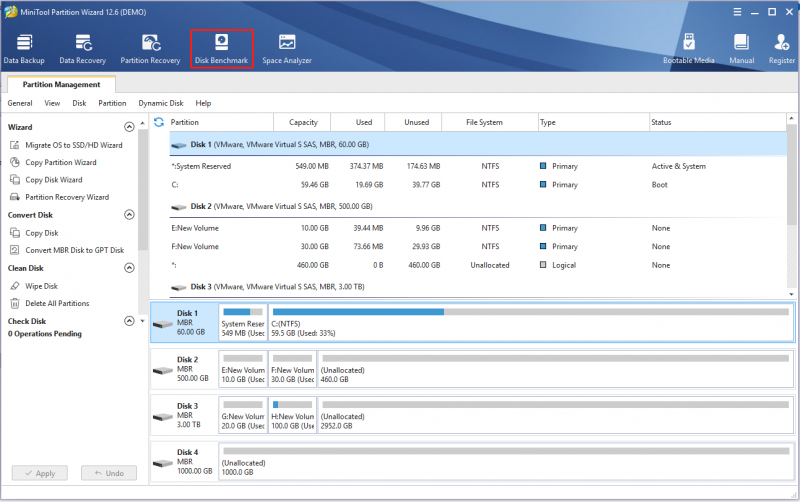
ステップ 3: このページで、テストするディスクを選択してから、 始める ボタンをクリックしてテストを開始します。
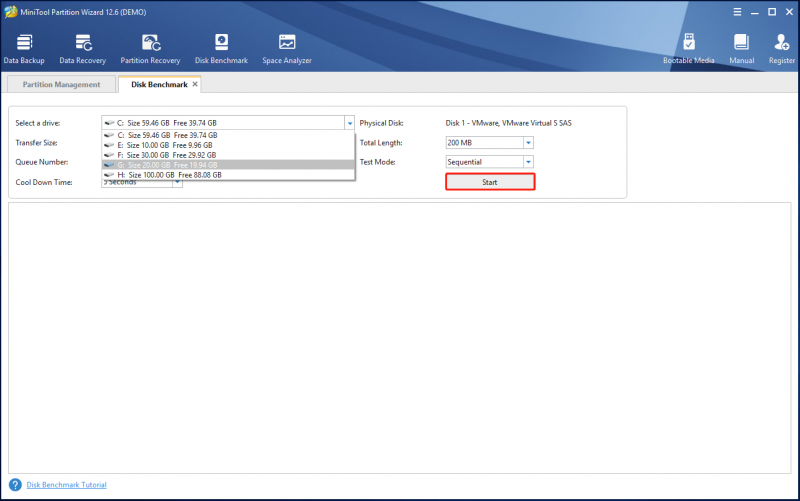
ステップ 4: 進行が終わり、完全なグラフィック結果が得られるまで、辛抱強く待ちます。
結論
この投稿は終わります。 WD Green vs Blue に関連するコンテンツが、お使いのデバイスに適切なハード ドライブを選択するのに役立つことを願っています。 WD Green vs Blue について疑問や問題がある場合は、次のコメント ゾーンに残すか、次の方法でお問い合わせください。 [メール保護] .
WD グリーンとブルーのよくある質問
どの色のWDドライブが最適ですか?WDブルー最高です。 WD Blue HDD および SSD は、さまざまなフォーム ファクターとストレージ容量を備えたデスクトップ、ラップトップ、およびオールインワン PC に最適です。
WDカラーの違いは?- WD Blue: 汎用性があり、信頼性が高く、電力効率に優れたストレージ メディアです。
- WD Red: NAS および RAID システム用に製造されています。
- WD Green: 消費電力が少なく、ブルー シリーズのハード ドライブに似ています。グリーンエディションは最近人気がありません。
ご覧のとおり、Seagate の内蔵ハード ドライブは、あらゆる点で Western Digital の内蔵ハード ドライブよりもはるかに優れています。詳細については、この投稿を参照してください - Seagate vs Western Digital – ストレージの違いは何ですか .
![ウィンドウ10のロード画面の問題を修正するためのトップ10の方法[MiniToolのヒント]](https://gov-civil-setubal.pt/img/disk-partition-tips/35/top-10-ways-fix-window-10-stuck-loading-screen-issue.jpg)



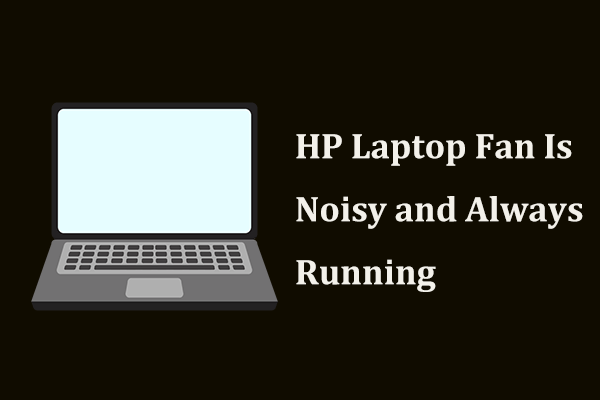
![Windows10で動作しないALTコードを修正するソリューション[MiniToolNews]](https://gov-civil-setubal.pt/img/minitool-news-center/26/solutions-fix-alt-codes-not-working-windows-10.jpg)

![RealtekHDオーディオドライバのダウンロード/更新/アンインストール/トラブルシューティング[MiniToolニュース]](https://gov-civil-setubal.pt/img/minitool-news-center/37/realtek-hd-audio-driver-download-update-uninstall-troubleshoot.png)
![AMD A9プロセッサレビュー:一般情報、CPUリスト、利点[MiniTool Wiki]](https://gov-civil-setubal.pt/img/minitool-wiki-library/16/amd-a9-processor-review.png)
![Forza Horizon 5 がロード画面で動かなくなる Xbox/PC [MiniTool Tips]](https://gov-civil-setubal.pt/img/news/94/forza-horizon-5-stuck-on-loading-screen-xbox/pc-minitool-tips-1.jpg)









