修正: Windows 11 インストール エラー 0xC1900101 – 0x40021
Fix Windows 11 Installation Error 0xc1900101 0x40021
Windows 11 のインストール エラー インストール エラー 0xC1900101 ~ 0x40021 により、デバイスを適切にアップグレードできません。それでは、この投稿を読み続けてください ミニツール Windows 11 を正常にインストールするためのソリューションを入手するには。多くの Windows ユーザーは、Windows 11 にアップグレードしようとすると 0xC1900101 エラーに遭遇します。根本的な原因に応じて、エラーはいくつかの異なる方法で表示されます。
- 0xC1900101 – 0x2000c
- 0xC1900101 – 0x20004
- 0xC1900101 – 0x20017
- 0xC1900101 – 0x40017
- 0xC1900101 – 0x30018
- 0xC1900101 – 0x40021
今日は、Windows 11のインストールエラーコード0xC1900101 – 0x40021を修正する方法について説明します。
方法 1: ディスクをクリーンアップする
ハードドライブがいっぱいの場合も、「インストール エラー 0xC1900101 – 0x40021」問題が発生する可能性があります。したがって、ハード ドライブをクリーンアップする必要があります。これにより、PC のパフォーマンスが向上します。以下の手順に従ってハードドライブをクリーンアップできます。
1. タイプ ディスクのクリーンアップ の中に 検索 ボックスに入れて選択してください ディスクのクリーンアップ ベストマッチから。
2. ポップアップ ウィンドウでは、システム ドライブがデフォルトで選択されています。クリックする必要があります わかりました 続ける。
3. 次に、ボックスにリストされているすべてのファイルを削除することで合計でどのくらいのディスク容量が確保できるかが表示されます。
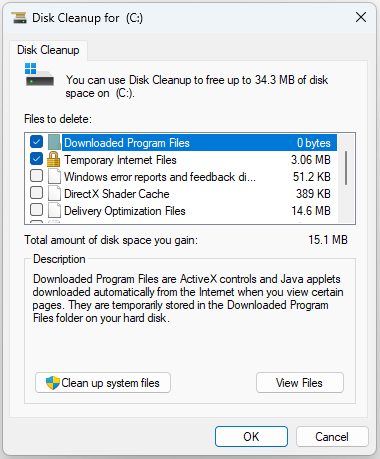
4. 次に、削除するファイルをチェックし、 わかりました ボタン。
5. 次に、をクリックする必要があります。 ファイルの削除 これらのファイルを完全に削除することを確認します。
方法 2: グラフィック ドライバーを更新する
グラフィック ドライバーを更新して、Windows 11 インストール エラー コード 0xC1900101 ~ 0x40021 を修正することもできます。
1. を押します。 ウィンドウズ + R を開くためのキー 走る 箱と種類 devmgmt.msc 。次に、 を押します 入力 に行く デバイスマネージャ 。
2. ダブルクリックします。 ディスプレイアダプター それを拡張するために。次に、グラフィック カード ドライバーを右クリックして、 ドライバーを更新する 。
3. 次に、選択する必要があります 更新されたドライバー ソフトウェアを自動的に検索します その後、指示に従ってプロセスを完了します。
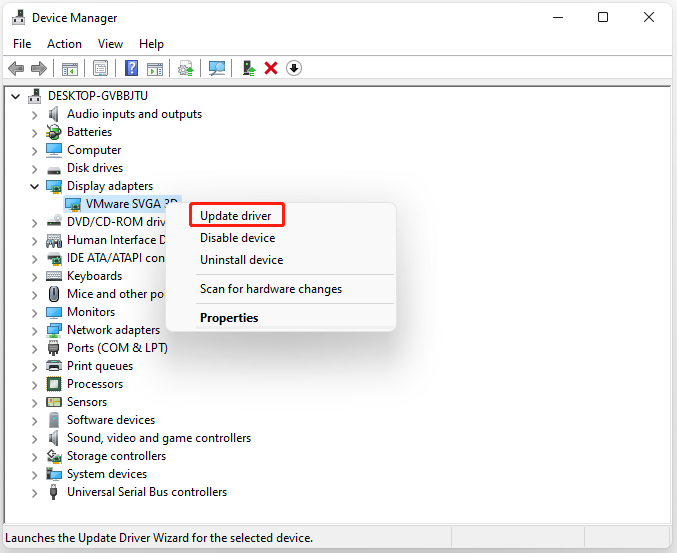
方法 3: Windows Update トラブルシューティング ツールを実行する
Windows Update トラブルシューティング ツールを実行して、「Windows 11 インストール エラー 0xC1900101 – 0x40021」問題を解決してみることができます。ここにチュートリアルがあります。
1. を押します Windows + 私 を開くには 設定 応用。
2. に移動します システム >クリック トラブルシューティング 。
3. クリックします その他のトラブルシューティングツール すべてのトラブルシューティングを展開して、 走る のそばに Windowsアップデート セクション。
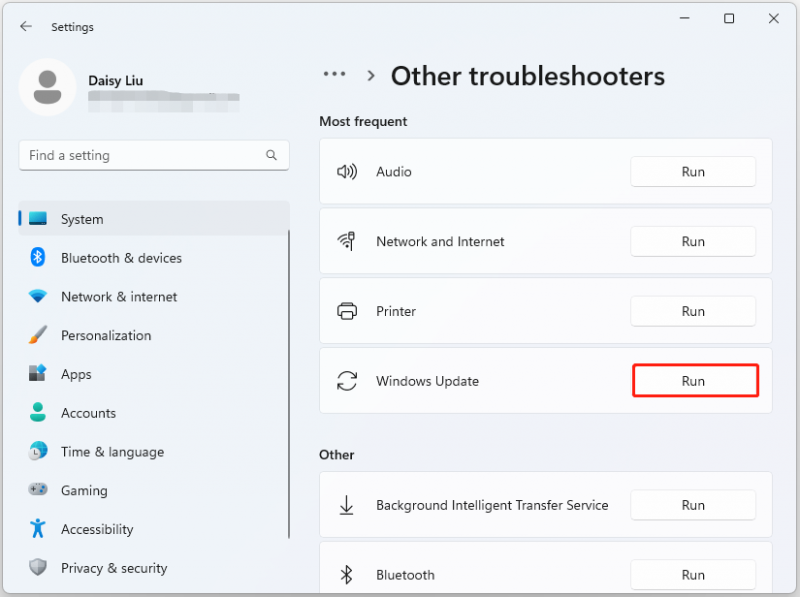
方法 4: SFC を実行する
Windows に破損したシステム ファイルが存在すると、インストール エラー 0xC1900101 ~ 0x40021 が発生する可能性があります。それらを修復するには、システム ファイル チェッカーを試してください。
1. タイプ cmd の中に 検索 ボックスを右クリックし、 コマンド・プロンプト アプリを選択して 管理者として実行 。
2. タイプ sfc /スキャンナウ 管理者特権のコマンド プロンプトでコマンドを実行します。このプロセスのスキャンには時間がかかる場合があります。しばらくお待ちください。
方法 5: Windows を修復インストールする
上記の方法が機能しない場合は、ISO ファイル経由で Windows 11 22H2 にアップグレードし、最新の更新プログラムをダウンロードして、Windows 11 インストール エラー 0xC1900101 – 0x40021 を削除できます。手順は次のとおりです。
チップ: PC データを安全に保つには、データの損失やアプリの再ダウンロードを避けるために、ファイルとプログラムのバックアップを作成することをお勧めします。これを行うには、 Windowsバックアップソフト 。 MiniTool ShadowMaker の使用を強くお勧めします。MiniTool ShadowMaker トライアル版 クリックしてダウンロード 100% クリーン&セーフ
1. に移動します。 Windows 11のダウンロード ページ。
2. Windows 11 ディスク イメージ (ISO) をダウンロードする パーツの場合は、ドロップダウン メニューをクリックして選択します Windows 11 (マルチエディション ISO) そしてクリックしてください ダウンロード 。
3. 次に、ドロップダウン メニューをクリックして言語を選択する必要があります。選択したら、 ダウンロード ボタン。
4. 次に、 64 ビットのダウンロード ボタンをクリックしてダウンロードプロセスを開始します。
5. ファイルがダウンロードされたら、それを右クリックして選択します マウント コンテキストメニューから。
6. マウントされたドライブを選択し、 セットアップファイル インストールを開始するオプション。
7. 次に、 今じゃない。今はだめなの ボタン。案内する 次 > 受け入れる 。プロセス中に、保持したいアイテムをすべて選択します。
8. 最後に、 インストール ボタンを押して、プロセスが完了するまで待ちます。
9. 次に、アップデートを再度ダウンロードしてインストールします。
最後の言葉
結論として、この投稿では、Windows 11 インストール エラー 0xC1900101 – 0x40021 を修正するためのいくつかの便利な方法を紹介しました。エラーコードが発生した場合は、以下の方法をお試しください。



![SATA2とSATA3:実用的な違いはありますか? [MiniToolのヒント]](https://gov-civil-setubal.pt/img/disk-partition-tips/35/sata-2-vs-sata-3-is-there-any-practical-difference.png)
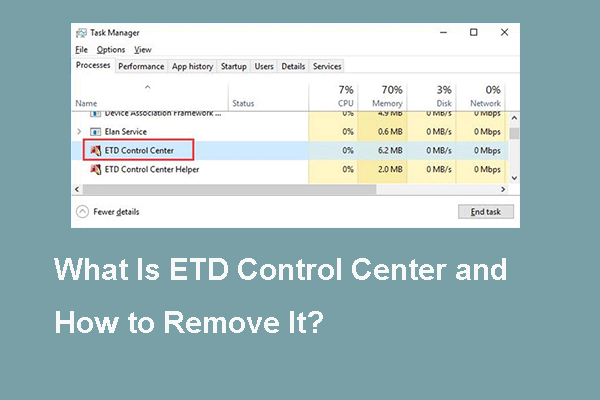

![PDF のボックスのチェックを外す方法 [ステップバイステップ ガイド]](https://gov-civil-setubal.pt/img/blog/97/how-uncheck-box-pdf.png)

![ディスクは書き込み保護されていますか? Windows 10/8/7からUSBを修復してください! [MiniToolのヒント]](https://gov-civil-setubal.pt/img/blog/39/el-disco-est-protegido-contra-escritura.jpg)

![Windows 10リセットVSクリーンインストールVSフレッシュスタート、詳細ガイド! [MiniToolのヒント]](https://gov-civil-setubal.pt/img/backup-tips/60/windows-10-reset-vs-clean-install-vs-fresh-start.png)
![Mac 用の Windows 10/11 ISO をダウンロード |無料でダウンロードしてインストールする[MiniTool Tips]](https://gov-civil-setubal.pt/img/data-recovery/6E/download-windows-10/11-iso-for-mac-download-install-free-minitool-tips-1.png)
![コンピューターまたはモバイル デバイスから Google Chrome を削除/削除する [MiniTool のヒント]](https://gov-civil-setubal.pt/img/news/A0/remove/delete-google-chrome-from-your-computer-or-mobile-device-minitool-tips-1.png)

![署名されていないドライバーをWindows10にインストールする方法は?あなたのための3つの方法[MiniToolニュース]](https://gov-civil-setubal.pt/img/minitool-news-center/69/how-install-unsigned-drivers-windows-10.jpg)



