コンピュータの遅延の10の理由と遅いPCを修正する方法[MiniToolのヒント]
10 Reasons Computer Lagging
まとめ:
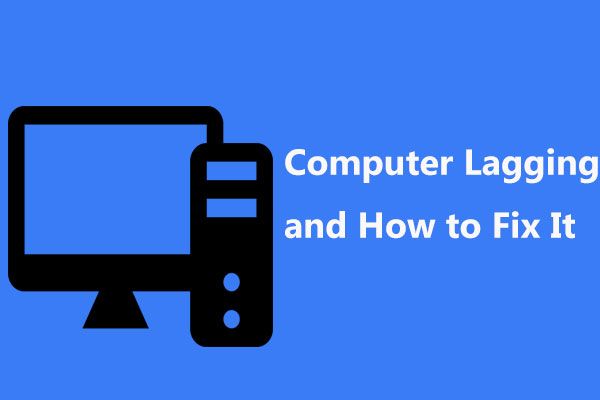
ゲームをしたり、ビデオを見たり、プログラムを起動したり、Windowsを起動したりするときに、コンピューターが突然遅れるのはなぜですか?これは常にWindows10 / 8/7ユーザーから尋ねられますか?ここでは、コンピューターの実行速度が低下する問題の10の理由と、PCの遅延を修正して高速で実行できるようにする方法を示します。
クイックナビゲーション:
ゲームをプレイするときにコンピュータが遅れる
「先週から、ゲームをプレイし始めたときにコンピューターが遅れ始めましたが、再起動後に解決しました...遅れはコンピューター全体に影響しているようです:fpsが1桁になり、オーディオが遅れ、pingが発生します〜1500まで。 .. 'CNET
実際、PCの遅延の問題は、Windows 10/8/7でゲームをプレイしたり、ビデオを見たり、プログラムを起動したりするときに、常に予期せず発生します。さらに深刻なのは、 コンピューターがフリーズし続ける 。なんて迷惑なことでしょう。でも、一部のユーザーから、新しいコンピューターの遅延とフリーズ、またはコンピューターの遅延の問題が報告されています。
一言で言えば、PCまたはラップトップの遅れは、次のようなさまざまな形で現れる可能性があります。
- プログラムはゆっくり開きます。
- ドキュメントの保存やファイルの変換には多くの時間がかかります
- Windowsが非常にゆっくり開く
- グラフィックのちらつき、スタッター、フレームレートの低下
- オペレーティングシステムのロードまたはシャットダウンに長い時間がかかる
- ゲームやアプリケーションの途切れ、ちらつき、遅延
- インターネット接続のダウンロード/アップロード速度が低下する
- ファイル書き込みエラーがポップアップします
- Windowsのエラーメッセージが表示されます
- コンピュータに接続されているプリンタまたはその他の周辺機器が正しく機能しない
要するに、すべてがますます遅くなっています。次に、あなたは尋ねるかもしれません:私がゲームをしたり、ビデオを見たり、アプリケーションを実行したりするとき、なぜ私のコンピュータは遅れるのですか?コンピューターの遅延を防ぐにはどうすればよいですか?答えを探すには、次のパートに進んでください!
PCラグの10の理由とストップラグウィンドウを修正する方法10/8/7
一般的に、コンピューターのラグの問題は、ハードウェアまたはソフトウェアが原因で発生する可能性があります。ここでは、「なぜ私のコンピューターが突然遅くなるのか」というこの質問に対する詳細な回答と、PCの遅延を取り除く方法を示します。
1.パフォーマンスの低いCPU
古い、過熱した、または十分に高速でないCPUは、CPU使用率が高くなる可能性があり、その結果、コンピューターにラグまたはラグスパイクが発生する可能性があります。簡単に言うと、CPUのパフォーマンスが優れているほど、PCの実行速度は速くなります。
コンピューターのCPUがフルパワーで実行されていることを確認するには、CPUストレステスト(Intel CPUでは無料で利用可能)を作成し、AMDのシステムモニターを介してAMD CPUを監視し、プロセッサが想定どおりに機能しているかどうかを確認する必要があります。パフォーマンスが悪い場合は、古いものを交換してみてください。
2.RAMの破損または不足
RAMが破損しているか、RAMが不足していると、コンピュータのパフォーマンスに影響を与える可能性があります。 コンピュータがランダムに再起動する また、RAMが壊れたり破損したりすると、システムメモリが必要に応じてプロセスやサービスを処理できなくなります。その結果、コンピュータは遅れています。
この場合、Windows 10/8/7のPCでの遅延を取り除くために、破損したRAMを交換するか、コンピューターのメモリを追加してみてください。
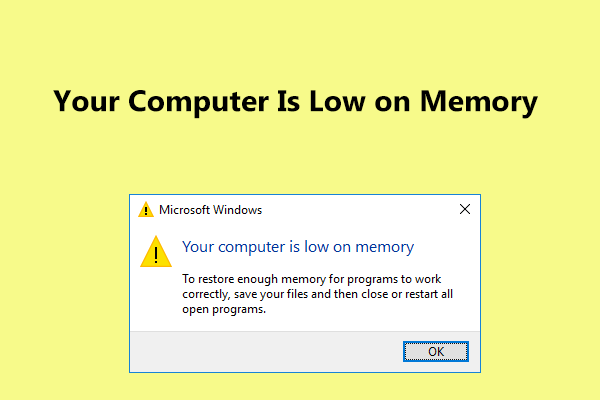 お使いのコンピューターの完全な修正は、Windows10 / 8/7のメモリが不足しています
お使いのコンピューターの完全な修正は、Windows10 / 8/7のメモリが不足しています Windows 10/8/7で「コンピュータのメモリが不足しています」というメッセージを受け取りますか?ここに完全な修正があり、それらを試して低メモリエラーを修正することができます。
続きを読む3.古いグラフィックカード
ゲームをプレイするときにコンピュータが遅れる場合、主な要因の1つはグラフィックカードの問題です。ゲーム体験では、3Dグラフィックスのレンダリングとゲーム内の物理演算の計算の両方がグラフィックスカードで行われるため、グラフィックスカードが最も重要な部分です。
低レベルのグラフィックカードを搭載したコンピューターでゲームをプレイすると、コンピューターが遅れる可能性が非常に高くなります。 Windows 10/8/7でPCゲームのラグを修正するにはどうすればよいですか?現在のものが古い場合は、今すぐアップグレードしてください!
4.WindowsはHDDで実行されています
ハードドライブの速度によって読み込み時間が決まります。従来のメカニカルハードディスクを使用しているコンピューターでゲームをプレイしている場合、速度がかなり要求されるゲームをプレイしていると、コンピューターは特にフリーズすることさえあります。
このため、HDDをにアップグレードすることをお勧めします SSD HDDで実行されているWindowsは、SSDで実行されているWindowsよりも常に低速であるためです。 SSDを適切に構成すると、ゲームの速度が劇的に向上し、コンピューターの遅延やフリーズの問題が解決されます。
OSを再インストールせずにHDDをSSDにアップグレードする
しかし、アップグレードを行う方法は?技術者に助けを求めることはできますが、余分な費用がかかる場合があります。代わりに、プロのハードドライブクローン作成ソフトウェアを使用して、HDDをSSDにアップグレードするか、Windows10 / 8/7をSSDに移行できます。 MiniTool Partition Wizard Free Editionは、ディスクのアップグレードとシステムの移行を簡単に完了するのに役立ちます。
その OSをHD / SSDに移行する この機能は、OSを別のディスクにのみ移動したり、システムディスク全体を転送したりするのに役立ちます。その上、 ディスクのコピー システムディスク全体またはデータディスクを別のハードドライブに複製するように設計されています。
ディスクをSSDにアップグレードして高速にし、コンピューターの遅延Windows 10/8/7の問題を解決するには、両方を使用できます。今すぐ、MiniTool PartitionWizardを無料でダウンロードして試してみてください。
ここで、取る ディスクのコピー 例として。
ステップ1: MiniTool PartitionWizardをメインインターフェイスに対して実行します。次に、システムディスクを選択し、 ディスクのコピー 左側のパネルで、またはを選択します コピー コンテキストメニューから。
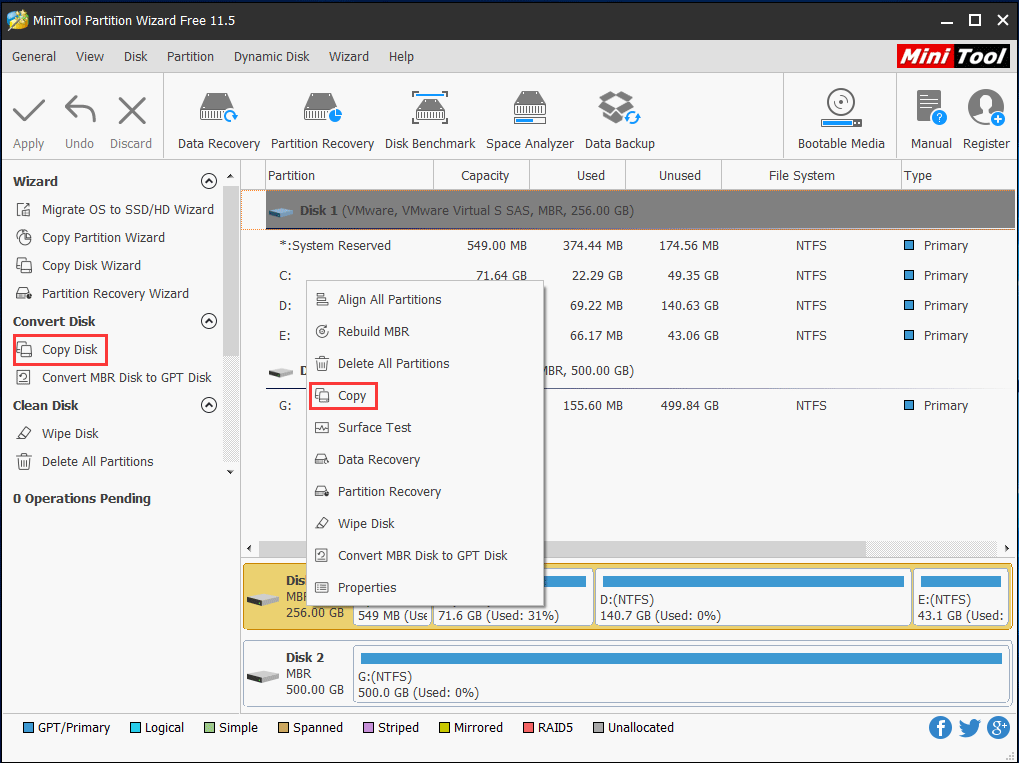
ステップ2: コンピューターに接続したSSDをターゲットディスクとして選択し、ソースコンテンツを保存します。
ヒント: SSDにパーティションのコンテンツを保持するのに十分な容量があることを確認してください。さらに、クローン作成プロセスによってターゲットディスクのコンテンツが削除されるため、SSD上の重要なファイルをバックアップしたことを確認してください。 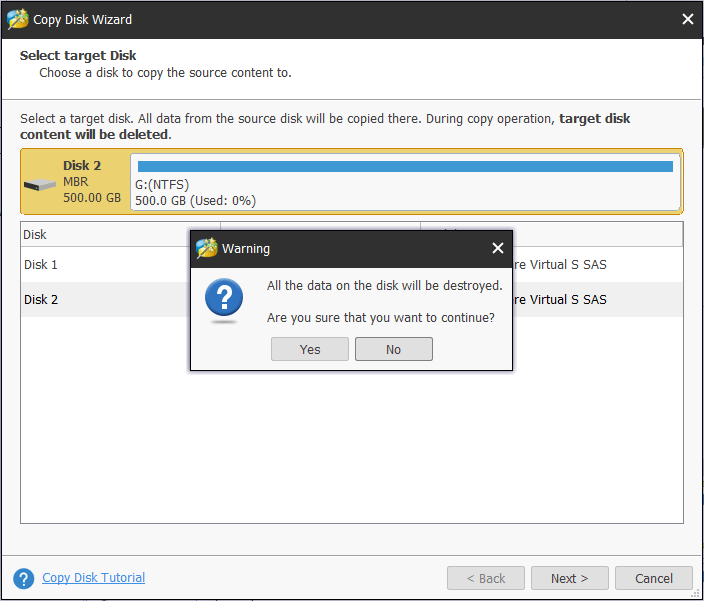
ステップ3: ディスククローンのコピー方法を指定し、をクリックします 次 続行するボタン。
ヒント: SSDについては、チェックすることをお勧めします パーティションを1MBに揃える パフォーマンスを向上させるオプション。また、SSDが2TBより大きい場合は、 ターゲットディスクにGUIDパーティションテーブルを使用する Free Editionはサポートしていないため、MiniTool PartitionWizardの有料版のオプション。関連記事: ブートの問題なしにMBRをGPTにクローンする最良の方法
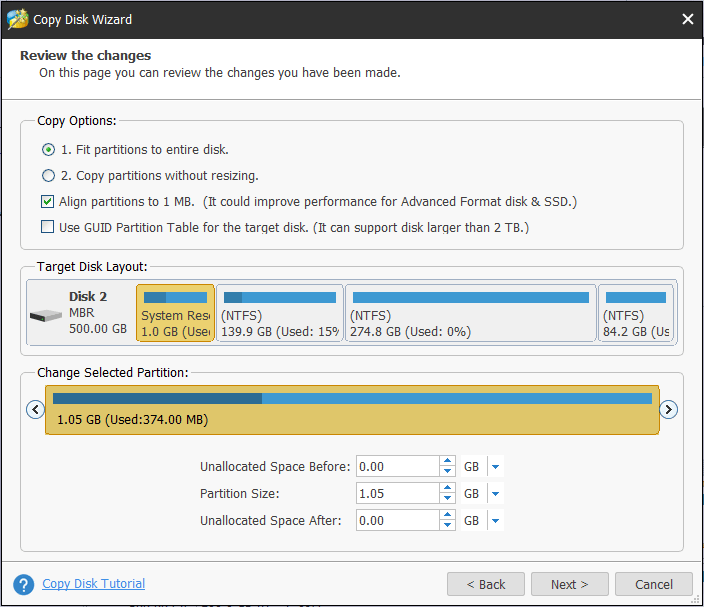
ステップ4: ターゲットディスクからWindowsを起動する方法を学びます。
ステップ5: クリック 適用する すべての変更を有効にするボタン。
![[適用]ボタンをクリックしてすべての操作を実行します](http://gov-civil-setubal.pt/img/disk-partition-tips/15/10-reasons-computer-lagging-5.png)
ゲームがシステムパーティションにインストールされていて、OSをSSDに移行するだけの場合は、 OSをHD / SSDウィザードに移行する Windowsを移行するとゲームもSSDに転送されるため、を利用できます。これにより、再インストールせずにSSDでゲームをプレイできます。
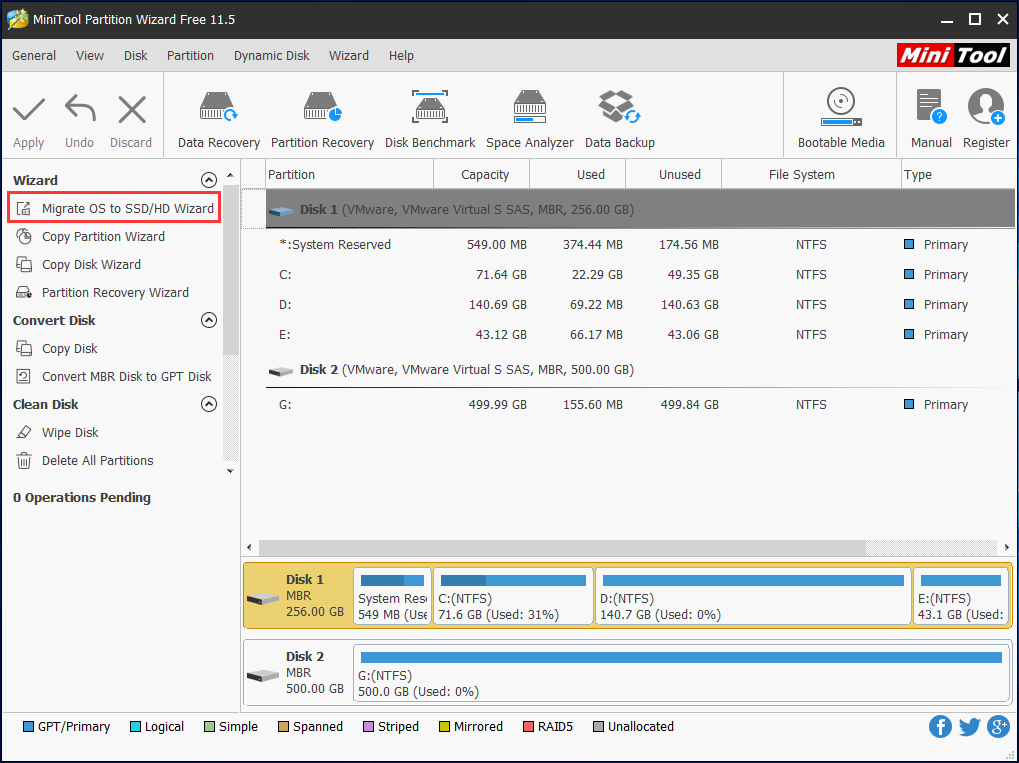
興味がありますか?次のボタンから試用版を無料でダウンロードし、投稿の指示に従ってディスクのクローン作成を開始するだけです Windows10 / 8/7でハードドライブをSSDにクローンする方法
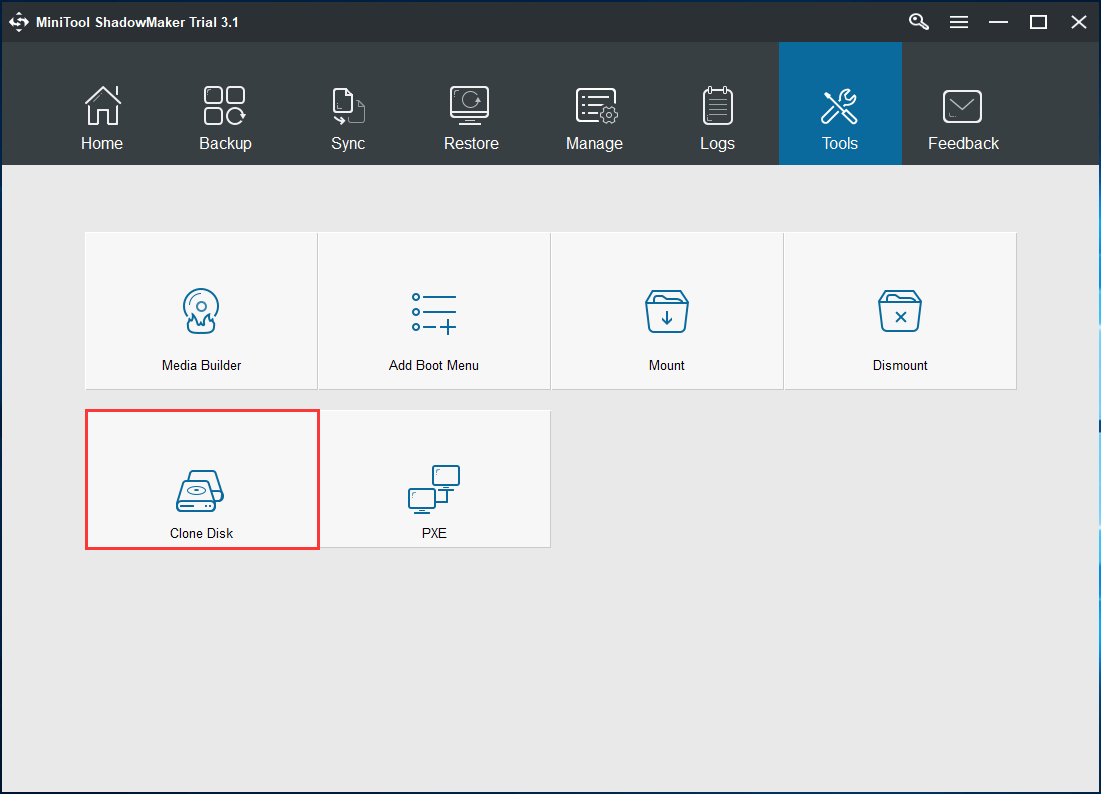
HDDをSSDにアップグレードした後、HDDをSSDに交換し、SSDからWindowsを起動できます。そうすれば、Windows7 / 8/10に遅れをとるコンピューターは発生しません。
5.ハードドライブが破損している
ハードドライブ(特にシステムディスク)に問題がある場合、コンピュータの実行が非常に遅くなり、フリーズして起動に失敗する場合があります。 Windows 10/8/7でPCのラグを取り除く方法は?
この場合、ハードドライブをチェックして、コンピューターの遅延とフリーズの問題がディスクの論理的または不良な損傷によって引き起こされているかどうかを確認し、エラーを修正するか、不良ブロックをシールドできます。
これを行うには、コマンドプロンプトを開き、chkdsk.exeを使用して論理エラーまたは物理的損傷を確認します。コマンドを1つずつ入力するだけです。 chkdsk x:/ f または chkdsk x:/ r (xは、確認するドライブ文字を意味します)。
さらに、パーティションマネージャ-MiniTool Partition Wizardは、ファイルシステムエラーのチェックと修正、およびディスクの不良セクタのテストにも役立ちます。このツールは不良ブロックを見つけた場合は修正できませんが、チェックするだけで、chkdsk / rを使用してブロックをシールドできることに注意してください。
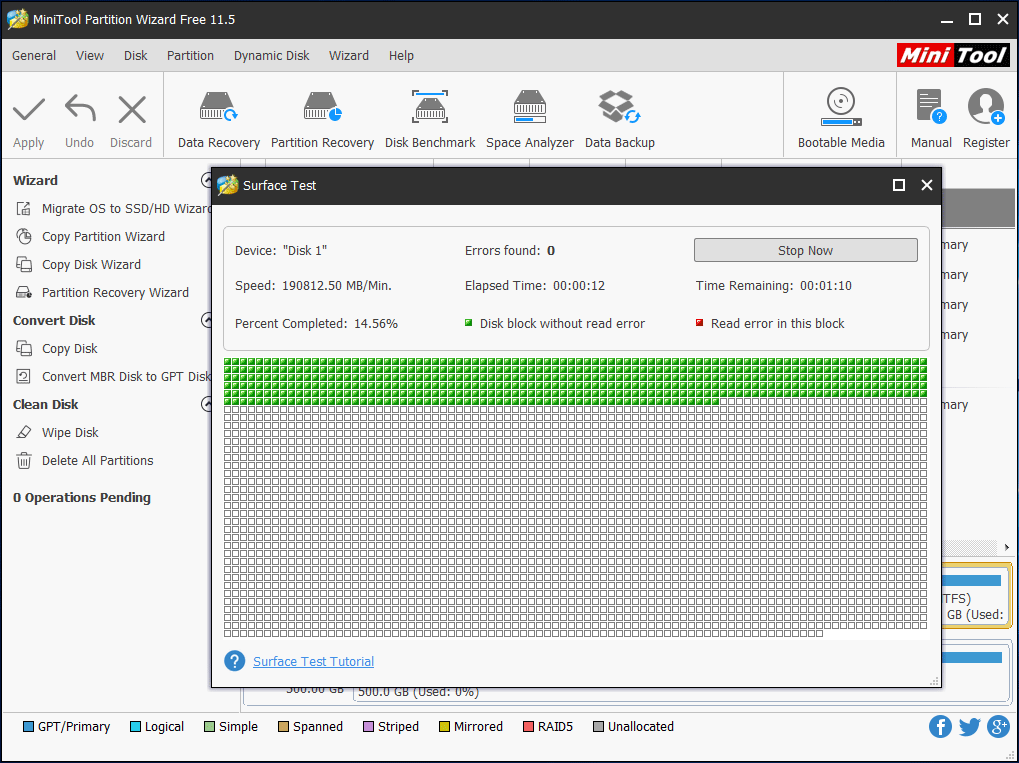
6.オペレーティングシステムが保守またはアップグレードされていない
オペレーティングシステムが定期的に保守、適切に構成、またはアップグレードされていない場合は、多数のプログラムやツールがインストールされている可能性があります。その結果、コンピュータが新品または良好であっても、コンピュータは突然遅れをとっています。
PCでラグを止める方法、またはWindows 10/8/7で遅いコンピューターを修正する方法は?以下の方法に従ってください。
方法1:未使用のプログラムをアンインストールする
新しいコンピュータを購入すると、そのコンピュータにプリインストールされているプログラムがたくさんある可能性があります。時間が経つにつれて、古いPCは単にこれらを蓄積することができます。ただし、これらのアプリケーションのほとんどはこれまで使用されておらず、一部のアプリケーションもバックグラウンドで実行できますが、気付かない場合があります。
コンピュータに十分なメモリがある場合でも、一度に多くのプログラムを実行すると、プロセスのPCの速度が低下し、コンピュータの遅延が発生する可能性があります。
したがって、これらのプログラムを個別に閉じるか、タスクマネージャーを開いて、現在実行されているものを確認し、そこからプロセスを終了する必要があります。
方法2:一時ファイルをクリーンアップする
Internet Explorerを使用する場合、すべての閲覧履歴はコンピューターの奥深くに残ります。同様に、何かをインストールしたり、OSを実行したりすると、Windowsに保存される一時ファイルが生成されます。 温度 フォルダ。
システムのスペースを解放してPCの遅延を取り除くために、ディスククリーンアップを使用してこれらの一時ファイルを削除することを選択できます。
ヒント: Windows 10では、このプログラムは削除されていますが、Microsoftは別のツールであるStorageSenseを提供しています。 PCにディスククリーンアップがない場合は、Senseを試して一時ファイルをクリーンアップできます。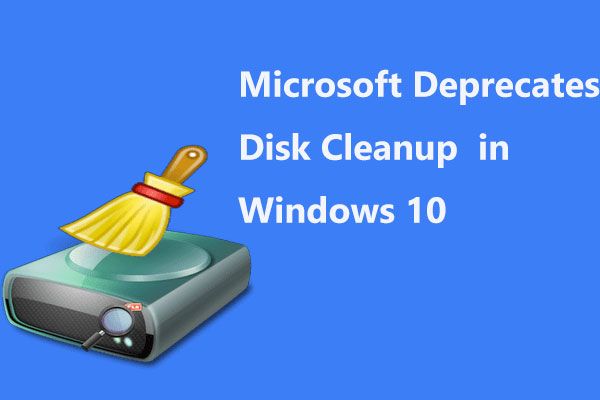 MicrosoftはWindows10のディスククリーンアップツールを廃止する予定です
MicrosoftはWindows10のディスククリーンアップツールを廃止する予定です マイクロソフトは、Storage Senseがほぼ同様の作業を行うため、ディスククリーンアップがWindows10で非推奨になることを発表しました。
続きを読むステップ1: 開いた 私のコンピューター または このPC システムパーティションCを右クリックして選択します プロパティ 。
ステップ2: 下 一般 タブをクリックし、 ディスククリーンアップ ボタン。
ステップ3: 下にスクロールします 削除するファイル リストを選択し、 一時ファイル 。
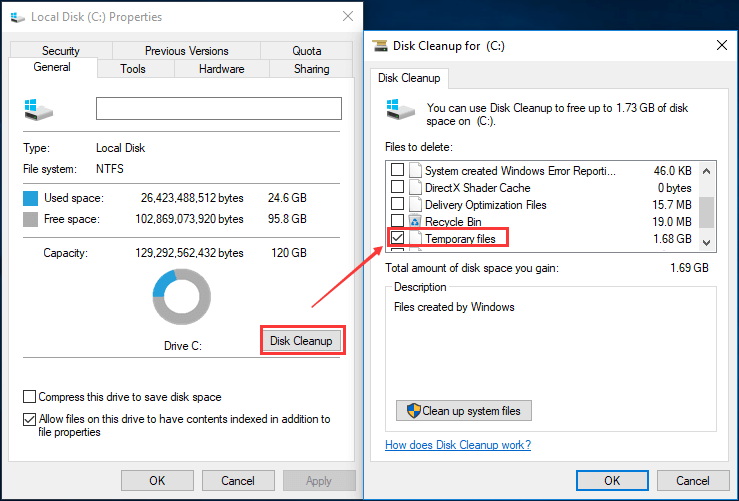
ステップ4:クリック OK をクリックして削除を確認します ファイルを削除する ボタン。
このようにして、ディスク領域を解放し、「ゲームをプレイするときのコンピュータの遅延」の問題をある程度修正することができます。
方法3:ドライブを定期的に最適化および最適化する
基本的に、これはハードドライブの効率を最適化する方法です。これを行うには、に移動します 私のコンピューター または このPC 、Cドライブを右クリックして選択します プロパティ 特徴。次に、 ツール タブで、 最適化 コンピュータのドライブをより効率的に実行するための最適化を開始するオプション。
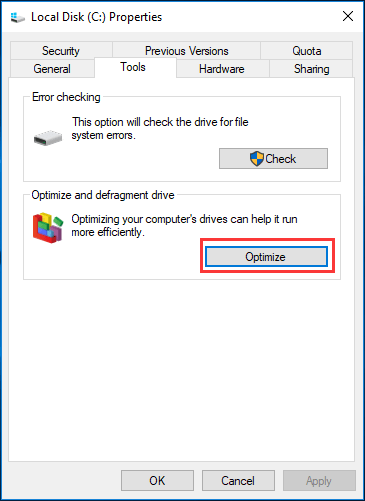
方法4:オペレーティングシステムを定期的にアップグレードする
システムの更新は、Windows10 / 8/7でのコンピューターの遅延などの問題を解決するのに役立つ場合があります。したがって、OSを定期的にアップグレードする必要があります。
ヒント: 更新する前に、 オペレーティングシステムをバックアップする または、MiniTool ShadowMakerを使用してディスクデータを作成し、更新後のシステムの破損を回避します。7.時代遅れのドライバー
ドライバーが古くなっている場合、ハードウェアまたはソフトウェアの問題がWindows10 / 8/7コンピューターで頻繁に発生します。ほとんどの場合、このような問題はPCの遅延の問題を引き起こします。ほとんどの場合、コンピューターの遅延を減らすためにドライバーを更新する必要があります。
8.インターネット接続の問題
インターネットはますます重要になっています。ただし、弱い信号、不安定な回線、ゲートウェイまたは切断の問題、低速およびダウンロード速度は常に発生し、コンピューターの遅延を引き起こす可能性があります。
これは主に、OSがデータを更新またはデータセンターに送信しようとしていて、インストールされているソフトウェアがバックグラウンドでデータをダウンロードまたはアップロードしている場合に発生します。
この場合、Windowsを使用できます パフォーマンスモニター CPU、RAM、およびネットワークの問題に関する情報を学習します。これを行うには、次のように入力します パフォーマンスモニター Windows 10のCortana検索ボックスで、結果をクリックします。
9.PCがウイルスに感染している
Windows 10/8/7にウイルス対策プログラムをインストールした場合でも、コンピューターがウイルスに感染しやすい可能性があります。今日、ウイルスやスパイウェアまたはマルウェアは、コンピューターの遅延の問題を含むPCコンピューターの問題の大きな原因です。
遅いコンピュータや遅れているPCを修正するにはどうすればよいですか?今、アンチウイルスを実行してコンピュータをフルスキャンし、ウイルスを削除します。次に、コンピュータがまだ遅れているかどうかを確認します。
さらに、ファイアウォールの構成が間違っていたり、ファイアウォールの品質が低いと、コンピューターも遅れる可能性があります。セキュリティプログラムによってコンピュータの遅延が発生していると思われる場合は、ファイアウォールまたはウイルス/マルウェアスキャナーを一時的にオフにして、遅延がまだ存在するかどうかを確認してください。
注意: テスト後、ファイアウォールまたはウイルス対策ソフトウェアをオンにすることを忘れないでください。10.電源が不十分または誤動作している
多くの場合、電源が不十分または誤動作していると、コンピュータが遅れる可能性があります。 CPUまたはグラフィックカードに十分な電力が供給されていることを確認してください。この問題を解決するには、製造元に連絡してサポートを依頼してください。





![修正されたエラー:Call of Duty Modern Warfare Dev Error 6068 [MiniToolのヒント]](https://gov-civil-setubal.pt/img/disk-partition-tips/25/fixed-error-call-duty-modern-warfare-dev-error-6068.jpg)


![Windows10で外付けハードディスクがスリープしないようにする方法[MiniToolNews]](https://gov-civil-setubal.pt/img/minitool-news-center/42/how-prevent-external-hard-disk-from-sleeping-windows-10.jpg)
![[回答] Google ドライブをバックアップする方法を教えてください。なぜそれが必要なのですか?](https://gov-civil-setubal.pt/img/news/2E/answers-how-to-backup-google-drive-why-do-you-need-that-1.png)

![[修正] Windows 11/10/8/7 でゲーム中にコンピューターがシャットダウンする](https://gov-civil-setubal.pt/img/data-recovery/78/computer-shuts-down-while-gaming-windows-11-10-8-7.png)



![Macの起動ディスクがいっぱいです|スタートアップディスクをクリアする方法は? [MiniToolのヒント]](https://gov-civil-setubal.pt/img/data-recovery-tips/81/startup-disk-full-your-mac-how-clear-startup-disk.png)
![WD Red VS Red Pro HDD:どちらを選ぶべきですか? [MiniToolのヒント]](https://gov-civil-setubal.pt/img/backup-tips/95/wd-red-vs-red-pro-hdd.jpg)


