WebカメラがWindows10で機能していませんか?それを修正する方法は? 【ミニツールニュース】
Webcam Is Not Working Windows 10
概要 :

WebカメラがWindows10で機能しないことは一般的な問題です。この問題の原因を知っていますか?あなたがそれに悩まされているなら、あなたはそれを修正する方法を知っていますか? MiniTool Softwareは、この問題の主な原因とそれを取り除くためのいくつかの便利な方法を収集しました。この投稿で知りたい情報が表示されます。
ノートパソコンのカメラまたはデスクトップに接続されているカメラを使用して、他の人とビデオ会議を行うことができます。ただし、カメラが正常に動作しない場合があります。この問題は多くの理由で発生する可能性があります。ここでは、いくつかの主な原因を示します。
WebカメラがWindows10で機能しない主な理由
- Windows 10の更新後、いくつかの関連するドライバーが欠落しています。
- ウイルス対策ソフトウェアがカメラをブロックしています。
- プライバシー設定では、デバイスまたは一部のアプリのカメラへのアクセスが許可されていません。
- 使用したいアプリに問題があります。
もちろん、他にもいくつかの原因があります。ここではそれらすべてをリストするわけではありません。ウェブカメラが機能しない、またはラップトップカメラが機能しない原因を知ることは、問題を解決するために何をすべきかを知るのに役立ちます。また、わからない場合の対処方法についても説明します。
WebカメラがWindows10で機能しない場合はどうすればよいですか?
この問題を修正する前に、まず次の操作を試すことができます。
コンピュータを再起動してください
カメラがWindows10で動作していないことを発見した後、コンピューターを再起動していない場合は、問題の原因となる可能性のある一時的なエラーを取り除くことができるため、再起動できます。
Windows10でカメラ関連の更新を実行する
おそらく、問題はコンピュータの単なるバグであり、関連するWindowsUpdateで問題を解決できます。この可能性を排除するために、あなたはに行くことができます [スタート]> [設定]> [更新とセキュリティ]> [WindowsUpdate]> [更新の確認] 。あなたが見ることができるなら オプションのアップデートをすべて表示 、クリックして展開し、カメラに関連する更新があるかどうかを確認できます。はいの場合は、コンピュータにインストールして、直面している問題を解決できるかどうかを確認できます。

カメラアプリを使用してカメラをテストします
Windowsの検索ボックスを使用して検索します カメラ 最初の結果を選択してカメラアプリを開きます。次に、このアプリを使用して、カメラが正常に動作するかどうかを確認できます。
 [修正済み!] WindowsのデバイスマネージャーでWebカメラが見つからない
[修正済み!] WindowsのデバイスマネージャーでWebカメラが見つからない デバイスマネージャーでウェブカメラが見つからない場合は、元に戻す方法を知っていますか?この投稿では、いくつかの簡単で便利な方法を紹介します。
続きを読むカメラのボタンをオンにします
一部のラップトップまたはポータブルカメラには、カメラのオン/オフを切り替える物理スイッチがある場合があります。誤ってカメラの電源を切った可能性があります。その場合、コンピュータはカメラを検出しません。デバイスをチェックし、オフになっている場合はオンにして、コンピューターがカメラを正常に認識できるようにすることができます。
カメラが別のアプリケーションで使用されていないことを確認してください
通常、コンピューター上のカメラは、1つのアプリケーションで1回しか使用できません。 2つ目のアプリで使用したい場合は、もちろん機能しません。そのため、現在カメラを使用しているアプリがあるかどうかを確認する必要があります。はいの場合は、カメラを閉じてからもう一度お試しください。
 [修正済み!]カメラが別のアプリケーションで使用されている
[修正済み!]カメラが別のアプリケーションで使用されている この投稿では、カメラが別のアプリケーションで使用されているためにコンピューターでカメラを使用できない場合にできることを示しています。
続きを読むそれでもカメラが機能しない場合は、次の方法を試して、WebカメラドライバーのWindows10の問題またはその他の関連する問題を解決できます。
WebカメラがWindows10で機能しない場合に修正するにはどうすればよいですか?
- デバイスまたは使用するアプリでカメラへのアクセスを許可する
- ウイルス対策ソフトウェアの設定を確認してください
- 別のUSBポートを使用する
- 互換性のないカメラドライバーを探す
- カメラドライバーをロールバックする
- カメラドライバーを再インストールします
修正1:使用するデバイスまたはアプリでカメラへのアクセスを許可する
1.をクリックします 始める 。
2.に移動します 設定>プライバシー>カメラ 。
3.のステータスを確認します このデバイスのカメラへのアクセスを許可する 。オフの場合は、をクリックする必要があります 変化する ボタンを押して、そのボタンをオンにします。

4. [アプリにカメラへのアクセスを許可する]セクションまで下にスクロールし、そのボタンがオンになっていることを確認します。次に、カメラで使用するアプリを見つけて、そのボタンをオンにする必要があります。

5.ターゲットアプリがインターネット、ディスク、USBドライブからのものである場合、またはIT管理者によってインストールされたアプリである場合、MicrosoftStoreアプリリストにそのアプリが見つかりません。その場合は、[デスクトップアプリにカメラへのアクセスを許可する]に移動し、そのボタンをオンにする必要があります。

次に、カメラがコンピューターで正常に動作するかどうかを確認できます。
修正2:ウイルス対策ソフトウェアを確認する
カメラがウイルス対策ソフトウェアによってブロックされている場合、どのアプリを使用していても機能しません。ソフトウェア設定に移動して、関連する設定があるかどうかを確認できます。それらが見つからない場合は、ウイルス対策ソフトウェアのサポートに問い合わせてください。
修正3:別のUSBポートを使用する
ポータブルカメラを使用している場合は、カメラがコンピュータに正しく接続されているかどうかを確認する必要があります。接続が緩んでいないか確認できます。別のUSBポートを試して、正常に機能するかどうかを確認することもできます。
 USBポートが機能しない場合は、これらのソリューションを利用できます
USBポートが機能しない場合は、これらのソリューションを利用できますUSBポートが機能していませんか? Windows 10/8/7またはMacを使用している場合でも、この記事を読んで、この問題を解決するための適切な解決策を見つけることができます。
続きを読む修正4:互換性のないカメラドライバーを見つける
おそらく、使用しているカメラは古く、Windows 10と互換性がありません。したがって、カメラがシステムと互換性があるかどうかを確認する必要があります。
- デバイスマネージャを開きます。
- 探す カメラ、イメージングデバイス また サウンド、ビデオ、ゲームのコントローラー (表示できるオプションによって異なります)。オプションを展開して、カメラを見つけます。
- カメラを右クリックして、[プロパティ]を選択します。
- に切り替えます 運転者 タブをクリックしてクリックします ドライバーの詳細 。
- 名前に含まれるファイルを検索する stream.sys 。このファイルが見つかった場合は、カメラがWindows7より前に設計されたことを意味します。Windows10と互換性のある新しいカメラと交換する必要があります。
- このファイルが見つからない場合は、カメラがWindows10と互換性があることを意味します。次の解決策を試して問題を解決できます。
修正5:カメラドライバーをロールバックする
Windows 10を更新した後にカメラが機能しなくなった場合は、正常に機能するときにカメラドライバーを以前のバージョンにロールバックできます。
この投稿は、デバイスドライバーをロールバックするために何をすべきかを示しています。
Windowsでドライバーをロールバックする方法は?ステップバイステップガイド。
修正6:カメラドライバーの再インストール/アップグレード
カメラドライバを再インストールして問題を解決することもできます。このプロセスにより、更新されたカメラドライバーがPCにインストールされます。手順は次のとおりです。
- デバイスマネージャを開きます。
- カメラを見つけて右クリックします。次に、を選択します プロパティ 。
- [ドライバー]タブに切り替えて、[デバイスのアンインストール]ボタンをクリックします。
- ポップアップウィンドウで、次のチェックボックスをオンにします。 このデバイスのドライバーソフトウェアを削除します をクリックします わかった 。
- デバイスマネージャに戻るときは、をクリックする必要があります アクション トップメニューで選択します ハードウェアの変更をスキャンする 。
- システムは、更新されたカメラドライバーのスキャンとコンピューターへの再インストールを開始します。プロセス全体が終了するまで待つ必要があります。
- コンピュータを再起動してください。
- カメラアプリを使用して、カメラがスムーズに動作するかどうかを確認します。
これらは、WebカメラがWindows10コンピューターで機能していないときに実行できることです。これらのソリューションが、直面している問題の解決に役立つことを願っています。他に問題がある場合は、コメントでお知らせください。
![Windows10 / 8/7で無効なシステムディスクエラーを修正する6つの方法[MiniToolのヒント]](https://gov-civil-setubal.pt/img/data-recovery-tips/98/6-ways-fix-invalid-system-disk-error-windows-10-8-7.png)
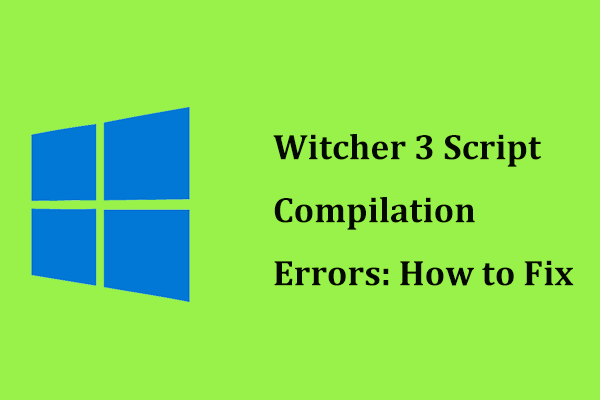


![USBマスストレージデバイスの排出の問題を修正する12の方法Win10 [MiniToolのヒント]](https://gov-civil-setubal.pt/img/data-recovery-tips/61/12-ways-fix-problem-ejecting-usb-mass-storage-device-win-10.jpg)








![Windows8および10で破損したタスクスケジューラを修正する方法[MiniToolニュース]](https://gov-civil-setubal.pt/img/minitool-news-center/16/how-fix-corrupt-task-scheduler-windows-8.jpg)
![ファイアウォールWindows10を介してプログラムを許可またはブロックする方法[MiniToolニュース]](https://gov-civil-setubal.pt/img/minitool-news-center/18/how-allow-block-program-through-firewall-windows-10.jpg)
![SATAとIDE:違いは何ですか? [MiniTool Wiki]](https://gov-civil-setubal.pt/img/minitool-wiki-library/14/sata-vs-ide-what-is-difference.jpg)



