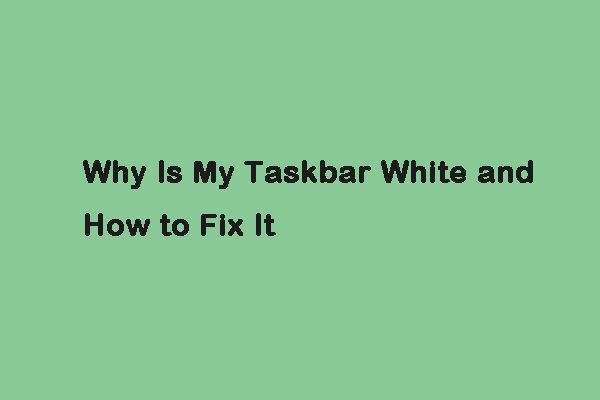[修正済み!] WindowsのデバイスマネージャーでWebカメラが見つからない[MiniToolNews]
Can T Find Webcam Device Manager Windows
概要 :

Windows 10コンピューターのデバイスマネージャーでWebカメラが見つからない場合、Webカメラは正常に機能しません。心配しないでください!この投稿では、MiniTool Softwareが、それを取り戻すために利用できるいくつかのソリューションを紹介します。
デバイスマネージャでWebカメラが見つかりませんか?
カメラがコンピューターで機能していない場合は、デバイスマネージャーに移動して、Webカメラドライバーを再インストールまたは更新して問題を解決できます。通常、ウェブカメラドライブは下にあります イメージングデバイス デバイスマネージャで。しかし、Webカメラがデバイスマネージャーに表示されない場合、またはWebカメラがコンピューターで検出されない場合は、元に戻す方法を知っていますか?いくつかの便利な方法を集めて、この投稿で紹介します。

Webカメラがデバイスマネージャーにない場合はどうすればよいですか?
- カメラのトラブルシューティング
- コンピューターのカメラの電源を入れます
- Windows10を更新する
- ハードウェアの変更をスキャンする
- Webカメラドライバーをデバイスマネージャーに手動で追加します
- DellWebcamアプリをインストールします
- BIOSでWebカメラを有効にする
修正1:カメラのトラブルシューティング
ウェブカメラがデバイスマネージャーにない場合は、カメラに問題がないかどうかを確認する必要があります。
- Windowsサーチを使用して検索 コントロールパネル 。
- 最初の結果を選択して、コントロールパネルを開きます。
- 選択する デバイスとプリンター 。このオプションが見つからない場合は、を選択する必要があります 大きなアイコン また 小さなアイコン にとって 見る者 。
- カメラを見つけて右クリックします。
- 選択する トラブルシューティング 。
一方、実行することもできます ハードウェアとデバイスのトラブルシューティング 問題を修正するには:
- Windowsサーチを開き、cmdを検索します。
- 最初の結果をクリックして、コマンドプロンプトを開きます。
- タイプ exe -id DeviceDiagnostic Enterキーを押して、ハードウェアとデバイスのトラブルシューティングを開きます。
- このツールを実行して問題を解決してください。

 修理済み!ハードウェアとデバイスのトラブルシューティングにWindows10がありません
修理済み!ハードウェアとデバイスのトラブルシューティングにWindows10がありませんハードウェアとデバイスのトラブルシューティングツールがWindowsコンピューターにありませんか?この投稿では、コマンドラインを使用して開く方法を紹介します。
続きを読む修正2:コンピューターのカメラの電源を入れる
カメラが見つからない場合、またはWindowsがカメラを検出しない場合は、[設定]に移動して、デバイスの電源がオンになっているかどうかを確認する必要があります。
- に移動 スタート>設定>プライバシー>カメラ 。
- のボタンを確認してください アプリにカメラへのアクセスを許可する オンになっています。

修正3:Windows10を更新する
コンピューターのデバイスマネージャーにWebカメラが表示されないため、ユニバーサルメソッドを使用してデバイスドライバーを更新することはできません。ただし、Windows10を更新して作業を行うことはできます。
あなたはただ行くことができます [スタート]> [設定]> [更新とセキュリティ]> [WindowsUpdate] 更新を確認します。
修正4:ハードウェアの変更をスキャンする
Windows 10をアップグレードした後もデバイスマネージャーでWebカメラが見つからない場合は、システムがWebカメラを検出していない可能性があります。ハードウェアの変更をスキャンして試すことができます。
- デバイスマネージャを開きます。
- コンピューターのアイコンをクリックして、コンピューターのハードウェアの変更をスキャンします。

修正5:Webカメラドライバーをデバイスマネージャーに手動で追加する
- デバイスマネージャを開きます。
- [アクション]> [レガシーハードウェアの追加]に移動します。
- ポップアップウィンドウで[次へ]をクリックします。
- 選択する リストから手動で選択したハードウェアをインストールする(詳細) 。
- 選択する カメラ 。
- クリック 次 。
- コンピューターにインストールできるデバイスのリストが表示されます。
- ターゲットデバイスを選択します。
- クリック 次 。
- インストールプロセスが終了したら、コンピュータを再起動する必要があります。
修正6:DellWebcamアプリをインストールする
デルのコンピュータを使用していて、Webカメラがデバイスマネージャにない場合は、DellWebカメラアプリを手動でインストールして試してみることができます。
あなたはできる デルのドライバのページに移動します システムモデルまたはサービスタグに従ってWebカメラドライバーを検索します。次に、ドライバーをダウンロードしてコンピューターにインストールします。最後に、コンピュータを再起動する必要があります。
修正7:BIOSでWebカメラを有効にする
BIOSの更新後にデバイスマネージャーでWebカメラが見つからない場合は、BIOSにアクセスして、Webカメラが有効になっているか機能しているかを確認できます。そうでない場合は、それを有効にしてから、デバイスマネージャーでWebカメラが見つかるかどうかを確認する必要があります。
コンピューターのデバイスマネージャーにWebカメラが表示されない場合は、この投稿に記載されている解決策を試してみてください。他に問題がある場合は、コメントでお知らせください。




![Windows 10でショートカットをタスクバーに固定する方法は? (10の方法)[MiniToolニュース]](https://gov-civil-setubal.pt/img/minitool-news-center/85/how-pin-shortcuts-taskbar-windows-10.png)

![ロックされたファイルを削除する4つの方法(ステップバイステップガイド)[MiniToolニュース]](https://gov-civil-setubal.pt/img/minitool-news-center/30/4-methods-delete-locked-files.jpg)
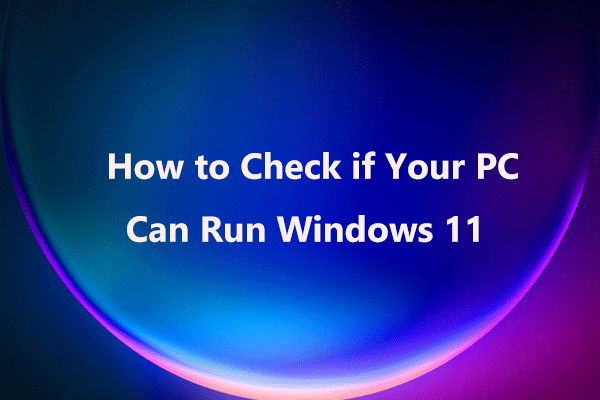





![[修正]フォルダ/ファイルを削除するには管理者権限が必要です[MiniToolニュース]](https://gov-civil-setubal.pt/img/minitool-news-center/69/you-need-administrator-permission-delete-folder-file.png)
![工場出荷時の設定に復元した後にiPhoneデータを回復する3つの方法[MiniToolのヒント]](https://gov-civil-setubal.pt/img/ios-file-recovery-tips/92/3-ways-recover-iphone-data-after-restoring-factory-settings.jpg)
![PCで削除/失われたファイルを数秒で簡単に回復する方法-ガイド[MiniToolのヒント]](https://gov-civil-setubal.pt/img/data-recovery-tips/01/how-easily-recover-deleted-lost-files-pc-seconds-guide.png)


![[解決策]エラーコード0x80070005を修正する方法[MiniToolのヒント]](https://gov-civil-setubal.pt/img/backup-tips/58/how-fix-error-code-0x80070005.jpg)