Windows Update エラー 0x80244FFF が発生した場合はどうすればよいですか? 6つの最適な修正!
What If Windows Update Error 0x80244fff Occurs 6 Best Fixes
PC で Windows アップデート エラー 0x80244FFF が発生し、問題が発生している可能性があります。 Windows 11/10 で迷惑な問題に直面した場合はどうすればよいですか? ミニツール アップデートの問題を簡単に解決できるよう、究極のガイドでいくつかの簡単な修正を提供しています。
エラー 0x80244FFF Windows 11/10
使用している稼働中のオペレーティング システムに関係なく、Microsoft は常にセキュリティ アップデートと機能アップデートを定期的にリリースし続け、OS の信頼性とセキュリティを強化します。ただし、多くのユーザーが Windows Update エラー 0x80244FFF などの Windows Update の問題について苦情を述べています。
ヒント: 0x80244FFF 以外にも、次のようなエラー コードが発生する可能性があります。 0x80242fff 、0x80070643、 0x80070306 、0x800736b3など、さまざまなケースに応じて異なります。しかし、心配する必要はありません。オンラインで回避策を検索して解決できます。
更新エラーの原因としては、Windows 更新サービスの停止、システム ファイルの破損、Windows 更新コンポーネントの破損などが考えられます。では、Windows 更新プログラムの確認、ダウンロード、またはインストールで問題が発生した場合はどうすればよいでしょうか。次のパートに進んで、Windows Update エラー コード 0x80244FFF に対する効果的な解決策を見つけてください。
解決策 1: Windows Update トラブルシューティング ツールを実行する
Windows 11 および 10 には、インターネット接続、オーディオの再生、印刷、Bluetooth、キーボード、ネットワーク アダプター、Windows アップデートなど、多くのシステムの問題を検出して解決するための多くのトラブルシューティング ツールが用意されています。 Windows Update エラー 0x80244FFF が発生した場合は、Windows Update トラブルシューティング ツールを使用して考えられる問題を診断し、修正してみてください。
ステップ 1: に移動します。 設定 を介して 勝利+私 キー。
ステップ 2: Windows 10 で、アクセスします。 アップデートとセキュリティ > トラブルシューティング > 追加のトラブルシューティング 。をタップします Windowsアップデート そして殴る トラブルシューティングツールを実行する 。

Windows 11 では、次の場所に進みます。 システム > トラブルシューティング > その他のトラブルシューティング をクリックして、 走る の隣に Windowsアップデート 。
ステップ 3: トラブルシューティング プロセスが完了するまで待ちます。次に、問題に関する詳細を見つけて修正します。
解決策 2: SFC と DISM を実行する
Windows 更新エラー 0x80244FFF は、システム ファイルの破損によって引き起こされる可能性があり、破損を修正することが優先されます。 SFC と DISM は、このタスクにとって信頼できる 2 つのツールです。
次の手順を実行してください。
ステップ 1: で Windows 検索 、 タイプ cmd そしてクリックしてください 管理者として実行 。
ステップ 2: 入力する sfc /スキャンナウ そして殴る 入力 スキャンを開始します。
ステップ 3: このツールが役に立たない場合は、 を押して次のコマンドを実行します。 入力 それぞれの後に。
DISM /オンライン /クリーンアップイメージ /CheckHealth
DISM /オンライン /クリーンアップイメージ /ScanHealth
DISM /オンライン /クリーンアップイメージ /RestoreHealth
システムファイルを修正したら、設定でエラーコードを表示せずに Windows 更新プログラムをインストールする必要があります。
解決策 3: Windows Update コンポーネントをリセットする
Windows Update コンポーネントが誤動作し、Windows Update エラー コード 0x80244FFF が発生する場合があります。それらをリセットすると効果があります。このタスクについて何も考えていませんか?このガイドの指示に従ってください – Windows 11/10でWindows Updateコンポーネントをリセットする方法 。
解決策 4: Ipconfig および Reset コマンドを実行する
これらの修正がどれも機能しない場合は、次の方法を試してください。
ステップ 1: 管理者としてコマンド プロンプトを開きます。
ステップ 2: 入力する ipconfig /flushdns そして押します 入力 。
ステップ 3: コマンドを実装する – netsh winsock リセット 。
その後、問題が解決されるはずです。
解決策 5: ネットワークをリセットする
Windows Update エラー コード 0x80244FFF のもう 1 つの解決策は、ネットワークをリセットすることです。これを行うには:
ステップ 1: 入力する ネットワークのリセット 検索ボックスに入力して押します 入力 。
ステップ 2: ポップアップで、 今すぐリセット ボタン。
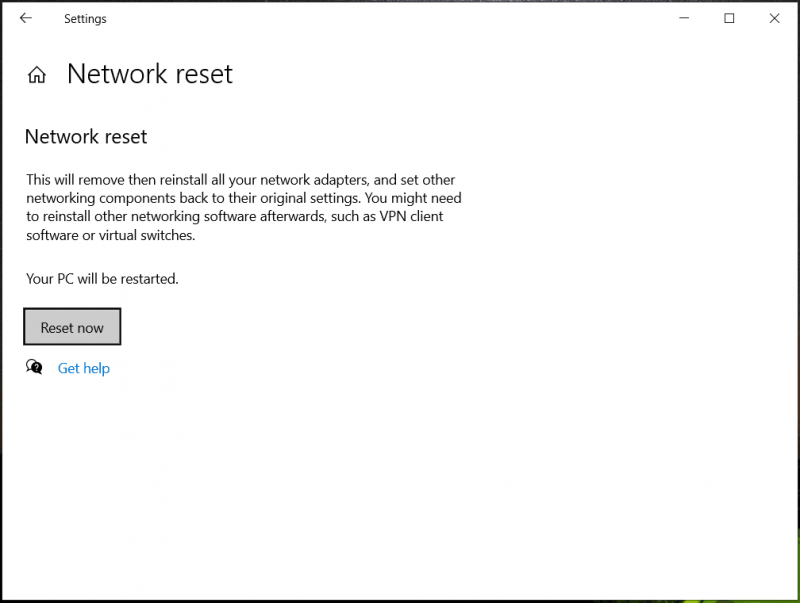
解決策 6: Windows アップデートを手動でインストールする
Windows Update による更新エラーや問題は、特定の理由で発生することがよくあります。更新プログラムを正常にインストールするには、Microsoft Update カタログの Web サイトにアクセスして更新プログラムを検索し、.msu ファイルをダウンロードして実行してインストールを手動で完了します。
提案: PC をバックアップする
報告によると、アップデートの問題やバグは予期せず発生し、システムクラッシュやデータ損失を引き起こすものもあります。したがって、安全のため、アップデートをインストールする前、または必要なときにマシンを以前の状態に復元できるように定期的にコンピュータをバックアップすることが不可欠です。
の1つ 最高のバックアップソフトウェア 、MiniTool ShadowMakerが便利です。ファイル/フォルダー/ディスク/パーティション/システムのバックアップ、ファイル/フォルダーの同期、および ディスクのクローン作成 、このユーティリティは最適な選択です。今すぐ無料で入手してください PCのバックアップ !
MiniTool ShadowMaker トライアル版 クリックしてダウンロード 100% クリーン&セーフ
![[バックアップ]の下のMiniTool ShadowMakerファイルのバックアップ](https://gov-civil-setubal.pt/img/news/C1/what-if-windows-update-error-0x80244fff-occurs-6-best-fixes-3.png)




![SSHD VS SSD:違いは何ですか?どちらが優れていますか? [MiniToolのヒント]](https://gov-civil-setubal.pt/img/backup-tips/35/sshd-vs-ssd-what-are-differences.jpg)





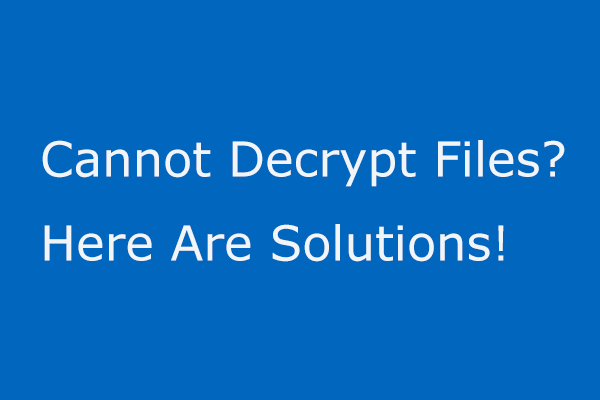







![ファイアウォールWindows10を介してプログラムを許可またはブロックする方法[MiniToolニュース]](https://gov-civil-setubal.pt/img/minitool-news-center/18/how-allow-block-program-through-firewall-windows-10.jpg)
