Windows10でMACHINECHECKEXCEPTIONエラーを修正する方法[MiniToolのヒント]
How Fix Machine Check Exception Error Windows 10
まとめ:
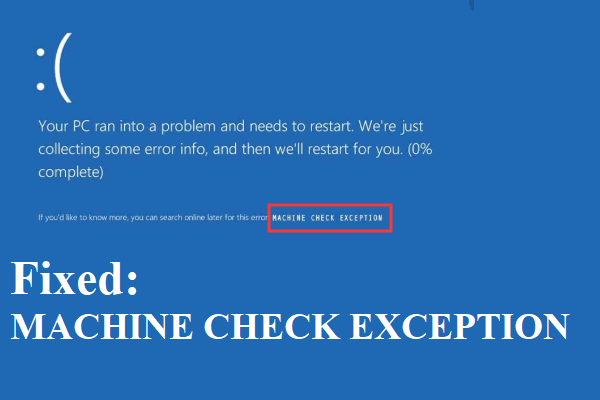
Windows10でMACHINECHECK EXCEPTIONに遭遇したら、どうしますか?あなたがそれを取り除くための考えがないならば、この投稿はあなたが必要とするものです。このエラーの原因と、それを修正するための複数の便利な方法を見つけることができます。
クイックナビゲーション:
MACHINE CHECK EXCEPTION(MACHINE_CHECK_EXCEPTION)とは何ですか?それはしばしば付随するストップコードです 死のブルースクリーン (BSOD)そしてほとんどの場合、それは一回限りではありません。
ヒント: 他のBSODエラーに遭遇した場合は、 MiniTool 解決策を見つけるためのウェブサイト。
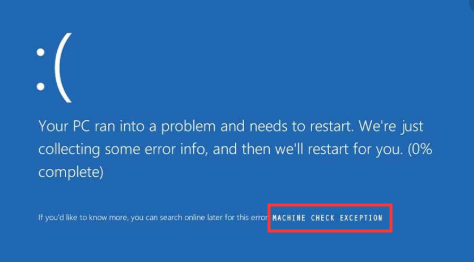
MACHINE CHECK EXCEPTIONエラーは、コンピュータに複数の重大な問題を引き起こし、さまざまな状況で発生する可能性がありますが、この投稿でエラーを修正できる方法がいくつかあるため、あまり心配する必要はありません。
MACHINE CHECKEXCEPTIONエラーの原因
まず、MACHINE CHECKEXCEPTIONエラーの原因を知る必要があります。実際、ほとんどのBSODは、ハードウェアの問題が原因で表示されます。他にもいくつかの理由があり、MACHINE CHECKEXCEPTIONエラーの詳細な原因を以下に示します。
- CPUヒートシンクとファンにほこりが多すぎるため、CPUが過熱しています。
- ハードウェアがオーバーロックしています。
- マザーボードとメモリが故障します。
- ドライバーは古くなっています。
- ハードウェアに関連するシステムエラーが表示されます。
次に、エラーの原因を知った後、MACHINE CHECK EXCEPTIONエラーを修正するにはどうすればよいですか?エラーを修正する前に、知っておく必要のあることが2つあります。
- コンピュータを起動できる場合は、 コンピュータをセーフモードで起動します 他の問題が発生した場合にMACHINECHECKEXCEPTIONエラーを修正します。
- ただし、コンピュータを起動できない場合は、 インストールメディアを作成する コンピュータを起動します。
方法1:DVDと追加のハードドライブを切断します
外部デバイスを使用してWindows10をインストールしようとしたときに、MACHINE CHECK EXCEPTIONエラーが発生した場合は、DVDおよびインストールしたその他の追加のハードドライブを切断してみてください。
これは、インストールしようとしているオペレーティングシステムが外部デバイスのドライバーと互換性がない場合や、Windowsがインストールハードドライブのドライバーを見つけられない場合があるためです。
したがって、停止コードMACHINE CHECK EXCEPTION Windows 10を解決するには、不要な外部デバイスをすべて削除し、インストールハードドライブのみを接続したままにしておくことをお勧めします。
次に、Windows 10のインストールを再試行し、このエラーが引き続き表示されるかどうかを確認します。この方法でこのエラーが修正されない場合は、次の方法を試すことができます。
方法2:ハードウェアを物理的にチェックする
MACHINE CHECK EXCEPTIONエラーの原因は、ハードウェアの障害である可能性があります。したがって、RAM、マザーボードなどのハードウェアを物理的にチェックすることをお勧めします。
ヒント: コンピュータのRAMが不十分であるか、他のアプリケーションによって占有されている場合は、この投稿を読んでRAMをクリアできます- RAMをクリーンアップする方法は?ここにあなたのためのいくつかの効率的な方法があります 。RAMが正しく配置され、CPUヒートシンクが所定の位置に取り付けられ、GPUがシフトされているかどうかを確認する必要があります。その上、あなたはあなたのファンからほこりを取り除くべきです。
ハードウェアに問題がないことを確認したら、コンピュータを再起動してエラーが修正されたかどうかを確認できます。
さらに、新しいハードウェアをインストールした後にエラーが表示された場合は、それをアンインストールして、エラーが引き続き発生するかどうかを確認できます。
この方法が機能しない場合は、次の方法を試してください。
方法3:Windowsを更新する
オペレーティングシステムを最新の状態にすると、多くの問題が発生するのを防ぎ、多くのエラーを修正できます。したがって、お使いのコンピューターで利用可能なWindowsUpdateがあるかどうかを確認する必要があります。そして、もしあれば、それをインストールします。
次に、以下の手順に従って、利用可能なWindowsUpdateをインストールします。
ステップ1:を押します 勝つ + 私 同時に開くキー 設定 次に選択します 更新とセキュリティ 。
ステップ2:クリック Windows Update 次に選択します アップデートを確認する 画面の右側にあります。
ステップ3:利用可能な更新がある場合、Windowsはそれらのダウンロードを自動的に開始します。次に、コンピュータを再起動してインストールプロセスを実行します。
![[更新を確認]をクリックします](http://gov-civil-setubal.pt/img/backup-tips/99/how-fix-machine-check-exception-error-windows-10-3.png)
ステップ4:オペレーティングシステムが最新の状態になったら、コンピューターを再起動して、MACHINE CHECKEXCEPTIONエラーがなくなったかどうかを確認します。そうでない場合は、次の方法を試してください。
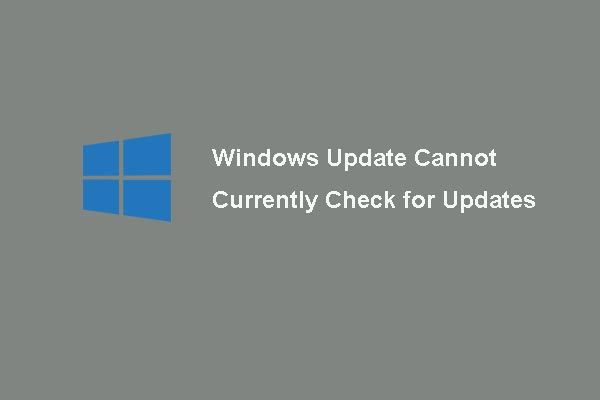 6 WindowsUpdateの修正は現在更新をチェックできません
6 WindowsUpdateの修正は現在更新をチェックできません Windows Updatesが現在更新プログラムをチェックできないという問題に悩まされていますか?この投稿は、WindowsUpdateの失敗の問題を修正するための4つの解決策を示しています。
続きを読む方法4:ドライバーを更新する
古いドライバーは多くのエラーの最も一般的な原因であるため、ドライバーを更新すると、Windows 10 MACHINE CHECKEXCEPTIONエラーを修正するのに役立つ場合があります。チュートリアルは次のとおりです。
ステップ1:を押します 勝つ + バツ 同時に選択するキー デバイスマネージャ 、次に問題のあるドライバを右クリックして選択します ドライバーの更新 。
ステップ2:選択 更新されたドライバーソフトウェアを自動的に検索する 。
ステップ3:画面の指示に従って、ドライバーの更新を完了します。
手順4:コンピュータを再起動して、エラーがなくなったかどうかを確認します。
方法5:BSODトラブルシューティングを実行する
Windows 10には強力な組み込み機能–トラブルシューティングがあり、このツールを使用して、BSODエラーを含むさまざまな種類の問題を取り除くことができます。したがって、このツールを使用して、MACHINE CHECKEXCEPTIONエラーを修正できます。クイックガイドは次のとおりです。
ステップ1:クリック 開始 次に選択します 設定 。
ステップ2:選択 更新とセキュリティ 次にクリックします トラブルシューティング 。
ステップ3:選択 ブルースクリーン 下 他の問題を見つけて修正する クリックするセクション トラブルシューティングを実行する 。
![[トラブルシューティングを実行する]をクリックします](http://gov-civil-setubal.pt/img/backup-tips/99/how-fix-machine-check-exception-error-windows-10-4.png)
ステップ4:画面の指示に従って、トラブルシューティングを終了します。
手順5:コンピュータを再起動して、エラーが修正されたかどうかを確認します。
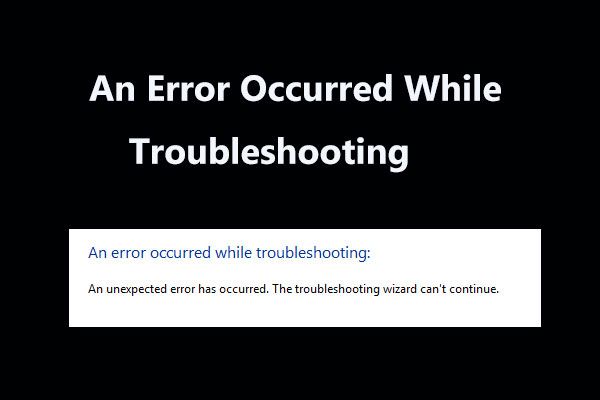 トラブルシューティング中に発生したエラーの8つの便利な修正!
トラブルシューティング中に発生したエラーの8つの便利な修正! Windowsのトラブルシューティングを使用していくつかの問題を修正すると、「トラブルシューティング中にエラーが発生しました」というメッセージが表示されますか?これを修正するための8つの便利な方法があります。
続きを読む方法6:SFCスキャンを実行する
ご存知のように、システムファイルの欠落やシステムファイルの破損は、MACHINE CHECKEXCEPTIONエラーを含む多くの重大なエラーを引き起こす可能性があります。しかし幸いなことに、システムファイルのスキャンと修復に使用できる強力な組み込み機能であるシステムファイルチェッカー(SFC)があります。
ただし、このツールを実行する前に、DISMを実行して、SFCが正しく機能することを確認する必要があります。クイックガイドは次のとおりです。
ステップ1:タイプ cmd 検索ボックスで右クリックします コマンド・プロンプト クリックするには 管理者として実行 。
ステップ2:タイプ DISM.exe / Online / Cleanup-image / Restorehealth の中に コマンド・プロンプト ウィンドウをクリックし、を押します 入る 。
ステップ3:タイプ sfc / scannow の中に コマンド・プロンプト ウィンドウを押してから 入る 。
ステップ4:システムファイルが破損していないかどうかをコンピューターがスキャンするのを待ちます。存在する場合、Windowsはそれらを自動的に修正します。
手順5:コンピュータを再起動し、MACHINE CHECK EXCEPTIONエラーが引き続き発生するかどうかを確認します。発生する場合は、次の方法を試してください。
ヒント: SFCスキャンが機能していないことがわかった場合は、この投稿を読むことができます- 迅速な修正– SFC Scannowが機能しない(2つのケースに焦点を当てる) 。方法7:CHKDSKを実行する
Windows Check Diskを実行して、BSODの原因となるハードドライブのエラーをスキャンして修復することもできます。チュートリアルは次のとおりです。
ステップ1:開く コマンド・プロンプト 上記のように管理者として。
ステップ2:タイプ chkdsk / r の中に コマンド・プロンプト ウィンドウを押してから 入る 。
手順3:コマンドが終了するのを待ってから、コンピューターを再起動して、MACHINE CHECKEXCEPTIONエラーが修正されたかどうかを確認します。
方法8:このPCをリセットする
上記の方法のいずれもMACHINECHECK EXCEPTIONエラーの修正に役立たない場合は、コンピューターをリセットすることをお勧めします。 Windows10で使用できる便利な組み込みツールがあります-このPCをリセットします。以下の手順に従って、PCをリセットしてください。
注意: また、試すことができます オペレーティングシステムを再インストールします 。ステップ1:クリック 更新とセキュリティ に 設定 ページ。
ステップ2:選択 回復 をクリックします はじめに 下 このPCをリセットする 右側のパネルのセクション。
![[開始]をクリックします](http://gov-civil-setubal.pt/img/backup-tips/99/how-fix-machine-check-exception-error-windows-10-5.png)
ステップ3:するかどうかを選択する 私のファイルを保管してください または すべてを削除します PCをリセットしている間。
ステップ4:画面のプロンプトに従ってプロセスを終了します。
手順5:コンピュータを再起動し、エラーが引き続き表示されるかどうかを確認します。


![デュアルチャネルRAMとは何ですか?これが完全ガイドです[MiniToolWiki]](https://gov-civil-setubal.pt/img/minitool-wiki-library/11/what-is-dual-channel-ram.jpg)
![右クリックメニューを修正する方法がWindows10をポップアップし続ける[MiniToolNews]](https://gov-civil-setubal.pt/img/minitool-news-center/74/how-fix-right-click-menu-keeps-popping-up-windows-10.jpg)

![コンピューターまたはモバイル デバイスから Google Chrome を削除/削除する [MiniTool のヒント]](https://gov-civil-setubal.pt/img/news/A0/remove/delete-google-chrome-from-your-computer-or-mobile-device-minitool-tips-1.png)











![[解決済み] YouTubeブラックスクリーンの8つのソリューションがここにあります](https://gov-civil-setubal.pt/img/movie-maker-tips/06/8-solutions.jpg)
![最小プロセッサ状態Windows10:5%、0%、1%、100%、または99%[MiniTool Wiki]](https://gov-civil-setubal.pt/img/minitool-wiki-library/40/minimum-processor-state-windows-10.jpg)