Windows10でエラーコード0x80070426を修正する4つの方法[MiniToolNews]
4 Methods Fix Error Code 0x80070426 Windows 10
まとめ:

オペレーティングシステムを古いバージョンからWindows10にアップグレードした後、Windows Defenderでエラーコード0x80070426が発生します。対処方法がわからない場合は、この投稿が必要です。あなたはによって書かれたこの投稿でいくつかの方法を見つけることができます MiniTool 。
Microsoft SecurityEssentialsはWindows10には存在しなくなり、WindowsDefenderに置き換えられました。また、古いバージョンからWindows 10にアップグレードして、Windows Defenderを開きたい場合は、次のエラーメッセージが表示されることがあります。
「プログラムの初期化でエラーが発生しました。この問題が続く場合は、システム管理者に連絡してください。エラーコード:0x80070426。」
ただし、エラーを修正するための便利な方法をいくつか集めたので、エラーについてあまり心配する必要はありません。
0x80070426エラーに関連する同様のシナリオ
エラーコード0x80070426が表示される他のシナリオもあります。私はそれらを以下にリストしました:
- Windows Updateエラー:一部の更新プログラムのインストールで問題が発生しましたが、後で再試行します。これが引き続き表示され、Webを検索するか、サポートに情報を問い合わせたい場合は、(0x80070426)が役立つ場合があります。
- Microsoftストアエラー:購入を完了できませんでした。何かが発生し、購入を完了できません。エラーコード:0x80070426。
この投稿のいくつかの方法を試して、エラーを修正することもできます。
方法1:Microsoft SecurityEssentialsをアンインストールする
最初に試すべき方法は、Microsoft SecurityEssentialsをアンインストールすることです。以下の手順に従ってください。
ステップ1:を押します 勝つ キーと バツ 同時にキーを押してからクリックします タスクマネージャー 。
ステップ2:に移動します サービス タブ、を見つけます Windows Defenderアンチウイルスサービス(WinDefend) 次に、それを右クリックして選択します やめる 。
ステップ3:タイプ コントロールパネル の中に 探す ボックスをクリックし、最も一致するものをクリックします。
ステップ4:に移動します プログラム >> プログラムと機能 >> プログラムをアンインストールする 、次に右クリックします Microsoft Essentials 選択する アンインストール 。
ステップ5:コンピューターを再起動してから、 設定 >> 更新とセキュリティ >> Windowsセキュリティ 。
ステップ6:クリック ウイルスと脅威の保護 下 保護地域 右側のパネルで開きます Windowsセキュリティ 。
ステップ7:クリック 設定を管理する 下 ウイルスと脅威の保護設定 そしてそれを確認してください リアルタイム保護 オンになっています。
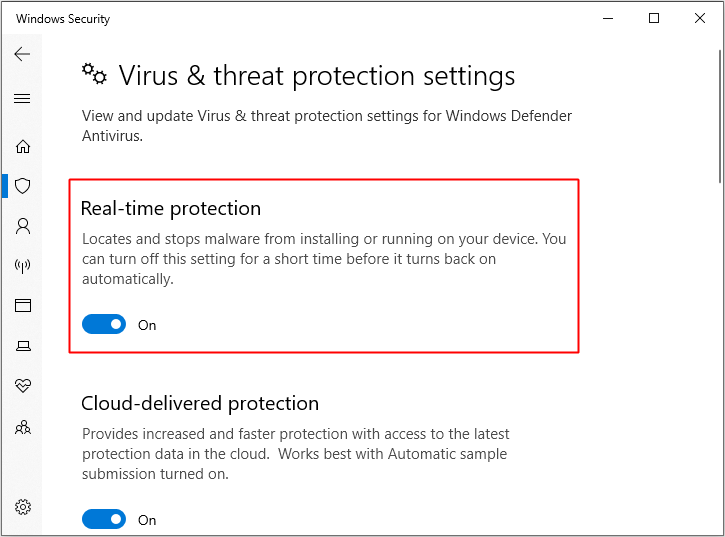
ステップ8:ここでに戻ります タスクマネージャー >> サービス タブとそれを確認してください Windows Defenderアンチウイルスサービス(WinDefend) が走っています。
この方法では、WindowsDefenderを正常に実行できます。
方法2:WindowsUpdateのトラブルシューティングを実行する
WindowsUpdateのトラブルシューティングを実行して0x80070426エラーを修正することもお勧めします。チュートリアルは次のとおりです。
ステップ1:クリック 開始 次にクリックします 設定 。
ステップ2:選択 更新とセキュリティ 次にクリックします トラブルシューティング 左側のパネルにあります。
ステップ3:クリック Windows Update 右側のパネルで、をクリックします トラブルシューティングを実行する 。
![[トラブルシューティングを実行する]をクリックします](http://gov-civil-setubal.pt/img/minitool-news-center/55/4-methods-fix-error-code-0x80070426-windows-10-3.png)
手順4:トラブルシューティングの指示に従って、更新の問題を解決します。
手順5:トラブルシューティングが終了したら、コンピューターを再起動して、0x80070426エラーが修正されているかどうかを確認します。
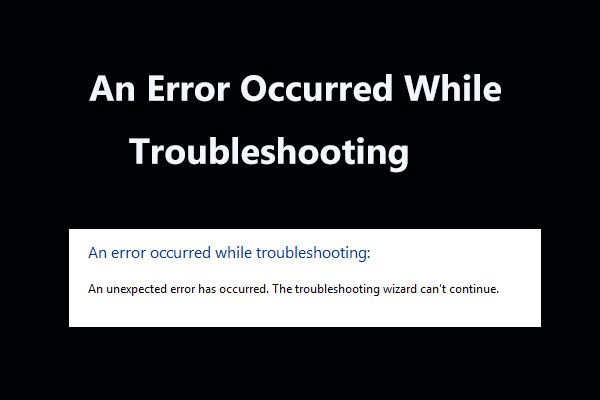 トラブルシューティング中に発生したエラーの8つの便利な修正!
トラブルシューティング中に発生したエラーの8つの便利な修正! Windowsのトラブルシューティングを使用していくつかの問題を修正すると、「トラブルシューティング中にエラーが発生しました」というメッセージが表示されますか?これを修正するための8つの便利な方法があります。
続きを読む方法3:SFCスキャンを実行する
エラー0x80070426は、破損したシステムファイルが原因で発生する場合があります。そのため、SFCスキャンを実行して0x80070426エラーを修正できます。
ステップ1:タイプ cmd の中に 探す ボックスを右クリックします コマンド・プロンプト 選択する 管理者として実行 。クリック はい 。
ステップ2:タイプ sfc / scannow の中に コマンド・プロンプト ウィンドウを押してから 入る キー。
ステップ3:Windowsが破損したシステムファイルを検出するのを待ってから、それらを修復します。
手順4:コンピュータを再起動して、エラーが引き続き発生するかどうかを確認します。
ヒント: SFC scannowが機能しない場合は、この投稿を読む必要があります- 迅速な修正– SFC Scannowが機能しない(2つのケースに焦点を当てる) 。方法4:WindowsUpdateコンポーネントをリセットする
エラー0x80070426が発生した場合は、WindowsUpdateコンポーネントをリセットして修正できます。
ステップ1:開く コマンド・プロンプト 上記のように管理者として。
ステップ2:次のコマンドを コマンド・プロンプト ウィンドウを押してから 入る キー:
ネットストップwuauserv
ネットストップビット
ネットストップcryptSvc
ネットストップmsiserver
ステップ3:コマンドを入力し、を押します 入る キー:
ren C: Windows SoftwareDistribution SoftwareDistribution.old
ren C: Windows System32 catroot2 catroot2.old
ステップ4:コマンドを入力し、を押します 入る キー:
ネットスタートwuauserv
ネットスタートビット
ネットスタートcryptSvc
ネットスタートmsiserver
一時停止
ステップ5:閉じる コマンド・プロンプト コンピュータを再起動して、エラーが修正されたかどうかを確認します。
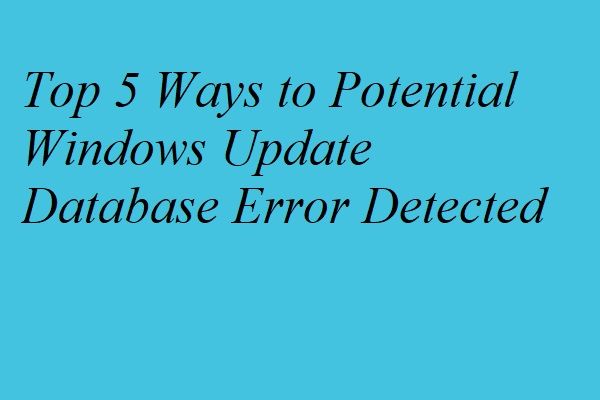 潜在的なWindowsUpdateデータベースエラーを検出するための上位5つの方法
潜在的なWindowsUpdateデータベースエラーを検出するための上位5つの方法 Windows Updateデータベースエラーが検出される可能性のある問題に遭遇したことがありますか?この投稿では、WindowsUpdateエラーを修正するための5つの解決策を示しています。
続きを読む結論
要約すると、Windows Defenderの実行に失敗した場合、Windowsの更新に失敗した場合、またはMicrosoft Storeの実行に失敗した場合に、上記の方法で0x80070426エラーを修正できます。

![削除されたビデオを回復するためのトップ5無料ビデオ回復ソフトウェア[MiniToolのヒント]](https://gov-civil-setubal.pt/img/data-recovery-tips/17/top-5-free-video-recovery-software-recover-deleted-videos.png)

![隠しファイルを表示する方法MacMojave / Catalina / High Sierra [MiniTool News]](https://gov-civil-setubal.pt/img/minitool-news-center/76/how-show-hidden-files-mac-mojave-catalina-high-sierra.jpg)

![オーバーウォッチのシステム要件は何ですか[2021アップデート] [MiniToolのヒント]](https://gov-civil-setubal.pt/img/backup-tips/00/what-are-overwatch-system-requirements.png)


![画面解像度Windows10を変更できませんか? 5つの方法で修正[MiniToolニュース]](https://gov-civil-setubal.pt/img/minitool-news-center/20/can-t-change-screen-resolution-windows-10.png)





![[解決策]ドライブはWindows10の有効なバックアップ場所ではありません[MiniToolのヒント]](https://gov-civil-setubal.pt/img/backup-tips/86/drive-is-not-valid-backup-location-windows-10.png)



