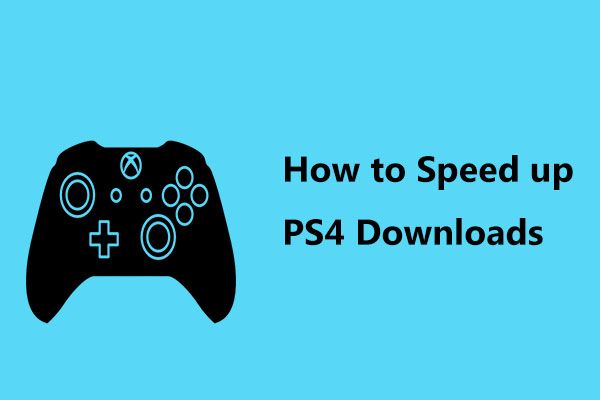Windows10でWindowsエクスプローラーを開く11の方法[MiniToolNews]
11 Ways Open Windows Explorer Windows 10
概要 :
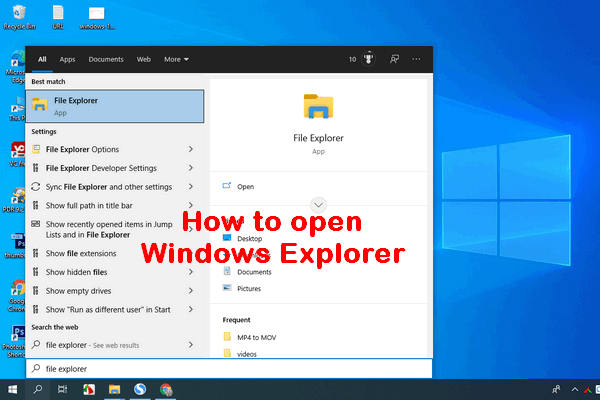
Windowsエクスプローラーは、以前のファイルマネージャーを置き換えるためにWindows95以降のWindowsオペレーティングシステムに組み込まれたファイルマネージャーアプリケーションです。ユーザーは、ファイルシステムにアクセスするためのグラフィカルユーザーインターフェイスを提供するため、Windowsエクスプローラーを介してファイルやフォルダーに簡単にアクセスできます。コンピューターでWindowsエクスプローラーを開くための実行可能な方法は何ですか?
Windowsエクスプローラは、ファイルマネージャの代わりとしてWindows95で導入されました。 Microsoftは、Windows8およびWindows10でファイルエクスプローラーという新しい名前を付けています。 Windowsエクスプローラーは、ファイルやフォルダーにアクセスする簡単な方法を提供します。これが、Windowsエクスプローラー(ファイルエクスプローラー)がWindowsで最も使用されるアプリの1つになる重要な理由です。
ヒント: Windowsエクスプローラーを使用してコンピューター上のファイルやフォルダーを管理すると、間違いを犯しやすくなります。しかし、良いニュースは、ファイルが誤操作のために失われた場合でも、MiniToolソフトウェアを使用して簡単に回復できることです。下のダウンロードボタンをクリックして入手し、すぐにPCへのインストールを開始する必要があります。
Windows 10でファイルをコピーまたは移動する場合は、最初にファイルエクスプローラーを開く必要があります。ファイルエクスプローラーはどこにありますか?これに答えられても心配しないでください。次のコンテンツでは、お見せします Windowsエクスプローラーを開く方法 Windows10では11の方法で。
Windowsエクスプローラーが応答しない/動作を停止した場合のトラブルシューティング!!!
#1。タスクバーからWindowsエクスプローラーを開く
既定では、Windows 10のタスクバーの左端にファイルエクスプローラーアイコン(フォルダーのように見えます)があります。このアイコンをクリックして、Windows10でWindowsエクスプローラーを起動する必要があります。
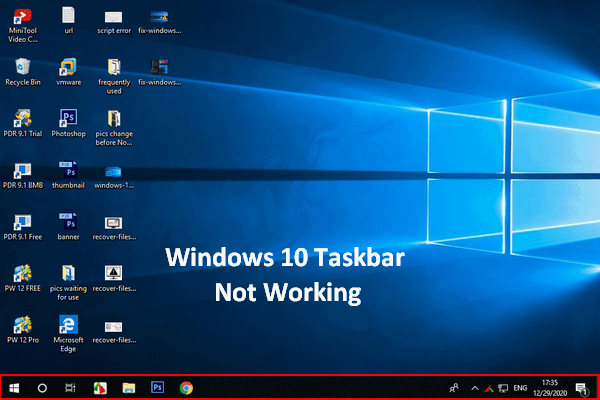 Windows 10タスクバーが機能しない–修正方法(究極の解決策)
Windows 10タスクバーが機能しない–修正方法(究極の解決策)Windows 10のタスクバーが機能していない場合でも、役立つ方法がありますので、慌てないでください。
続きを読む#2。 WindowsサーチでファイルエクスプローラーWindows10を開きます
Windows 10のファイルエクスプローラーがどこにあるかわからない場合は、Windowsサーチを使用して見つけるのが最善の方法です。
次の手順に従って、Windows10ファイルエクスプローラーを開きます。
- タスクバーの左側にある検索アイコンまたは検索ボックスをクリックします。
- タイプ 冒険者 テキストボックスに。
- 選択する ファイルエクスプローラー 検索結果から。
Windows 10で検索する方法の詳細については、このページをお読みください。
 Windows 10で検索バーを使用、制御、修正する方法
Windows 10で検索バーを使用、制御、修正する方法 このページでは、Windows 10で検索バーを使用および制御する方法と、タスクバーに検索バーがない場合に修正する方法を示します。
続きを読む#3。 Cortanaにファイルエクスプローラーを開くように依頼する
Microsoftの個人生産性アシスタントであるCortanaを使用してWindowsエクスプローラーを開くこともできます。
- クリックしてください コルタナ タスクバーのアイコン;検索アイコン/ボックスの右側にあります。
- マイクアイコンをクリックして、「ファイルエクスプローラーを開く」と言います。
- その後、Cortanaはこれに応答します。
マイクがない場合は、Cortana検索ボックスに「ファイルエクスプローラー」と入力することもできます。
#4。スタートメニューからファイルエクスプローラーを開く
スタートメニューは、すべてのWindowsバージョンで頻繁に使用され、特定のファイル、アプリ、および設定にすばやくアクセスできるようにします。ファイルエクスプローラーを開く方法は?
ステップ1:スタートメニューを開く方法
また、Windows10で[スタート]メニューを開く一般的な方法は2つあります。
- クリックしてください 始める Windows 10PC画面の左下隅にあるボタン。
- を押します 始める (Windowsロゴ)キーボードのキー。
ステップ2:Windowsエクスプローラーを起動する方法
次に、3つの異なる方法で[スタート]メニューからWindows10ファイルエクスプローラーを開くことができます。
- アプリのリストを下にスクロール->検索 Windowsシステム 展開して->クリック ファイルエクスプローラー それの下に。
- 左側のサイドバーに移動->をクリックします ファイルエクスプローラー アイコン。
- 右側のタイルセクションに移動->選択 ファイルエクスプローラー 。
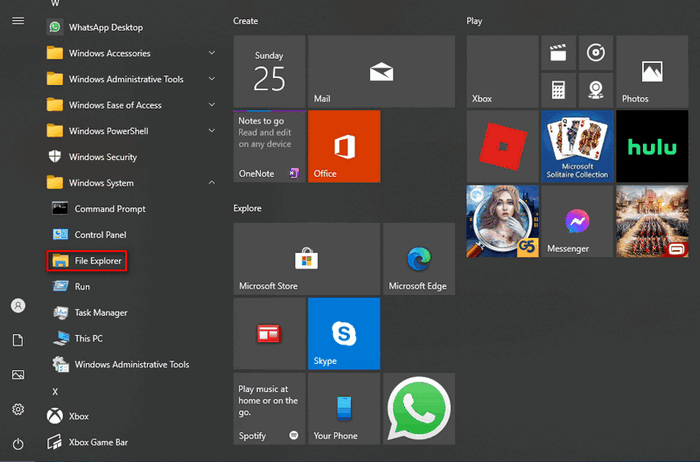
Q1:ファイルエクスプローラーが左側のサイドバーに表示されない場合はどうなりますか?
[ドキュメント]または[画像]アイコンをクリックして、ファイルマネージャーのWindows 10を開くこともできます。さらに、次の方法でファイルエクスプローラーをサイドバーに固定できます。 設定 アイコン->クリック パーソナライズ ->選択 始める ->をクリックします スタートに表示するフォルダを選択します リンク->オンにする ファイルエクスプローラー 。
Q2:ファイルエクスプローラーをタイルセクションに固定するにはどうすればよいですか?
プレス Windows + S ->タイプ ファイルエクスプローラー ->それを右クリックして選択します 開始するためのピン 。
#5。キーボードショートカットを使用してファイルエクスプローラーを開く
お使いのキーボードは、ファイルエクスプローラーを含む多くのものを起動するための高速ショートカットを提供します。 Windowsエクスプローラーを簡単に起動する方法は?押すだけ Windows + E キーボードで。
#6。 WinXメニューからWindowsエクスプローラーを開きます
WinXメニューは、パワーユーザーメニューとも呼ばれ、を押した後に表示されるメニューを指します。 Windows + X 。 [スタート]ボタンを右クリックして、このメニューを表示することもできます。次に、を選択する必要があります ファイルエクスプローラー 。
[修正] Windows10でWinXメニューが機能しない。
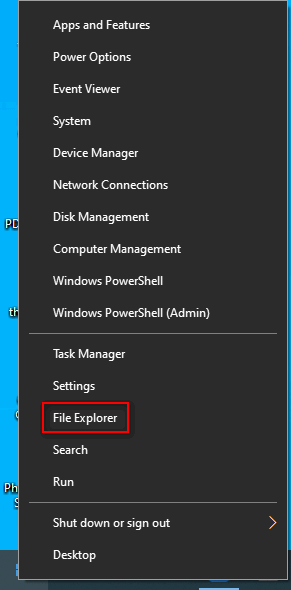
#7。実行を介してWindowsエクスプローラーを開く
Runアプリケーションを使用してWindows10でファイルエクスプローラーを開く方法は?
- プレス Windows + R 実行を開きます。
- タイプ 冒険者 テキストボックスに入力します。
- クリック わかった またはを押します 入力 。
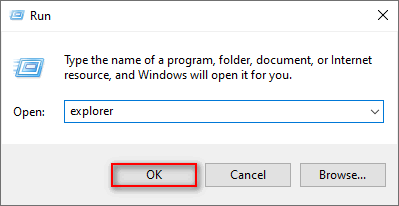
#8。タスクマネージャーを使用してWindowsエクスプローラーを起動する
- プレス Ctrl + Shift + Esc タスクマネージャを開きます。
- 切り替える 詳細 。 (オプション)
- メニューバーから[ファイル]を選択し、[ 新しいタスクを実行する 。
- タイプ 冒険者 を押して 入力 。
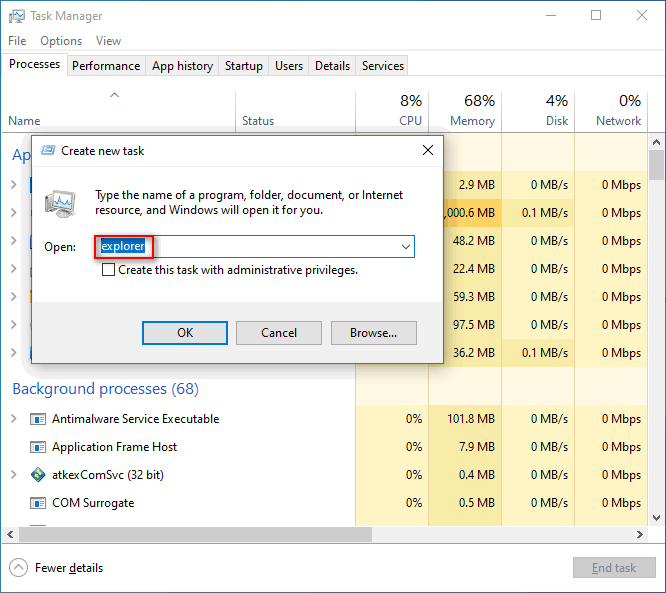
#9。コマンドプロンプトまたはPowershellからWindows10ファイルエクスプローラーを起動します
- 通常どおり、コマンドプロンプトまたはWindowsPowershellを開きます。
- タイプ 冒険者 を押して 入力 。
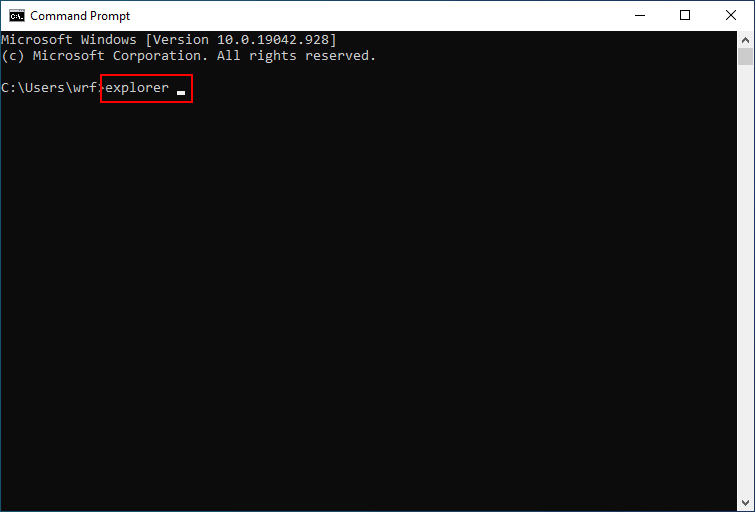
#10。 Explorer.exeを実行します
- ダブルクリック このPC 。
- に移動 C: Windows 。
- を見つける 冒険者 アプリケーションファイル。
- それをダブルクリックします。
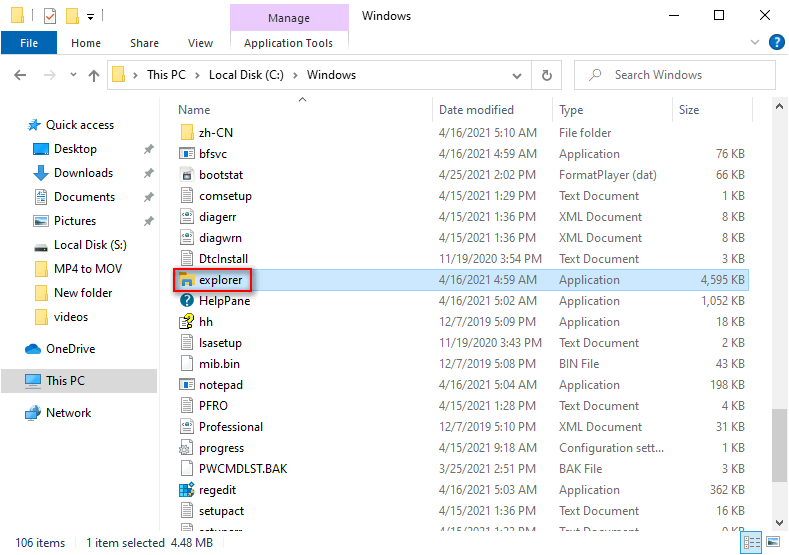
#11。手動でショートカットを作成する
ショートカットを手動で作成することにより、どこからでもファイルエクスプローラーを開くことができます。
- Windowsエクスプローラーを開く場所に移動します。
- 空白部分を右クリックします。
- 選択する 新しい -> ショートカット 。
- 正しい場所を入力するか、[参照]をクリックします。
- クリック 次 。
- 名前を付けます。
- クリック 終了 。
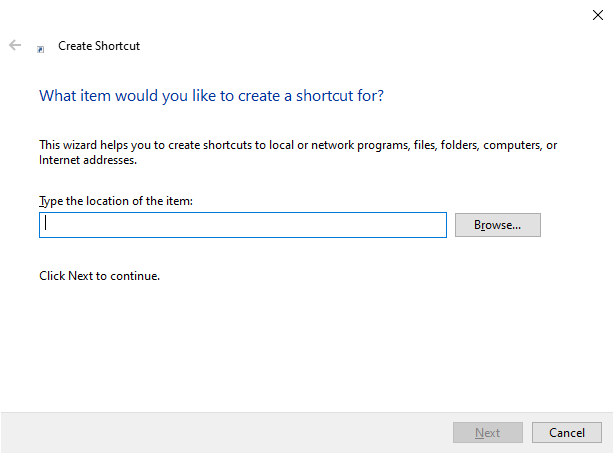
ファイルエクスプローラーのショートカットをすばやく作成するもう1つの方法は、ファイルエクスプローラーのショートカットを[スタート]メニューから任意の場所にドラッグアンドドロップすることです。





![[4 つの方法] 64 ビット Windows 10/11 で 32 ビット プログラムを実行する方法](https://gov-civil-setubal.pt/img/news/07/how-run-32-bit-programs-64-bit-windows-10-11.png)

![Facebookがランダムにログアウトする問題2021を修正するための6つのヒント[MiniToolNews]](https://gov-civil-setubal.pt/img/minitool-news-center/68/6-tips-fix-facebook-logged-me-out-randomly-issue-2021.png)
![iaStorA.sys BSOD Windows10を修正するためのトップ3の方法[MiniToolニュース]](https://gov-civil-setubal.pt/img/minitool-news-center/11/top-3-ways-fix-iastora.png)
![解決済み-4つの最も一般的なSDカードエラー! [MiniToolのヒント]](https://gov-civil-setubal.pt/img/data-recovery-tips/73/solved-4-most-common-sd-card-errors.jpg)
![デバイスに重要なセキュリティと品質の修正が欠けていることを解決する[MiniToolのヒント]](https://gov-civil-setubal.pt/img/backup-tips/59/solve-your-device-is-missing-important-security.jpg)


![ロックされたAndroid携帯からデータを回復するにはどうすればよいですか? [MiniToolのヒント]](https://gov-civil-setubal.pt/img/android-file-recovery-tips/91/how-can-you-recover-data-from-locked-android-phone.jpg)