Windows コンピュータでディスク クリーンアップを開く 12 の方法?
12 Ways Open Disk Clean Up Your Windows Computer
Windows スナップイン ツールであるディスク クリーンアップを使用して、コンピュータ上のディスク領域をクリーンアップできます。 Windows でディスク クリーンアップを開く方法をご存知ですか?複数の方法があります。この MiniTool の投稿では、これまでにわかっている方法を紹介します。
このページについて:- Windows のディスク クリーンアップとは何ですか?
- 方法 1: Windows 検索経由でディスク クリーンアップを開く
- 方法 2: Cortana を使用してディスク クリーンアップに移動する
- 方法 3: [スタート] メニューを使用してディスク クリーンアップにアクセスする
- 方法 4: コントロール パネルからディスク クリーンアップを実行する
- 方法 5: ディスク クリーンアップのショートカットをタスクバーに固定する
- 方法 6: スタート メニューにピン留めする
- 方法 7: Run を使用してディスク クリーンアップを開く
- 方法 8: コマンド プロンプトまたは PowerShell を使用してディスク クリーンアップを実行する
- 方法 9: タスク マネージャーを使用してディスク クリーンアップを開く
- 方法 10: ディスク クリーンアップを実行するターゲット ドライブを選択する
- 方法 11: ファイル エクスプローラーでディスク クリーンアップにアクセスする
- 方法 12: 実行可能ファイルを実行してディスク クリーンアップを開く
Windows のディスク クリーンアップとは何ですか?
ディスク クリーンアップ (cleanmgr.exe) は、Windows メンテナンス ユーティリティです。これは、Windows に組み込まれているクリーンアップ ツールの 1 つです。それを使用して、 ディスクスペースを解放する Windows コンピュータ上で。このツールは、コンピュータのハードドライブで使用されなくなったファイルを検索して分析し、不要なファイルを削除します。
ディスク クリーンアップは非常に便利なツールです。コンピューターで開く方法を知っていますか?この記事ではいくつかの方法を紹介します。使いやすい方法を選択できます。
Windows でディスク クリーンアップを開くにはどうすればよいですか?
- Windows 検索を使用する
- コルタナを使用する
- スタートメニューを使用する
- コントロールパネルを使用する
- ディスク クリーンアップのショートカットを使用する
- スタートメニューにピン留めする
- ランを使用する
- コマンド プロンプトまたは Windows PowerShell を使用する
- タスクマネージャーを使用する
- このツールを実行するターゲット ドライブを選択してください
- ファイルエクスプローラーを使用する
- 実行可能ファイルを実行します
方法 1: Windows 検索経由でディスク クリーンアップを開く
Windows 検索は、コンピュータ上のファイルやアプリを検索するのに便利なツールです。これを使用してディスク クリーンアップを検索し、さらに使用するために開くことができます。
1. Windows 検索アイコンまたはボックスをクリックしてツールを開きます。
2. タイプ ディスクのクリーンアップ 最初の結果を選択します。

3. ディスク クリーンアップ ツールが開きます。ドライブのリストを展開し、クリーニングするドライブを選択できます。
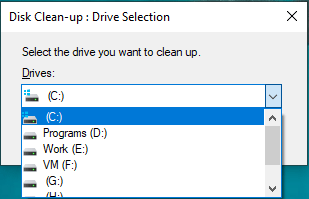
4. ツールは、そのドライブ上でどれだけのスペースを解放できるかの計算を開始します。
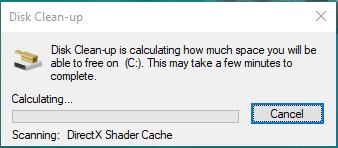
5. 次のページでは、いくつかの種類のファイルがデフォルトで選択されていることがわかります。これらのファイルは削除しても構いません。状況に応じて他のファイルを選択して削除することもできます。
6. わかりました ボタンをクリックして Windows 10 のディスク クリーンアップを実行し、選択したファイルを削除します。
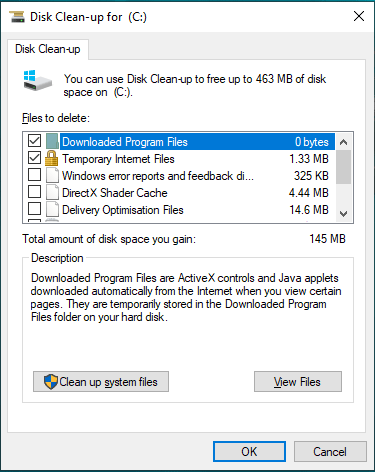
方法 2: Cortana を使用してディスク クリーンアップに移動する
Windows 10 を使用している場合は、Cortana を使用してディスク クリーンアップを開くこともできます ( コルタナを有効にする )。
「Hey Cortana」と言うか、コンピューター上の Cortana アイコンをクリックし、「ディスク クリーンアップを開く」と言って開きます。
方法 3: [スタート] メニューを使用してディスク クリーンアップにアクセスする
Windows 7 または Windows 10 を実行している場合は、[スタート] メニューを使用してディスク クリーンアップにアクセスすることもできます。
Windows 10の場合
- 「開始」をクリックします。
- Windows 管理ツールが表示されるまで、[スタート] メニューを下にスクロールします。クリックして展開すると、ドロップダウン リストに [ディスク クリーンアップ] が表示されます。
- クリック ディスクのクリーンアップ それを開くために。
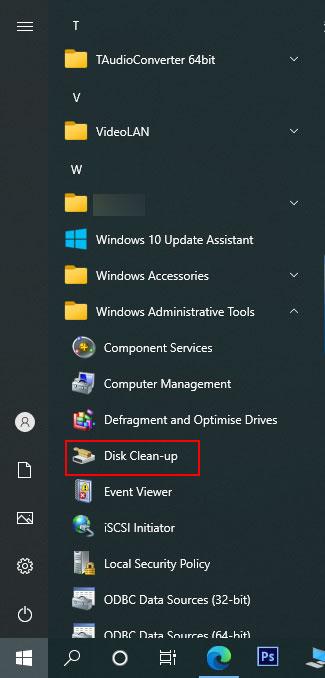
Windows 7 の場合
- クリック 始める 。
- に行く すべてのプログラム > アクセサリ > システム ツール 。
- クリック ディスクのクリーンアップ ドロップダウン メニューをクリックして開きます。
方法 4: コントロール パネルからディスク クリーンアップを実行する
この方法は、Windows 10、Windows 8/8.1、Windows 7 を含むすべての Windows バージョンで機能します。
- コントロール パネルを開きます。
- に行く システムとセキュリティ > 管理ツール 。
- 「管理ツール」フォルダが開きます。フォルダー内にディスク クリーンアップのショートカットがあります。その後、それをクリックして開くことができます。
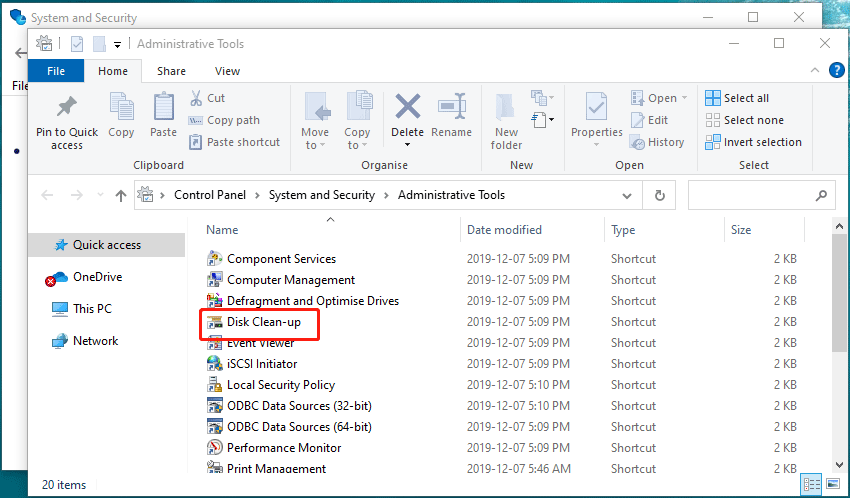
方法 5: ディスク クリーンアップのショートカットをタスクバーに固定する
ディスク クリーンアップのショートカットをタスク バーに直接固定することもできます。
- Windows 検索を使用して検索します ディスクのクリーンアップ 。
- 最初の結果を右クリックして選択します タスクバーにピン留めする 。
- ディスク クリーンアップ アイコンがタスクバーに表示されます。使用したい場合は、直接クリックしてください。
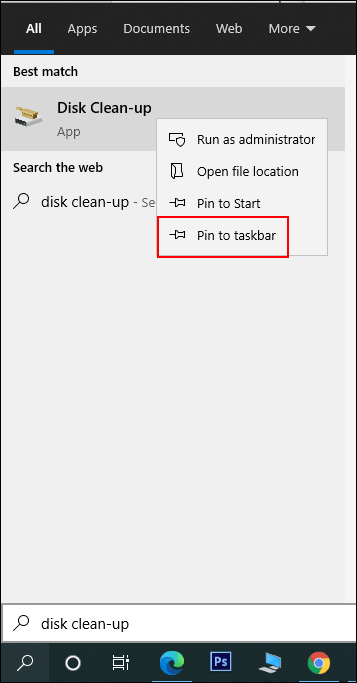
方法 6: スタート メニューにピン留めする
ディスク クリーンアップのショートカットをタスク バーに直接固定することもできます。
- Windows 検索を使用して検索します ディスクのクリーンアップ 。
- 最初の結果を右クリックして選択します スタートにピン留めします。
- 「スタート」をクリックすると、「スタート」メニューにこのツールが表示されます。クリックすると開くことができます。
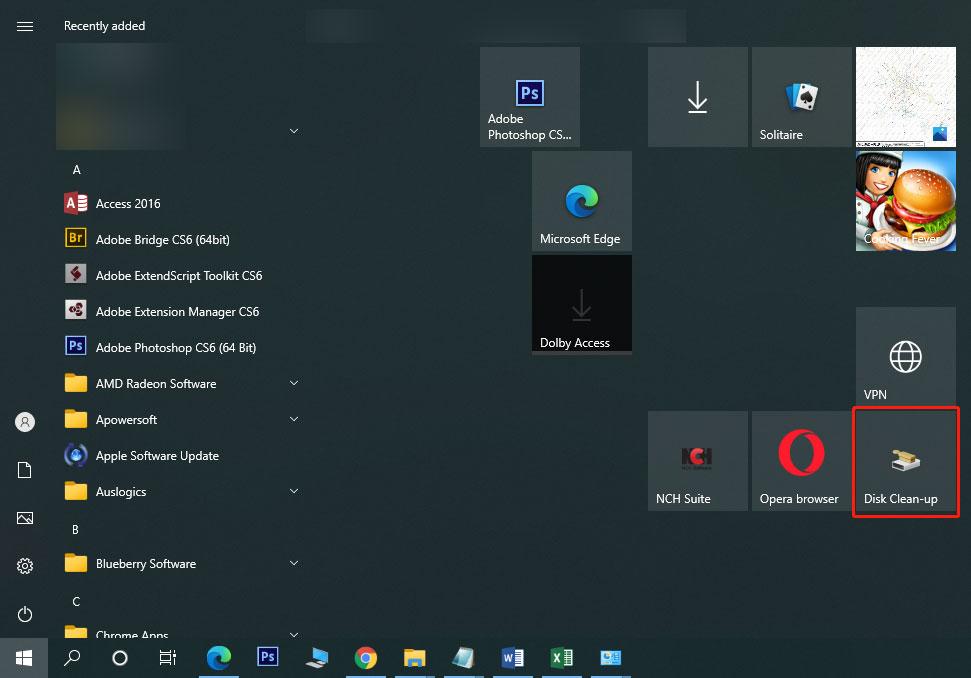
方法 7: Run を使用してディスク クリーンアップを開く
- プレス 勝利+R をクリックして「実行」を開きます。
- タイプ クリーンマネージャー Enter キーを押してツールを開きます。
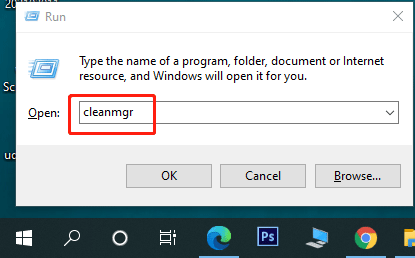
方法 8: コマンド プロンプトまたは PowerShell を使用してディスク クリーンアップを実行する
を実行することもできます クリーンマネージャー コマンド プロンプトまたは Windows PowerShell を使用してコマンドを実行し、ディスク クリーンアップ ツールを開きます。
- コマンドプロンプトを開く 。
- タイプ クリーンマネージャー そして押します 入力 をクリックしてツールを開きます。
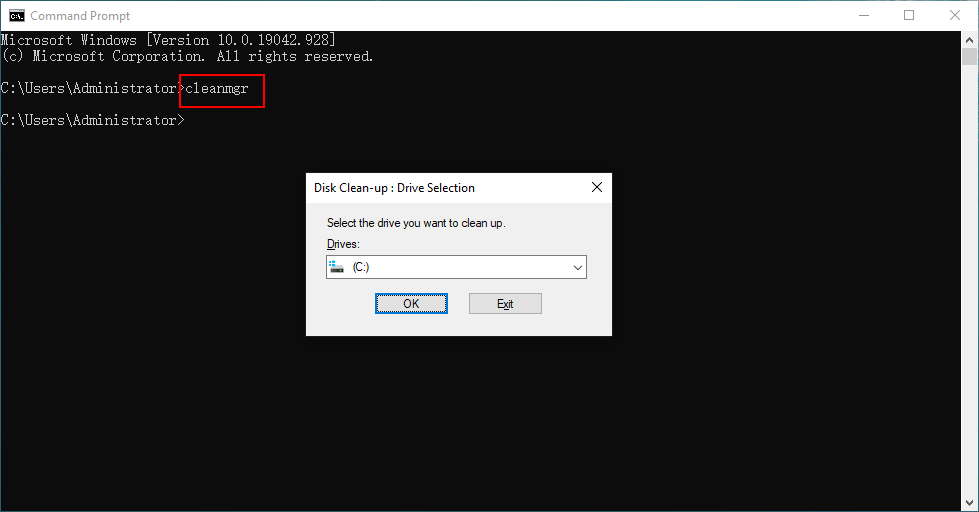
方法 9: タスク マネージャーを使用してディスク クリーンアップを開く
タスク マネージャーを使用して、ディスク クリーンアップなどのタスクを追加できます。手順は次のとおりです。
- タスクバーを右クリックして選択します タスクマネージャー 。
- クリック ファイル 上部のメニューから選択し、 新しいタスクを実行する 。
- タイプ クリーンマネージャー ポップアップインターフェイスで を押して、 わかりました 。
- ディスク クリーンアップがコンピュータ上で実行されます。ウィンドウはポップアップしません。ただし、タスクバーで見つけることができます。クリックするとインターフェイスが開きます。
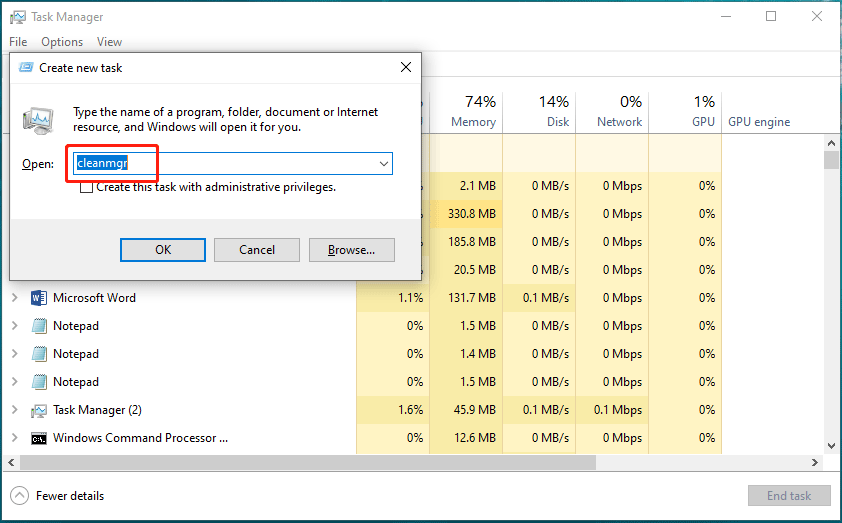
方法 10: ディスク クリーンアップを実行するターゲット ドライブを選択する
- クリック このパソコン デスクトップ上で。
- クリーンアップしたいドライブを右クリックし、選択します プロパティ 。
- クリック ディスクのクリーンアップ ボタンの下にある 一般的な タブをクリックして Windows 10 ディスク クリーンアップを開きます。
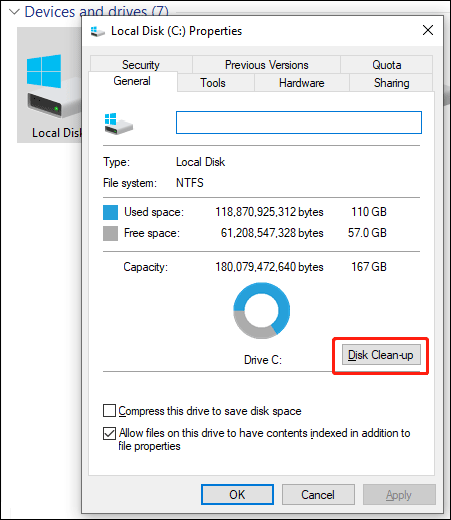
この方法を使用すると、ツールでターゲット ドライブを選択する必要がありません。
方法 11: ファイル エクスプローラーでディスク クリーンアップにアクセスする
Windows 10 でエクスプローラーを使用してディスク クリーンアップにアクセスする方法は?ガイドは次のとおりです。
- ファイルエクスプローラーを開きます。
- タイプ クリーンマネージャー アドレスバーに移動して、 を押します 入力 。
- ツールが開きます。
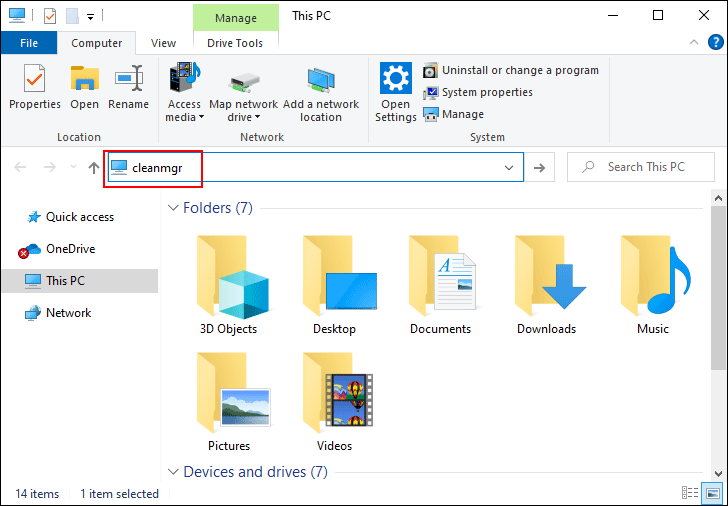
方法 12: 実行可能ファイルを実行してディスク クリーンアップを開く
ディスク クリーンアップは、cleanmgr.exe という実行可能ファイルです。このファイルは、Windows フォルダーの System32 サブフォルダーにあります。 cleanmgr.exe の場所は次のとおりです。 C:Windowsシステム32 。このフォルダーにアクセスするときは、下にスクロールして クリーンmgr.exe ファイルをクリックしてディスク クリーンアップを開きます。
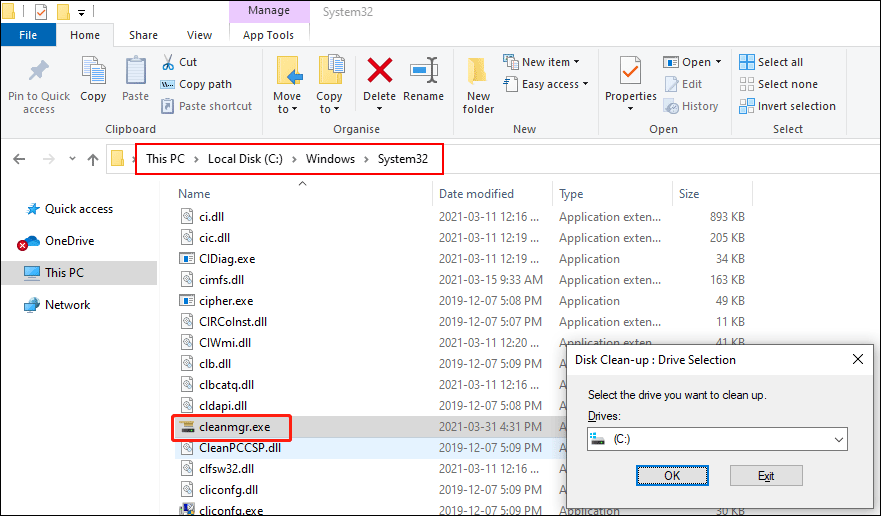
どの方法を使用することを好みますか?便利は良いことです。




![DiskPartを修正する方法でエラーが発生しました-解決済み[MiniToolのヒント]](https://gov-civil-setubal.pt/img/data-recovery-tips/04/how-fix-diskpart-has-encountered-an-error-solved.png)
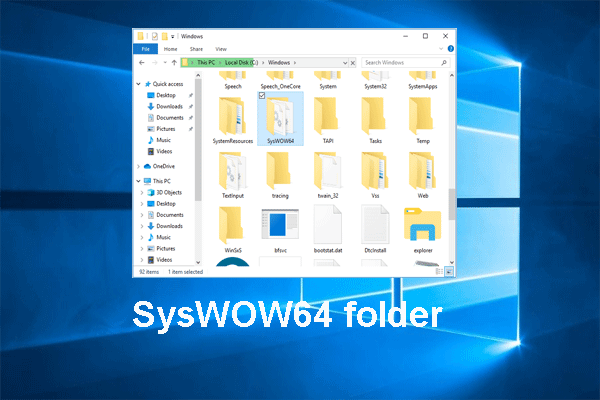

![オリジンエラーコード16-1を修正するための3つの効率的な方法[MiniToolNews]](https://gov-civil-setubal.pt/img/minitool-news-center/09/3-efficient-methods-fix-origin-error-code-16-1.png)

![PDF のボックスのチェックを外す方法 [ステップバイステップ ガイド]](https://gov-civil-setubal.pt/img/blog/97/how-uncheck-box-pdf.png)


![ファイルまたはフォルダのコピー中にエラーが発生しました不特定のエラー[解決済み] [MiniToolのヒント]](https://gov-civil-setubal.pt/img/data-recovery-tips/43/error-copying-file-folder-unspecified-error.jpg)






