Windows Server 2016 のサポートはいつ終了しますか?アップグレードするにはどうすればよいですか?
When Is Windows Server 2016 End Of Life How To Upgrade
Windows Server 2016 のサポート終了はいつですか? Server 2016 EOL 後に Server 2022 にアップグレードするにはどうすればよいですか?この投稿では、 ミニツール こういった疑問への答えと対策をお伝えします。では、見てみましょう。Windows Server 2016 のサポート終了
Server 2016 は、Microsoft Windows Server オペレーティング システムの 8 番目のリリースであり、Windows 10 とともに開発されました。2014 年 10 月 1 日に、最初のプレビュー バージョンが登場しました。 2016 年 9 月 26 日に Server 2016 がリリースされ、2016 年 10 月 12 日に小売販売向けに広くリリースされました。
Windows Server 2022 が登場して数年が経ちましたが、「Windows Server 2016 はサポート終了ですか?」と疑問に思うかもしれません。一般に、各オペレーティング システムにはライフサイクルがあります。 Server 2016 のサポート終了について言えば、Microsoft は 2022 年 1 月 11 日にメインストリーム サポートを終了しました。
その日以降、システムは一部のアップデートを受信しなくなりますが、セキュリティアップデートは引き続き利用可能です。さらに、Server 2016 ではバグ修正や改善は行われません。
ただし、メインストリームの終了日後は、延長セキュリティ更新プログラム (ESU) を購入して、通常 5 年間の延長サポートを受けることを選択できます。 「Windows Server 2016 の延長サポート終了」に関しては、その終了日は 2027 年 1 月 12 日を指します。つまり、Server 2016 の最終 EOL は 2027 年 1 月 12 日まで続きます。
ここでの 2 つの日付は、Datacenter、Essentials、MultiPoint Premium、Standard などのサーバー システムのエディションに適用されます。
2016 から Windows Server 2022 へのアップグレード
このオペレーティング システムが古くなると、サイバー犯罪者によるウイルス攻撃やその他の悪意のあるソフトウェアの攻撃を受けやすくなります。最終的には、アーキテクチャが古いため、メーカーは古いシステムにパッチを適用して更新できなくなります。したがって、さまざまな攻撃からデータを保護し、データ損失を防ぐために、Windows Server 2016 のサポートが終了した後、Windows Server 2016 を 2022 にアップグレードしてください。
サーバー内のファイルをバックアップする
更新の問題やエラーが発生し、データ損失につながる可能性があるため、更新する前に、Server 2016 で重要なファイルをバックアップすることをお勧めします。ファイルの損失を防ぐには、次のコマンドを実行します。 バックアップソフトウェア – データバックアップ用のMiniTool ShadowMaker。さらに、ISO ファイルを使用してサーバー システムのクリーン インストールを実行する場合は、次のこともお勧めします。 バックアップファイル このインストールプロセスでは、C ドライブに保存されているファイルも含めて消去される可能性があるためです。
MiniTool ShadowMakerを使用すると、ファイル、フォルダー、ディスク、パーティション、Windowsを簡単にバックアップでき、その試用版はWindows 11/10/8/8.1/7およびWindows Server 2022/2019/2016/2012/2008で適切に動作します。次に、データをバックアップするために、Server 2016 にダウンロードしてインストールします。
MiniTool ShadowMaker トライアル版 クリックしてダウンロード 100% クリーン&セーフ
ステップ1: MiniTool ShadowMaker試用版を起動し、USBドライブまたは外付けハードドライブをPCに接続します。
ステップ 2: に移動します。 バックアップ > ソース > フォルダーとファイル 、バックアップするファイルを選択し、クリックします わかりました 。
ステップ 3: で バックアップ 、 クリック ソース をクリックして、外部ドライブまたは USB ドライブを選択します。
ステップ 4: をクリックします。 今すぐバックアップ ファイルのバックアップを開始します。
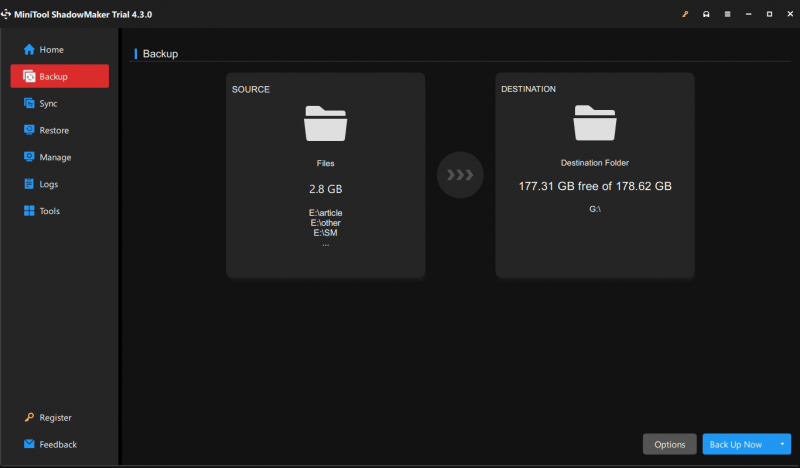
Windows Server のサポート終了後に Server 2022 にアップグレードする方法
バックアップ後、Windows Server 2022 へのアップグレードを選択できます。ここでは例としてインプレース アップグレードを取り上げます。
ステップ1: Windows Server 2022 ISO をダウンロードする そしてデスクトップに保存します。
ステップ 2: ISO を右クリックし、「マウント」を選択します。
ステップ 3: setup.exe ファイルをダブルクリックすると、Windows Server セットアップ ウィンドウが開きます。タップする 次 続ける。
ステップ 4: Windows Server 2022 のエディションを選択します。
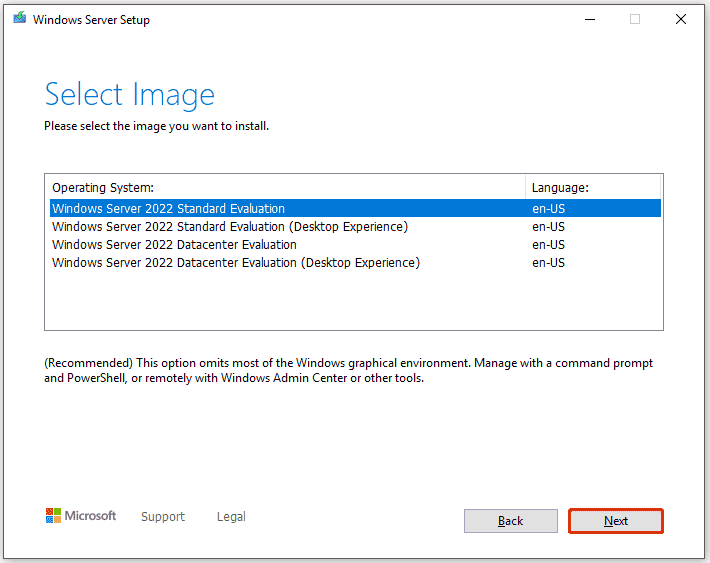
ステップ 5: 画面上の指示に従ってアップデートを完了します。
チップ: 2016 年から Windows Server 2022 をクリーン インストールする場合は、このガイドを参照してください。 Windows Server 2022 をインストール、セットアップ、構成する方法 。最後の言葉
Windows Server 2016 のサポート終了 (EOL) を考慮して、最新バージョンにアップグレードする措置を講じる必要があります。データを安全に保つために、更新前に重要なファイルをバックアップすることをお勧めします。さらに、PCがアップグレードに適していない場合は、MiniTool ShadowMakerを使用してシステムクラッシュによるデータの損失や破損を防ぐためにデータをバックアップすることも重要です。

![[完全ガイド] Windows/Mac で Steam キャッシュをクリアする方法?](https://gov-civil-setubal.pt/img/news/21/how-clear-steam-cache-windows-mac.png)
![VMware内部エラーが発生しましたか? 4つの解決策があります[MiniToolニュース]](https://gov-civil-setubal.pt/img/minitool-news-center/93/encountering-an-vmware-internal-error.png)
![ブルースクリーンオブデス0x0000007Bを修正する方法は? 11の方法を試す[MiniToolのヒント]](https://gov-civil-setubal.pt/img/backup-tips/36/how-fix-blue-screen-death-0x0000007b.png)

![[解決しました!] すべてのデバイスで YouTube からサインアウトする方法は?](https://gov-civil-setubal.pt/img/blog/83/how-sign-out-youtube-all-devices.jpg)

![修正方法:アップデートはコンピュータエラーに適用されません[MiniToolのヒント]](https://gov-civil-setubal.pt/img/backup-tips/15/how-fix-update-is-not-applicable-your-computer-error.jpg)

![[簡単ガイド] グラフィックス デバイスの作成に失敗しました – すぐに修正してください](https://gov-civil-setubal.pt/img/news/93/easy-guide-failed-to-create-a-graphics-device-fix-it-quickly-1.png)
![Bootrec.exeとは何ですか? Bootrecコマンドとアクセス方法[MiniToolWiki]](https://gov-civil-setubal.pt/img/minitool-wiki-library/31/what-is-bootrec-exe-bootrec-commands.png)

![起動時のIntelppm.sysBSODエラーを修正する5つの方法[MiniToolNews]](https://gov-civil-setubal.pt/img/minitool-news-center/28/5-ways-fix-intelppm.png)

![Windows10アクティベーションエラーを修正する4つの方法0xC004C003 [MiniTool News]](https://gov-civil-setubal.pt/img/minitool-news-center/29/4-methods-fix-windows-10-activation-error-0xc004c003.jpg)
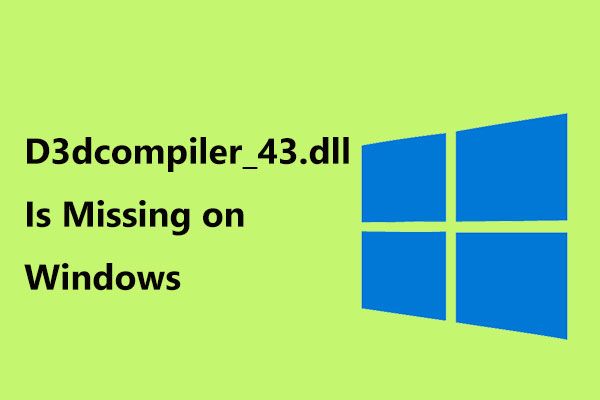


![[解決済み] Windowsでハードドライブがクラッシュした後にデータを回復する方法[MiniToolのヒント]](https://gov-civil-setubal.pt/img/data-recovery-tips/92/how-recover-data-after-hard-drive-crash-windows.jpg)