Windows Server 2022 をインストール、セットアップ、構成する方法は?
Windows Server 2022 Woinsutoru Settoappu Gou Chengsuru Fang Faha
現在、Windows Server 2022 は Microsoft の Windows Server の最新バージョンです。からのこの投稿 ミニツール Windows Server 2022 をインストール、セットアップ、および構成する方法について説明します。さらに、Windows Server 2022 に関するその他の情報を知ることができます。
Windows Server 2022 は 2021 年にリリースされ、10 年間の長期サポートが提供されます。これは、長期サービス チャネル (LTSC) における Microsoft の Windows Server の最新バージョンです。機能に関しては、Windows Server 2022 の構築は次のとおりです。 Windows サーバー 2019 .
Microsoft は、Windows Server 2022 をインストールすることをお勧めします。これは、新しく、より優れた、より効率的な機能があるためです。
Windows Server 2022 の新機能
このパートでは、Windows Server 2022 の新機能を一覧表示します。
- Windows Server 2022 では、TLS 1.3 と HTTPS が既定で有効になっています。通常、これにより、サーバーに接続するクライアント データが保護され、古い暗号化アルゴリズムが排除されます。また、古いバージョンのセキュリティを強化し、できるだけ多くのハンドシェイクを暗号化することを目指しています.
- Server 2022 Security Module の高度な多層セキュリティは、今日の最新のテクノロジーの世界でサーバーが必要とする包括的な保護を提供します。
- Windows Server 2022 は、高度な保護、簡素化されたセキュリティ、および予防的防御という 3 つの主要な柱に基づいて構築されています。
- Windows Server 2022 の DNS クライアントは、HTTPS プロトコルを使用して DNS クエリを暗号化する DNS-over-HTTPS (DoH) をサポートするようになりました。
- Server 2022 を管理するための Windows Admin Center の新しい機能強化には、セキュリティ コア機能の現在の状態を報告する機能が含まれます。
- ホットパッチ - インストール後の再起動を必要とせずに、新しい Windows Server Azure エディションの仮想マシン (VM) に更新プログラムをインストールする新しい方法です。
- アプリケーションの互換性や Kubernetes の Windows コンテナー エクスペリエンスなど、Windows コンテナーのプラットフォームがいくつか改善されました。
- Microsoft Edge は Windows Server 2022 に含まれており、Internet Explorer に取って代わります。
Windows Server 2022 インストールのシステム要件
Windows Server 2022 をインストールする場合は、PC がハードウェアの最小要件を満たしているかどうかを確認する必要があります。以下でそれらを見てみましょう。
- プロセッサー: x64 命令セットと互換性のある 1.4 GHz 64 ビット プロセッサ。 NX および DEP、CMPXCHG16b、LAHF/SAHF、およびプリフェッチをサポートします。
- メモリ/RAM: 512 MB (デスクトップ エクスペリエンス インストール オプションを使用するサーバーの場合は 2 GB)。物理ホスト展開用の ECC (エラー修正コード) タイプまたは同様のテクノロジー。
- ディスクスペース: 少なくとも 32 GB。
- ネットワーク要件: 少なくとも 1 Gb/秒のスループットを持つイーサネット アダプター。 PCI Express アーキテクチャ仕様に準拠。
- 追加要件: セキュア ブートをサポートする UEFI 2.3.1c ベースのシステムとファームウェア、Trusted Platform Module、グラフィックス デバイス、および Super VGA (1024 x 768) 以上の解像度をサポートするモニター。
ヒント: Windows Server 2022 の要件の詳細については、この投稿を参照してください - Windows Server 2022 の最小ハードウェア要件を確認する .
Windows Server 2022 のインストール オプション
Microsoft は 2 つのインストール オプションを提供しています。 サーバーコア と デスクトップ エクスペリエンスを備えたサーバー .
- Server Core (推奨されるインストール オプション) - このオプションは、Windows Server のコア コンポーネントとすべてのサーバーの役割を含む小規模なインストールですが、ローカルのグラフィカル ユーザー インターフェイス (GUI) は含まれません。これは主に、次のツールを使用してイメージをクライアント コンピューターにリモートで展開するために使用されます。 Windows 管理センター 、PowerShell、またはその他のサーバー管理ツール。
- デスクトップ エクスペリエンスを備えたサーバー - これは完全な GUI を備えた完全なインストールであり、Server Core よりもフットプリントが大きくなります。
Windows Server 2022 のインストール方法
後 Windows Server 2022 ISO のダウンロード Microsft Evaluation Center から、VMware または物理マシンへのインストールを開始できます。 2 つの方法にはいくつかの違いがあります。
まず、ブータブル メディアが異なります。物理マシンでは、多くのユーザーが Windows Server 2022 を USB からインストールすることを好みます。 VMware では、ISO ファイルを焼き付けずに直接使用できます。
次に、Windows Server 2022 の起動方法が異なります。物理マシンでは、ISO ファイルを使用して起動可能な USB フラッシュ ドライブを作成し、起動可能な USB フラッシュ ドライブをサーバーに接続して起動優先順位を設定し、そこから起動する必要があります。また、VMware の場合は、ISO ファイルを直接追加して起動できます。
Windows Server 2022 (サーバー コア) のインストール
Server Core を使用して Windows Server 2022 をインストールする場合は、このセクションの手順に従ってください。
VMware で
ステップ 1: VMware Workstation を開き、[Create a New Virtual Machine] をクリックします。次に、Windows Server 2022 ISO をインストーラー ディスクとして選択します。
ステップ 2: 次に、選択する必要があります 言語 、 時刻と現在の形式 、 と キーボードまたは入力方法 .それらを選択したら、クリックします 次 続ける。
ステップ 3: 次のウィンドウで、 今すぐインストール .
ステップ 4: インストールするオペレーティング システムのバージョンを選択します。ここでは、選択します Windows Server 2022 標準評価 そしてクリック 次 .

ステップ 5: チェックボックスをオンにしてソフトウェア ライセンス条項に同意し、 次 .
ステップ6:次に、選択します カスタム: Windows Server オペレーティング システムのみをインストールします。 .それ以外の場合、以前のバージョンの Windows Server からアップグレードする場合は、 アップグレード: Microsoft サーバー オペレーティング システムをインストールし、ファイル、設定、およびアプリケーションを保持します。 オプション。

ステップ 7: Windows Server をインストールするパーティションを選択し、 次 .次に、必要なシステム ファイルのインストールが開始されます。完了すると、システムは自動的に再起動します。
ステップ 8: 次に、管理者パスワードを変更するよう求められます。クリック OK .
ステップ 9: 新しい管理者パスワードを入力して確認します。

ステップ 10: 次に、Microsoft の PowerShell インターフェイスに直接移動し、Server Core インターフェイスを介して、新しくインストールした Windows Server 2022 オペレーティング システムの管理を開始できます。

物理デバイス:
ステップ1: 起動可能な USB フラッシュ ドライブを作成する インストール用 USB を PC に挿入します。
ステップ 1: コンピュータを再起動し、特定のキー (例: ESC、F2、F10) を押して BIOS に入ります。
ステップ 3: 最初の起動オプションとして USB ドライブを選択します。次に、 を押します。 F10 変更を保存してそこから起動します。
ステップ 4: VMware に Windows Server 2022 をインストールするステップ 2 - ステップ 10 に従います。手順は同じです。
Windows Server 2022 (デスクトップ エクスペリエンス) のインストール
デスクトップ エクスペリエンスを使用して Windows Server 2022 をインストールする場合は、このセクションの手順に従ってください。
ステップ 1: オペレーティング システムのインストール後にシステムが再起動するまで、Server Core のインストールと同じ手順に従います。
注:選択する必要があります Windows Server 2022 Standard Evaluation (デスクトップ エクスペリエンス) Windows Server 2022 バージョンを選択するとき。
ステップ 2: システムが再起動すると、グラフィカル インターフェイスが表示されます。続行する前に、管理者パスワードを作成するよう求められます。クリック 終了 .
ステップ 3: を押すとログイン画面が表示されます コントロール + すべての + の .サーバーへのアクセスを続行するには、前の手順で設定したパスワードを入力します。
ステップ 4: 次に、サーバー マネージャーが起動します。 Windows Server 2022 の構成を開始できます。

Windows Server 2022 の構成方法
Windows Server 2022 をインストールしたら、構成を開始できます。ネットワークで最初に構成する必要があるのは、システム管理者がサーバーをリモートで管理し、インターネットベースのサービスを含む環境の他の部分にアクセスできるようにするための IP とゲートウェイ アドレスです。
Windows Server 2022 Server Core でネットワークを構成する
Server Core インストールで Windows Server 2022 をインストールした場合は、次の手順に従ってネットワークを構成します。
ステップ 1: コマンド プロンプト領域で次のコマンドを実行します。
SConfig
ステップ 2: 次に、選択します オプション 8 をクリックすると、ネットワーク設定ページが表示されます。
ステップ 3: 構成を開始するには、最初に構成する IP を選択する必要があります。通常、ここには複数のオプションが表示されます。最初に使用するオプションを選択してください。
ステップ 4: 構成用の IP を選択したら、設定のカスタマイズを開始できます。コンピュータのネットワーク設定が自動的に更新されます。このプロセスは 5 分もかからずに完了します。
Windows Server 2022 デスクトップ エクスペリエンスでネットワークを構成する
デスクトップ エクスペリエンスで Windows Server 2022 をインストールする場合は、以下の手順がネットワークの構成に役立ちます。
ステップ 1: を押します。 窓 + 私 キーを合わせて開きます 設定 応用。
ステップ 2: に移動 ネットワークとインターネット > イーサネット > アダプター オプションの変更 .
ステップ 3: 設定するネットワークを右クリックして選択します プロパティ コンテキストメニューから。ネットワーク接続の構成を開始できます。

最新の Windows Server 更新プログラムをインストールする方法
Windows Server 2022 の使用を開始する前に、Windows Update を実行して、最新のセキュリティ修正、バグ修正、および新機能を取得することをお勧めします。
ステップ 1: を押します。 窓 + 私 キーを合わせて開きます 設定 応用。
ステップ 2: に移動 更新とセキュリティ > Windows Update .
ステップ 3: クリック アップデートを確認 Windows Server、.NET Framework などの最新の累積的な更新プログラムが一覧表示されます。クリックできます 今すぐインストール .

ステップ 4: Windows Server 2022 の更新プログラムをインストールした後、PC は自動的に数回再起動するので、しばらく待つ必要があります。
Windows Server 2022 をバックアップする方法
Windows Server 2022 を構成したら、システムをバックアップして保護することを強くお勧めします。そのために、ここに素晴らしい作品があります。 プロのバックアップ ソフトウェア あなたのために – MiniTool ShadowMaker。オペレーティング システム、ディスク、パーティション、ファイル、およびフォルダをバックアップするように設計されています。
MiniTool ShadowMaker は、PC、サーバー、ワークステーション向けのデータ保護サービスと災害復旧ソリューションを提供します。 Windows Server 2008/2012/2016/2019/2022 に対応しています。ここでは、MiniTool ShadowMaker を使用して Windows Server 2022 をバックアップする方法を紹介します。
ステップ1. MiniTool ShadowMakerをダウンロード、インストール、起動します。次にクリック トライアルを続ける .
ステップ 2. メイン インターフェイスに入ったら、 バックアップ ページ。 MiniTool ShadowMaker は、デフォルトでオペレーティング システムをバックアップ ソースとして選択します。
ステップ 3. 次にクリックします 行き先 バックアップ イメージを保存するターゲット ディスクを選択します。
ステップ 4. 次にクリックします。 今すぐバックアップ Windows Server のバックアップ プロセスを開始します。または、 後でバックアップする バックアップ タスクを遅らせます。次に、 管理 ページ。
![[今すぐバックアップ] または [後でバックアップ] をクリックします](https://gov-civil-setubal.pt/img/backup-tips/2C/how-to-install-set-up-and-configure-windows-server-2022-8.png)
その後、Windows Server のバックアップを実行しました。システム イメージを復元する場合は、 戻す ページに表示され、画面上のウィザードに従って続行します。さらに、MiniTool ShadowMaker を使用すると、 自動バックアップ また、3 つの異なるバックアップ スキームを提供します。
結論
上記の内容は、Windows Server 2022 のインストール方法を説明しています。また、ネットワークの構成方法、最新の更新プログラムのインストール方法、Windows Server 2022 のバックアップ方法についても説明しています。ご質問やご提案がありましたら、お問い合わせください。経由 [メール保護] またはコメントを残してください。

![インターネットがWindows10 –6の接続を切断し続ける問題を修正する[MiniToolニュース]](https://gov-civil-setubal.pt/img/minitool-news-center/44/fix-internet-keeps-disconnecting-windows-10-6-tips.jpg)
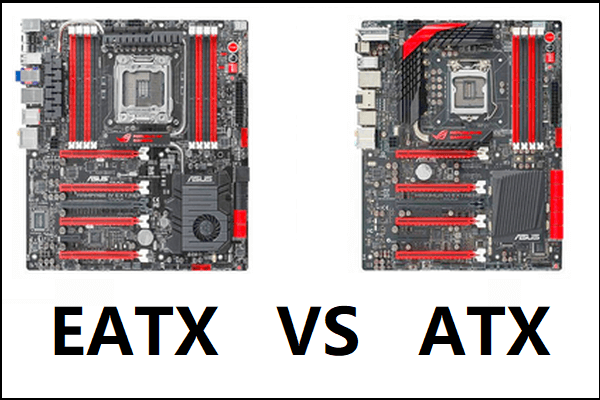






![Realtek PCIeGBEファミリーコントローラードライバーとスピードWindows10 [MiniToolニュース]](https://gov-civil-setubal.pt/img/minitool-news-center/93/realtek-pcie-gbe-family-controller-driver-speed-windows-10.png)



![保存されたパスワードを管理/表示するための6つの最高の無料パスワードマネージャー[MiniToolニュース]](https://gov-civil-setubal.pt/img/minitool-news-center/77/6-best-free-password-managers-manage-view-saved-passwords.png)





