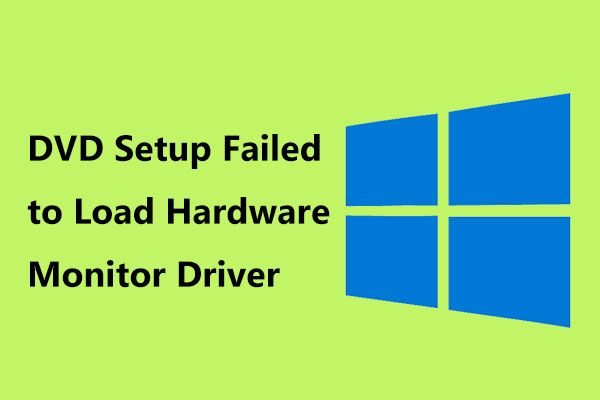MSIドラゴンセンターBIOS更新ブラックスクリーンを修正するための正確な手順
Exact Steps For Fixing Msi Dragon Center Bios Update Black Screen
MSI Dragon Center BIOSがブラックスクリーンを更新した後、コンピューターは再起動にもっと時間を費やしていますか?この問題を解決するために何ができますか?この投稿を参照してください ミニトルミニストリー いくつかの有用なヒントを得るため。
MSI Dragon Center BIOS更新ブラックスクリーンを解決するための次の方法を試してから、まずテキストを徹底的に読んでください。
MSIドラゴンセンターBIOS更新ブラックスクリーンを修正する方法
解決策1.ちょっと待ってください
MSI Dragon Center BIOSの更新中にシステムが黒い画面に表示されると、少なくとも5分間待つことができます。システムにまだ応答がない場合は、押して保持することにより、力をシャットダウンします。 力 10秒間ボタン。
再起動後、デバイスが正常に動作するかどうかを確認します。そうでない場合は、次のソリューションを続けてください。
ソリューション2。CMOSをリセットします
#CMOSバッテリー経由
ステップ1。コンピューターを電源で電源を入れて、電源ケーブルのプラグを抜きます。
ステップ2。デスクトップのPCケースまたはラップトップのバックパネルを開きます。
ステップ3 CMOS バッテリーと慎重に削除します。 5〜10分間待った後、それを元に戻し、デバイスが機能するかどうかを確認します。
#CMOSジャンパー経由
この方法は、デスクトップPCに適しています。それをするために:
ステップ1。マザーボードのマニュアルを参照して、マザーボードのCMOSジャンパーを見つけてください。
ステップ2。検索後、ジャンパーを5〜10秒間明確な位置に移動し、元の位置に戻します。
完了したら、コンピューターを再起動して、ブラック画面エラーのチェックを行います。
また読む: BIOS Windows10を更新する方法| BIOSバージョンを確認する方法
ソリューション3。BIOS設定を変更します
画面が黒のままであるが、システムが調整されている場合、MSI Dragon Center BIOSアップデート後にBIOS設定をリセットしてデフォルトでブラックスクリーンを修正することができます。これが方法です:
ステップ1。コンピューターをシャットダウンしてからオンにします。
ステップ2。セットアップ中に、を押します の または F2 BIOS画面に起動するために繰り返しキー。
ステップ3。BIOS設定をデフォルトにリセットし、変更を保存します。
PCを再起動して、MSI Dragon Center BIOSの更新によって引き起こされる黒い画面が修正されているかどうかを確認します。
ソリューション4。USBでBIOSを更新します
BIOSの更新ブラック画面は、破損した更新から発生する可能性があります。この場合、USBドライブを使用してBIOSを手動で反射する必要があります。移動を完了するために、以下の措置を講じてください。
ステップ1。に進みます MSIサポートWebサイト 別の作業用PCにマザーボードまたはラップトップモデルの最新のBIOSファイルをダウンロードする。
ステップ2。BIOSファイルを抽出し、に変更します msi.rom 。
ステップ3。空のUSBドライブを挿入し、MSI.ROMファイルをUSBドライブのルートディレクトリにコピーします。
ステップ4。故障したPCを電源で送り、USBドライブをに接続します BIOSフラッシュバック ポート。

ステップ5。押し続けます BIOSフラッシュバック 3〜5秒間ボタン。その後、点滅を開始し、5〜10分間続きます。
プロセス全体が完了したら、コンピューターを再起動して、適切に機能するかどうかを確認します。
解決策5.表示接続を確認します
モニターがマザーボードまたはGPUに正しく接続されているかどうかを確認します。次に、別のディスプレイポート(HDMI、DisplayPort)に変更してみてください。
専用のGPUをお持ちの場合は、モニターをマザーボードのHDMIポートに接続して、BIOSが機能するかどうかを確認できます。
ソリューションのどれも機能しない場合、最後の手段は、事態が悪化する前にMSIサポート支援から支援を求めることです。
ヒント: MSI Dragon Center BIOSアップデートが解決された後、重要なデータをブラックスクリーンとしてバックアップすることを強くお勧めします。バックアップを取得した後、データの損失、システムのクラッシュ、またはハードウェアの障害についてこれ以上心配する必要はありません。バックアップソフトウェアの場合、無料のバックアップソフトウェアを試すことができます - Minitool Shadowmaker これにより、簡単な方法でバックアップを作成するのに役立ちます。Minitool Shadowmakerトライアル クリックしてダウンロードします 100% 清潔で安全
最後の言葉
このガイドでは、MSI Dragon Center BIOSアップデートブラックスクリーンを修正する5つの効果的な方法を紹介します。あなたのために働くものを見つけるまで、あなたはそれらを一つ一つ試すことができます。あなたの読書に感謝します。


![MacでWindowsゲームをプレイする方法は?ここにいくつかの解決策があります[MiniToolニュース]](https://gov-civil-setubal.pt/img/minitool-news-center/46/how-play-windows-games-mac.jpg)


![[新規] Discord テキストの書式設定: カラー/太字/斜体/取り消し線](https://gov-civil-setubal.pt/img/news/16/discord-text-formatting.png)



![このコンピュータを信頼してもiPhoneに表示されない場合の対処方法[MiniToolNews]](https://gov-civil-setubal.pt/img/minitool-news-center/88/what-do-if-trust-this-computer-does-not-appear-your-iphone.jpg)


![RealtekHDオーディオドライバのダウンロード/更新/アンインストール/トラブルシューティング[MiniToolニュース]](https://gov-civil-setubal.pt/img/minitool-news-center/37/realtek-hd-audio-driver-download-update-uninstall-troubleshoot.png)





![Netshコマンドを使用してTCP / IPスタックWindows10をリセットする3つの手順[MiniToolNews]](https://gov-civil-setubal.pt/img/minitool-news-center/85/3-steps-reset-tcp-ip-stack-windows-10-with-netsh-commands.jpg)