Windows 10 11 で Premiere Pro エラーコード 3 を修正する方法
Windows 10 11 De Premiere Pro Erakodo 3 Wo Xiu Zhengsuru Fang Fa
高画質・高品質な動画制作ならAdobe Premiere Proが便利です。しかし、エラーコード 3 Premiere Pro が表示された場合はどうすればよいでしょうか?効果的な回避策はありますか?そうでない場合は、この投稿 MiniTool ウェブサイト この問題を簡単に解決するのに役立ちます。
エラーコード 3 Premiere Pro
Adobe Premiere Pro は、ビデオ、オーディオ、グラフィックをインポートし、さまざまな形式のビデオを追加できる優れたビデオ編集ソフトウェアです。強力な機能とビデオ編集機能を提供しますが、いくつかの欠点もあります。
発生する可能性が高い最も一般的なエラーの 1 つは、エラー コード 3 Premiere Pro です。現時点でこの問題の解決策も見つけている場合は、このガイドが最適です。
エラーコード 3 Premiere Pro を修正する方法?
修正 1: Adobe Premiere Pro を再起動する
最も簡単な解決策は、このソフトウェアを再起動して動作するかどうかを確認することです。この方法により、ソフトウェアのほとんどの一時的な不具合を修正できます。方法は次のとおりです。
ステップ 1. タスクバー そして選択 タスクマネージャー ドロップダウンウィンドウで。
ステップ 2。 プロセス 、 探す アドビ プレミア プロ 右クリックして選択します タスクの終了 .

ステップ 3. しばらくしてから、Adobe Premiere Pro を起動して、改善点があるかどうかを確認します。
解決策 2: 電源管理を最大に設定する
NVIDIA コントロール パネルまたは AMD Radeon ソフトウェアを使用している場合は、GPU で電源管理モードを最大に設定することをお勧めします。そうするために:
ステップ 1. デスクトップの空きスペースを右クリックして、 NVIDIA コントロール パネル .
ステップ 2. 左ペインから、 3D 設定の管理 .
ステップ 3. 右側のペインから、 電力管理モード 下 設定 そしてそれをに設定します 最大のパフォーマンスを優先 ドロップダウンメニューから。
修正 3: グラフィックス ドライバーを更新する
エラー コード 3 Premiere Pro のもう 1 つの根本的な原因は、古いまたは互換性のないグラフィック カード ドライバーです。編集タスクの安定性とパフォーマンスを最適化するには、GPU ドライバーを最新の状態に保つことをお勧めします。
ステップ 1. タイプ デバイスマネージャ 検索バーでヒット 入る .
ステップ 2. 展開する ディスプレイ アダプター グラフィックドライバーが表示されます。
ステップ 3. それを右クリックして選択します プロパティ コンテキストメニューで。
ステップ 4. 運転者 タブ、ヒット ドライバーの更新 > ドライバーの自動検索 .

修正 4: ファイルの名前を変更する
同じファイル名を使用すると、目的のファイルを正常にエクスポートできなくなるため、ファイルの名前を変更して、Premiere Pro エクスポート エラー コード 3 などのエクスポート エラーを修正できます。さらに、システムはファイル名の特殊文字を読み取ることができないため、確認する必要があります。ファイル名に特定の文字が含まれていないこと。
修正 5: Adobe Premiere Pro を更新する
他のソフトウェアと同様に、Adobe Premiere Pro の開発者は、バグを改善するために定期的にアップデートをリリースしています。したがって、このソフトウェアを適時に更新する必要があります。
ステップ 1. Adobe Premiere Pro を起動し、 ヘルプ .
ステップ 2. ヒット アップデート ドロップダウンメニューで。
修正 6: エンコード設定を変更する
Adobe Premiere Pro エラー コード 3 が引き続き表示される場合は、ハードウェア エンコーディング設定を無効にすることができます。
ステップ 1. ステップ 1. に移動 ビデオ > エンコード設定 > セット パフォーマンス に ソフトウェアエンコーディング .
ステップ 2. ヒット 書き出す アプリを再起動して、エラー コード 3 の Premiere Pro エクスポートがなくなったかどうかを確認します。











![ハードドライブまたはUSBドライブのヘルスフリーWindows10を確認する方法[MiniToolのヒント]](https://gov-civil-setubal.pt/img/data-recovery-tips/39/how-check-hard-drive.png)
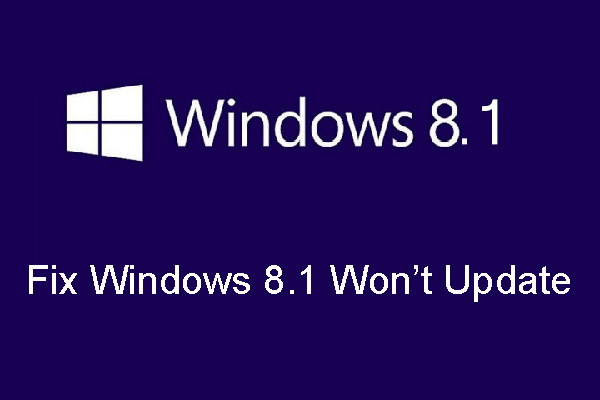
![無料で映画を見るのに最適な7つのYesMovies [2021]](https://gov-civil-setubal.pt/img/movie-maker-tips/75/7-best-yesmovies-watch-movies.png)





