手動バックアップ対自動バックアップ - 違いとより良い選択
Manual Backup Vs Automated Backup Differences Choose Better
手動バックアップと自動バックアップは、2つのバックアップオプションです。コンピューターのバックアップに選択する必要がありますか?手動バックアップと自動バックアップに関するこのガイドを読んだ後 ミニトルミニストリー 、いくつかの違いを学び、選択することができます。
企業であろうと個人であろうと、データバックアップはデジタルライフの不可欠な部分です。サーバーのクラッシュ、ウイルス/マルウェア攻撃、ハードドライブの故障、偶発的な削除などのためにデータの損失が発生すると、これは悪夢になる可能性があります。そのため、堅牢なバックアップ戦略を実装することが重要です。
最良のバックアッププラクティスには含まれます 3-2-1ルール 、フルバックアップと 増分または差動バックアップ 、マニュアルバックアップと自動バックアップなど。今日、私たちは手動バックアップと自動バックアップを掘り下げ、データ保護のための正しいバックアップソリューションを選択するための本質的な知識を提供します。
自動化されたマニュアルバックアップ
自動バックアップ
その名前が示すように、自動バックアップは自動バックアップ方法です。通常、バックアッププロセス全体を自動化できるバックアップソフトウェアを介して実行されます。セットアップを終了した後、データは一貫してスケジュールでバックアップされ、時計仕掛けのように実行されます。自動化されたバックアップ機能を使用すると、バックアップをスケーリングして、成長するデータボリュームに対応することもできます。
自動バックアップ方法には多くの利点があります。
- これにより、ファイル、フォルダー、システム、その他のデータを、人間の介入をほとんどまたはまったく使用できません。これにより、貴重な時間が大幅に節約されます。
- 基本的に、このアプローチはバックアッププロセスを簡素化して、回復を速くします。あなたは技術に精通していませんが、多くの場合、操作が簡単です。
- 自動バックアップ 固定されたスケジュールで実装されているため、定期的であり、常にデータを最新の状態に保ちます。
- 自動バックアップは、データコピーをより速く作成し、たとえばバックアップを忘れるなど、ヒューマンエラーのリスクを最小限に抑えます。
いずれも2つの側面を持っています。自動バックアップの短所に焦点を当てましょう。
- 通常、自動サービスには、より高いコスト、特に高度な機能とクラウドベースのストレージがあります。
- ソフトウェアエラーの場合、バックアップが失敗する場合があります。
- 適切な暗号化やセキュリティ対策なしにデータが損傷する場合があります。
手動バックアップ
手動のバックアップとは、ユーザーが開始する方法で、ユーザーがバックアップを制御できるようにする方法で、実践的なアプローチを指します。マニュアルバックアップを作成すると、バックアップするもの、バックアップをいつ、バックアップコピーを保存する場所を決定できます。
独自のデータ管理ニーズを持っている企業や個人の場合、この方法は適切です。また、マニュアルバックアップモデルを検討してください。主要なシステムアップデートの前に完全なバックアップを実行します。
マニュアルバックアップの利点:
- バックアッププロセスを完全に制御します。
- より費用対効果、特別なソフトウェアやサブスクリプションはありません。
- 柔軟性が高い。
手動バックアップの短所:
- 一貫した努力と時間のコミットメントが必要です。
- 重要なファイルを見下ろす、バックアップを忘れるなど、人間の誤りを持つことのしやすさ。
- 固定バックアップスケジュールなしでデータ損失のリスクを高めました。
クイック比較:手動バックアップと自動バックアップ
自動化されたバックアップとマニュアルバックアップの違いを学ぶには、フォームから簡単な比較を見てみましょう。
| 特徴 | 手動バックアップ | 自動バックアップ |
| 信頼性 | 変数(ユーザーによって異なります) | 高い |
| 柔軟性 | 高い | 低い |
| 料金 | 前払いの低さ、より高い人件費 | 高級、低い人件費 |
| コントロール | バックアッププロセスを完全に制御します | バックアップ計画をスケジュールします |
| ヒューマンエラー | 簡単 | しそうにない |
自動バックアップとマニュアルバックアップ:どれを選択できますか
手動バックアップと自動バックアップを選択するとき、正確な答えはありません。自動化されたおよび手動バックアップの部分から、アイデアがあります。通常、スマートな選択は両方のベストを組み合わせることです。
定期的に自動化されたバックアップを定期的に作成し、特定のデータ用に手動バックアップを作成することで、自動化の利便性と手動バックアップの柔軟性を簡単に得ることができます。このようにして、コンピューターデータはよく保護されています。
データを自動的にバックアップする方法
自動バックアップについては、 バックアップソフトウェア 。 Minitool Shadowmakerは、その豊富な機能のために他の人から際立っています。
Windows 11、10、8、および7およびWindows Server 2022、2019、2016などを完全にサポートしています。 ファイルバックアップ 、フォルダーバックアップ、システムバックアップ、パーティションバックアップ、およびディスクバックアップ、このバックアッププログラムはうまく機能します。バックアップとは別に、ファイルの同期とディスククローニングを促進します。 HDDをSSDにクローニングします 、より小さなSSDをより大きなSSDにクローニングし、Windowsを別のドライブに移動します。
データのバックアップに関しては、Minitool Shadowmakerは自動バックアップを備えており、ファイルとフォルダーのバックアップを定期的にスケジュールしています。また、インクリメンタルバックアップと微分を作成します 変更または新しいデータのみのバックアップ ディスクスペースを保存します。始めましょう!
Minitool Shadowmakerトライアル クリックしてダウンロードします 100% 清潔で安全
ステップ1:USBまたは外部ドライブをPCに接続します。
ステップ2:Minitoolシャドウメーカーをインストールした後、起動してヒットします 裁判を続けてください 30日以内にほぼ機能を楽しむ。
ステップ3:アクセス バックアップ タブ、このソフトウェアがデフォルトで現在のオペレーティングシステムをバックアップすることに気付くことができます。行くだけです 行き先 接続されているUSBまたは外部ドライブを選択して、システムイメージファイルを保存します。
重要なファイルとフォルダをバックアップするには、 ソース>フォルダーとファイル 、コンピューターを閲覧し、バックアップするファイルまたはフォルダーを見つけて、クリックします わかりました 確認する。

ステップ4:自動的に必要な場合 システムをバックアップします またはデータ、に移動します オプション>スケジュール設定 、この機能を有効にし、毎日、毎週、毎月、またはイベントなどのニーズに応じてスケジュール計画を設定します。
ヒント: 増分または差動バックアップを構成するには、に移動します バックアップスキーム スキームを設定します。
ステップ5:最後に、ヒットして完全なバックアッププロセスを開始します 今すぐバックアップします 。
最後の言葉
マニュアルバックアップと自動バックアップは互いに補足されますが、このガイドでは手動バックアップと自動バックアップの一部といくつかの違いがあります。最適なバックアップソフトウェアであるMinitool Shadowmakerを実行して、システムまたは重要なデータを自動的にバックアップします。重要な指示を紹介しました。また、あなたの状況に応じて手動のバックアップ方法を取ります。
これら2つの方法を介してコンピューターデータを安全に保つことができると考えています。ちなみに、ソフトウェアを使用する際に問題がある場合は、お問い合わせください。できるだけ早く返信します。フィードバックに感謝します。


![「IT管理者のアクセスが制限されています」エラーを修正する方法[MiniToolNews]](https://gov-civil-setubal.pt/img/minitool-news-center/78/how-fix-your-it-administrator-has-limited-access-error.jpg)



![デバイスでHuluの再生エラーを修正するにはどうすればよいですか? [解決しました!] [MiniToolニュース]](https://gov-civil-setubal.pt/img/minitool-news-center/42/how-fix-hulu-playback-failure-any-devices.png)
![[3 つの方法] USB Samsung ラップトップ Windows 11/10 から起動する方法?](https://gov-civil-setubal.pt/img/backup-tips/70/how-boot-from-usb-samsung-laptop-windows-11-10.png)


![Windowsを修正する7つの方法が抽出を完了できない[MiniToolNews]](https://gov-civil-setubal.pt/img/minitool-news-center/67/7-methods-fix-windows-cannot-complete-extraction.png)


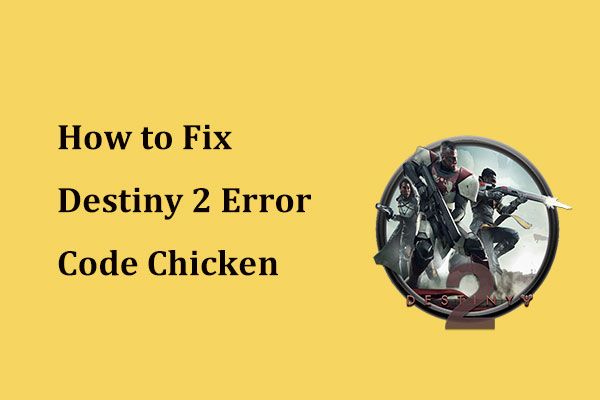



![[4 つの方法] 64 ビット Windows 10/11 で 32 ビット プログラムを実行する方法](https://gov-civil-setubal.pt/img/news/07/how-run-32-bit-programs-64-bit-windows-10-11.png)
![Windows10アップデートエラー0xc19001e1の5つの解決策[MiniToolニュース]](https://gov-civil-setubal.pt/img/minitool-news-center/90/5-solutions-windows-10-update-error-0xc19001e1.png)
