Windows メール アプリ エラー 0x80070525 を 5 つの解決策で修正する
Fix The Windows Mail App Error 0x80070525 With 5 Solutions
ユーザーが Windows メールにログインしようとしたり、新しいアカウントを追加しようとすると、メール アプリ エラー 0x80070525 が発生することがあります。エラー0x80070525の原因は何ですか? Windows でメール アプリのエラー コード 0x80070525 を修正するにはどうすればよいですか?これに従うことができます ミニツール 投稿して、エラーを効果的に修正できる実証済みの 5 つの方法を見つけてください。
メール アプリは Windows Live メールの後継であり、Windows 8 で初めて導入されました。これは引き続き Windows オペレーティング システムの重要なツールであり、ユーザーがさまざまな種類を追加できる複数の電子メール アカウントを 1 か所で管理する便利な方法を提供します。 Outlook、Gmail、Yahoo などのメール アカウントの管理。ただし、まだ Windows メール アプリ エラー 0x80070525 に悩まされている場合は、ここが正しい場所です。読み続けてください。
Windowsメールで0x80070525エラーが発生する原因
Windows メールのエラー コード 0x80070525 は、いくつかの異なる問題によって発生する可能性があります。
- メールアプリ内のバグ : アップデート後、アプリケーション自体に競合や不具合が発生する可能性があります。
- 破損したキャッシュファイル : メール キャッシュ ファイルは、オフラインでもメールの同期を保つために作成されます。一部のキャッシュ ファイルまたはその他の重要なファイルが破損している場合、メール アプリ エラー 0x80070525 が発生する可能性があります。
- 他のソフトウェアからの干渉 : 一部のウイルス対策プログラムまたはその他のソフトウェアは、メール アプリとの競合を引き起こし、メール アプリの機能を妨げる可能性があります。
Windowsでメールアプリエラーコード0x80070525を修正する方法
一部のユーザーは、メール アプリ エラー 0x80070525 により、新しいアカウントの追加またはログインが妨げられると不満を抱いています。このエラーによりメール アプリケーションが誤動作し、アカウントへのアクセスや統合ができなくなります。この問題が発生した場合は、以下の詳細な手順に従って問題を解決してください。
方法 1: ディスクをクリーンアップする
ディスク クリーンアップ ユーティリティは、 Windows 組み込みのクリーンアップ ツール これはディスク領域を解放するのに役立ちます。 Windows メールでエラー コード 0x80070525 が発生した場合は、ディスク クリーンアップ ユーティリティを使用してシステム ファイルを削除できます。 一時ファイル 、その他の不要なデータが破損している可能性があります。
ステップ 1: 入力する ディスクのクリーンアップ Windows 検索バーで を押して、 入力 。
ステップ 2: ポップアップ ウィンドウで、Windows がインストールされているドライブ (デフォルトでは C ドライブ) を選択し、キーを押します。 わかりました 。
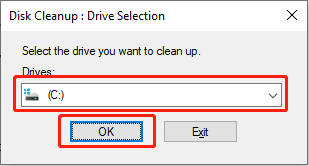
ステップ 3: を選択します。 システムファイルをクリーンアップする オプション。
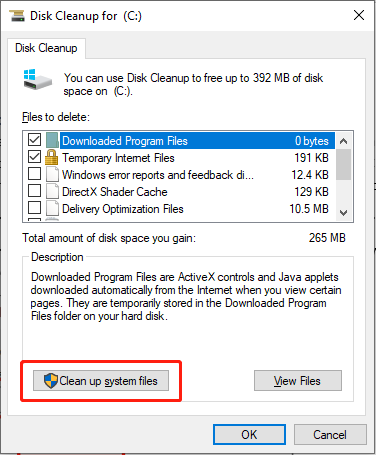
ステップ 4: Windows が再びドライブ選択インターフェイスをポップアップ表示します。ステップ 2 で同じディスクを選択し、クリックします。 わかりました 。
ステップ 5: 次のチェックボックスをオンにします Windowsアップデート 、 インターネット一時ファイル 、 一時ファイル 、 ごみ箱 、 配信最適化ファイル 、その他。次に、クリックします わかりました 。
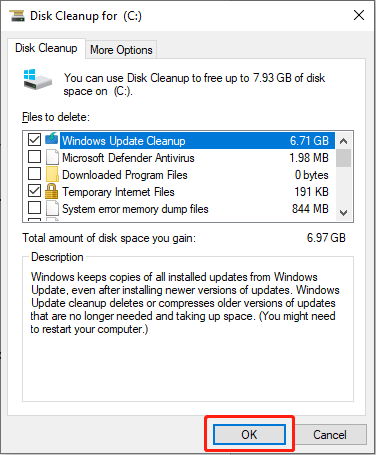 ヒント: ディスクをクリーンアップした後にコンピュータの重要なデータが失われたことに気付いた場合は、専門のデータ回復ソフトウェアを使用して迅速にデータを救出できます。 MiniTool パワーデータリカバリ 失われたデータを復元することをお勧めします。
ヒント: ディスクをクリーンアップした後にコンピュータの重要なデータが失われたことに気付いた場合は、専門のデータ回復ソフトウェアを使用して迅速にデータを救出できます。 MiniTool パワーデータリカバリ 失われたデータを復元することをお勧めします。MiniTool Power Data Recovery 無料 クリックしてダウンロード 100% クリーン&セーフ
方法 2: トラブルシューティング ツールを実行する
Windows トラブルシューティング ツールは、軽微なバグや問題を自動的に検出して修正するのに役立つ組み込みのトラブルシューティング ツールです。方法を見てみましょう。
ステップ 1: 検索 タスクバーのタブに次のように入力します 設定のトラブルシューティング ボックスにチェックを入れ、リストから関連する結果を選択します。
ステップ 2: 選択する 追加のトラブルシューティングツール 右側のパネルにあります。
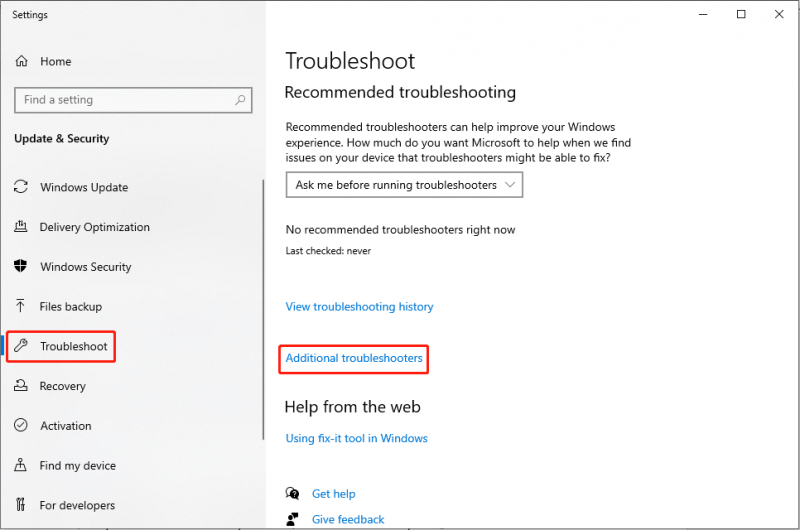
ステップ 3: 下にスクロールして見つけてクリックします Windows ストア アプリ 。次に、選択します トラブルシューティングツールを実行する 。
![[Windows ストア アプリ] をクリックし、[トラブルシューティング ツールの実行] を選択します。](https://gov-civil-setubal.pt/img/news/5D/fix-the-windows-mail-app-error-0x80070525-with-5-solutions-6.png)
ステップ 4: プロセスが完了するまで待って、修正を適用します。
方法 3: 破損したキャッシュ ファイルを修復する
ファイルの破損が原因で 0x80070525 エラーが発生した場合は、SFC および DISM コマンド ライン ツールを使用して検出し、 破損したシステムファイルを修復する 。この問題を解決するには、次の手順に従ってコマンドを実行します。
ステップ 1: 入力する cmd Windows の検索ボックスで、関連する結果を右クリックして、 管理者として実行 。
ステップ 2: UAC プロンプトで、 はい ボタン。
ステップ 3: コマンドをコピーして貼り付けて、 を押します。 入力 :
SFC/スキャンナウ

ステップ 4: スキャン後、次のコマンドを順番にコピーして貼り付け、 を押します。 入力 各コマンドラインの最後に。
Dism /Online /Cleanup-Image /CheckHealth
Dism /Online /Cleanup-Image /ScanHealth
Dism /Online /Cleanup-Image /RestoreHealth
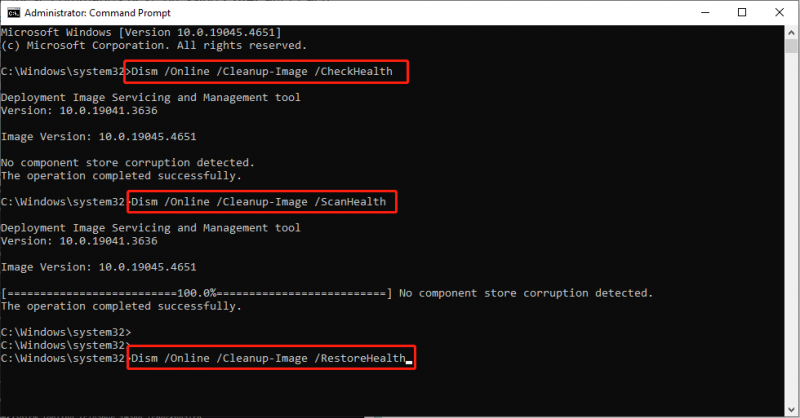
コンピューターを再起動し、メール アプリ エラー 0x80070525 が解決されたかどうかを確認します。
ヒント: いくつかのファイルを誤って削除した場合は、MiniTool Power Data Recoveryを使用して、次の手順でファイルを取り戻すことができます。 このガイド 。MiniTool Power Data Recovery無料 クリックしてダウンロード 100% クリーン&セーフ
方法 4: メール アプリをリセットする
場合によっては、ユーザーは次のことを行うことができます Windows ストアをリセットする メール アプリ エラー 0x80070525 など、関連するアプリケーション エラーを修正します。 PC でメール アプリのエラー コード 0x80070525 が発生した場合は、メール アプリをアンインストールしたり、メール アカウントの設定を変更したりせずに、Windows ストアをリセットできます。
ステップ 1: を押します。 勝つ + × キーの組み合わせで WinX メニューを起動し、選択します アプリと機能 。
ステップ 2: ポップアップ ウィンドウで次のように入力します。 郵便 検索ボックスに。次に、クリックします メールとカレンダー そして選択してください 詳細オプション 。
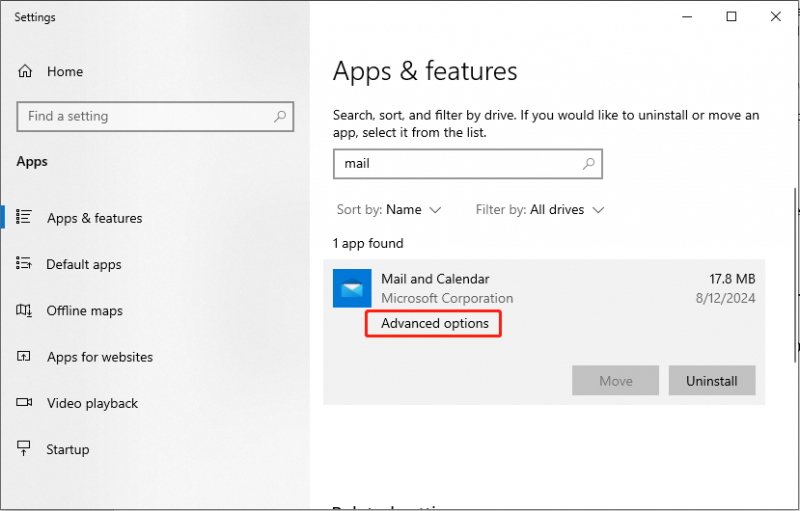
ステップ 3: 下にスクロールして見つけてクリックします 終了 。次に、 リセット ボタン。
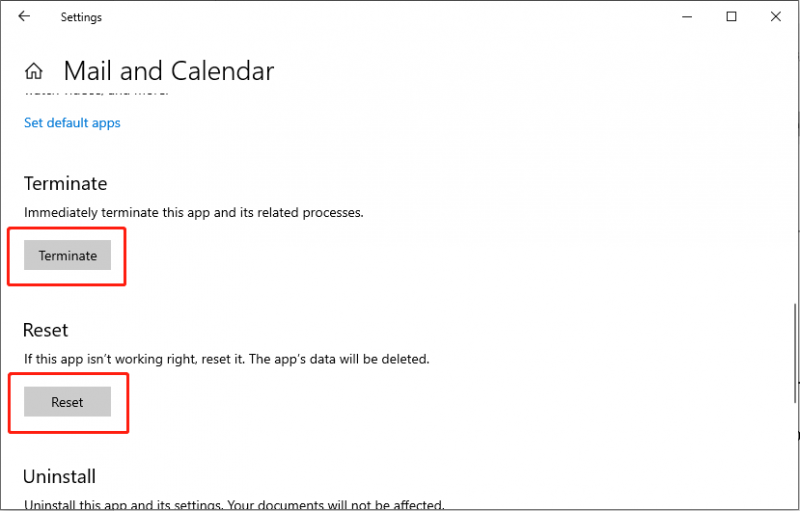
コンピューターを再起動し、エラー コード 0x80070525 が解決されたかどうかを確認します。
方法 5: Windows を更新する
Windows オペレーティング システムが古い場合、互換性の問題が発生する可能性があります。したがって、Windows が最新であることを確認すると、メール アプリ エラー 0x80070525 などの軽微なバグやエラーを修正できます。
ステップ 1: を押します。 勝つ + R 一緒に「Run」を起動するには、次のように入力します。 ms-設定:windowsupdate テキストボックスに入力して、 を押します 入力 。
ステップ 2: 選択する アップデートをチェックする 。
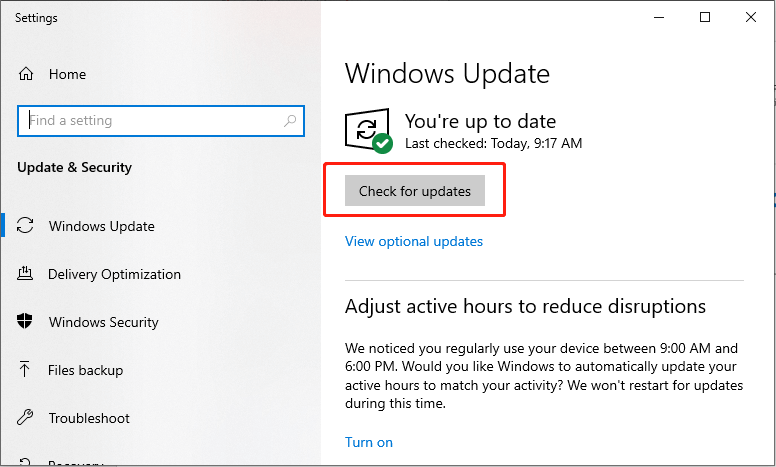
ステップ 3: 利用可能なオプションのアップデートをすべてインストールします。
コンピュータを再起動し、エラーが解決されたかどうかを確認します。
結論
メール アプリ エラー 0x80070525 の原因は何ですか?ここでは、このメール アプリのエラーについて説明し、解決するための完全なガイドを提供します。このエラー メッセージが表示された場合でも、心配しないで、上記の手順に従って問題を修正してください。この記事があなたの問題を解決することを願っています。








![Windows10のロック画面のタイムアウトを変更する2つの方法[MiniToolNews]](https://gov-civil-setubal.pt/img/minitool-news-center/20/2-ways-change-windows-10-lock-screen-timeout.png)

![MiniToolを使用してブリックiPhoneからデータを簡単に回復する[MiniToolのヒント]](https://gov-civil-setubal.pt/img/ios-file-recovery-tips/31/it-s-easy-recover-data-from-bricked-iphone-with-minitool.jpg)


![プロダクトキーの変更が機能しない場合の修正方法[MiniToolNews]](https://gov-civil-setubal.pt/img/minitool-news-center/05/how-fix-when-change-product-key-does-not-work.png)
![「このデバイスはトラステッドプラットフォームモジュールを使用できない」の修正[MiniToolNews]](https://gov-civil-setubal.pt/img/minitool-news-center/86/fixes-this-device-can-t-use-trusted-platform-module.png)
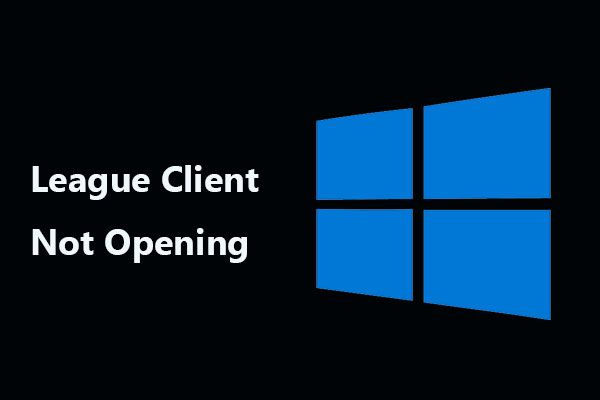



![Asusの診断をしたいですか? Asusラップトップ診断ツールを使用してください! [MiniToolのヒント]](https://gov-civil-setubal.pt/img/backup-tips/88/want-do-an-asus-diagnosis.png)