スケジュールを修正私はSteamOverlay.dllエラーコードをロードできませんでした126
Fix Schedule I Failed To Load Steamoverlay Dll Error Code 126
スケジュール私はSteamOverlay.dllのロードに失敗しましたか?この問題を解決し、ゲームを適切にロードするために何ができますか?この投稿から ミニトルミニストリー 問題をすばやく処理する3つの方法を示します。スケジュール私は、最後の日に本当にヒットします。多くのゲームプレーヤーがこのゲームを魅力的で刺激的なゲーム体験のために手に入れます。ただし、このゲームでも問題が発生します。 スケジュールIはクラッシュします 、 読み込みにとどまっています 、不可欠なファイルがありません、またはその他のエラー。次のコンテンツは、スケジュールIにsteamoverlay.dllエラーをロードできなかったことをターゲットにしています。問題にも悩まされている場合は、一緒に進みましょう。
修正する方法は、SteamOverlay.dllのロードに失敗しました
では、SteamOverlay.dllエラーをロードできなかったスケジュールを修正する実行可能な方法はありますか?答えは絶対にイエスです。次の3つの方法を読んで試して、ケースで動作するかどうかを確認できます。
#1。 Windowsのディフェンダーを確認してください
上で説明したように、ウイルス対策ソフトウェアの誤動作は、このエラーの最も可能性の高い原因です。 Windows Defenderまたはその他のサードパーティソフトウェアは、SteamOverlay.dllファイルを隔離する場合があります。隔離リストに移動して、ファイルを見つけて削除します。例として、Windows Defenderを使用してください。
ステップ1。タイプ Windowsセキュリティ 検索ボックスに押し込みます 入力 ウィンドウを開く。
ステップ2。選択します ウイルスと脅威の保護 選択します 保護履歴 。
ステップ3。アクションリストを調べて、SteamOverlay.dllファイルに関連するものを見つけます。クリック アクション 選択します デバイスで許可します ドロップダウンメニューから。
ステップ4。再び隔離されないようにするには、ウイルス&脅威保護インターフェイスに戻ってクリックすることができます 設定を管理します の下 ウイルスと脅威保護の設定 セクション。

ステップ5。下にスクロールして見つけます 除外 セクションとクリックします 除外を追加または削除します 。
ステップ6。選択 [除外]> [フォルダー]を追加します 、そしてに向かいます スケジュールIファイルの場所を保存します を選択します スケジュールi フォルダ。クリック フォルダーを選択します 確認する。
Windows Defenderまたはその他のサードパーティソフトウェアにファイルが見つからない場合は、次の2つの方法を試してください。
#2。ゲームファイルの整合性を確認します
不足しているファイルがスケジュールIエラーコードの外観の原因である場合がある場合があります。幸いなことに、不足しているファイルを見つけるための2つのオプションがあります。
方法1。スチーム機能を実行します
ステップ1。スチームライブラリに移動し、リストからスケジュールIを見つけます。
ステップ2。右クリックして選択します プロパティ 。
ステップ3。に変更します インストールされたファイル タブとクリックします ゲームファイルの整合性を確認します 。プロセスが完了するのを待ち、次にゲームを再起動して、エラー126が解決されたかどうかを確認します。
Way2。MinitoolPower Data Recoveryで回復します
ステップ1。取得 Minitool Power Data Recovery メインインターフェイスを入力するために起動します。
Minitool Power Data Recovery Free クリックしてダウンロードします 100% 清潔で安全
クリックできます フォルダーを選択します インターフェイスの下部セクションで、ターゲットフォルダーを選択します。たとえば、ここでは、スケジュールIの保存ファイルの場所に移動して、スケジュールIフォルダーを選択してクリックすることができます フォルダーを選択します スキャンプロセスを開始します。
![[フォルダー]を選択して、特定のフォルダーをスキャンします](https://gov-civil-setubal.pt/img/news/29/fix-schedule-i-failed-to-load-steamoverlay-dll-error-code-126-2.png)
ステップ2。スキャンプロセスが完了するのを待ちます。結果ページでは、ファイル名を検索ボックスに直接入力して、ターゲットファイルを迅速に見つけることができます。タイプ SteamOverlay.dll または dll そして押します 入力 ファイルをフィルタリングします。
ステップ3。適切なファイルにチェックしてクリックします 保存 。回復先を選択するときは、ファイルを別のファイルパスに保存する必要があります。ファイルの回復後、ファイルを適切なファイルパスに手動でコピーして貼り付けます。
詳細:
Minitool Power Data Recovery Free Windows上のさまざまな種類のファイルを復元できるプロフェッショナルで安全なデータリカバリツールです。紛失したファイルが上書きされていない限り、Minitool Power Data Recoveryに失われたファイルを回復してみてください。フリーエディションは、1GBの無料ファイル回復容量を提供します。試してみませんか?
Minitool Power Data Recovery Free クリックしてダウンロードします 100% 清潔で安全
#3。 SteamOverlay.dllを交換します
SteamOverlay.dllファイルが破損している場合、信頼できるWebサイトからダウンロードするか、ゲームダウンロードフォルダーで見つけて、適切なファイルに置き換えることができます。
ステップ1。タイプ ウイルスと脅威の保護 Windows検索バーに入り、押します 入力 ウィンドウをすばやく開くには。
ステップ2。クリックします 設定を管理します 下 ウイルスと脅威保護の設定 。あなたは無効にする必要があります リアルタイム保護 次のインターフェースで。
ステップ3。SteamOverlay.dllファイルを見つけてから、コピーしてスケジュールに貼り付けて、ファイルの場所を保存します。
それを交換した後、ウィンドウを閉じてゲームを再起動して、スケジュールがSteamOverlay.dllエラーをロードできなかったかどうかを確認できます。
最後の言葉
これがこの投稿の終わりです。スケジュールIのロードに失敗したSteamOverlay.dllは大きな問題ではありませんが、ゲームエクスペリエンスを実際に破壊します。この投稿がいくつかの有用な情報を提供し、問題を解決することを願っています。


![ゲームの途切れを修正する7つの方法Windows10 [2021アップデート] [MiniToolニュース]](https://gov-civil-setubal.pt/img/minitool-news-center/28/7-ways-fix-game-stuttering-windows-10.png)



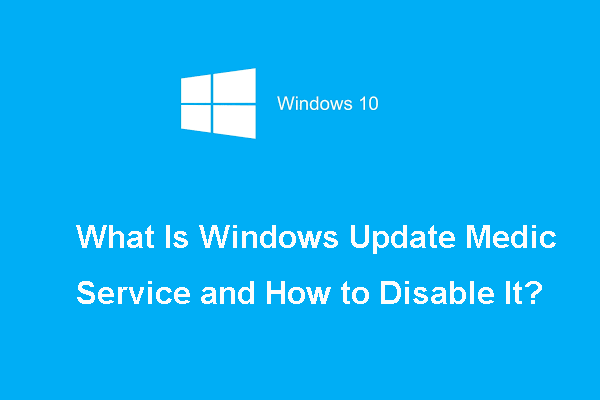
![修繕! PSNはすでに別のエピックゲームに関連付けられています[MiniToolニュース]](https://gov-civil-setubal.pt/img/minitool-news-center/43/fixed-psn-already-been-associated-with-another-epic-games.png)
![[3 つの方法] USB Samsung ラップトップ Windows 11/10 から起動する方法?](https://gov-civil-setubal.pt/img/backup-tips/70/how-boot-from-usb-samsung-laptop-windows-11-10.png)




![ゲーム用のSSDまたはHDD?この投稿から回答を得る[MiniToolのヒント]](https://gov-civil-setubal.pt/img/disk-partition-tips/25/ssd-hdd-gaming.jpg)

![RealtekHDオーディオドライバのダウンロード/更新/アンインストール/トラブルシューティング[MiniToolニュース]](https://gov-civil-setubal.pt/img/minitool-news-center/37/realtek-hd-audio-driver-download-update-uninstall-troubleshoot.png)



