PC で BitLocker がクラッシュし続ける場合は、これらの即時修正を試してください
Try These Instant Fixes When Bitlocker Keeps Crashing On Pc
場合によっては、次のような状況が発生することがあります。 BitLocker が PC でクラッシュし続ける あるいは、システムがシャットダウンまたは再起動されることさえあります。この投稿は ミニツール はこの問題に焦点を当て、それに対処するための強力なソリューションをいくつか集めています。BitLocker は、Windows が提供する一般的なハードディスク暗号化機能です。有効にすると、ディスク データを不正アクセスから保護するために、保護されたディスクに入るときにパスワードの入力を求められます。ただし、場合によっては、BitLocker が PC 上でクラッシュし続けることがあります。これは、パーティションに BitLocker 暗号化を設定する場合、またはパーティションを復号化するときに発生する可能性があります。さらに深刻なのは、BitLocker がシステムのクラッシュや再起動を直接引き起こす場合があることです。なぜこのような状況が起こるのでしょうか?
BitLocker が PC でクラッシュし続ける理由
BitLocker がクラッシュする原因としては、次のようなさまざまな要因が考えられます。
- サードパーティ ソフトウェアが BitLocker と競合します。
- システム メモリまたはプロセッサ リソースが不足しています。
- 不良セクタやファイル システムの破損などのディスク障害があります。
- システム パーティション ファイルやスタートアップ ファイルなどの重要なシステム ファイルが破損しています。
- ローカルアカウントの設定に問題があります。
次の方法を使用して問題を解決し、データ保護のためにディスクを再暗号化できます。
BitLocker が Windows 10/11 をクラッシュし続ける場合の修正方法
解決策 1. 不要なタスクを終了する
ソフトウェアの競合やシステム リソースの不足による BitLocker のクラッシュを防ぐには、最初にすべての高負荷タスクを無効にするか、特に疑わしいサードパーティ ソフトウェアをアンインストールします。 ウイルス対策ソフトウェア またはディスク管理ソフトウェア。
右クリックすると、 始める ボタンを押して開く タスクマネージャー 不要なタスクを終了するため。プログラムをアンインストールするには、 コントロールパネル >クリック プログラムをアンインストールする 下 プログラム > 対象のアプリケーションを右クリックして選択します アンインストール 。
修正2. システムファイルの破損をチェックする
システム ファイルを確認して修復するには、DISM および SFC コマンド ラインを使用できます。操作手順は次のとおりです。
ステップ 1. タスクバーの Windows 検索ボックスに次のように入力します。 cmd 。とき コマンドプロンプト オプションが表示されるので、クリックします 管理者として実行 その下にあります。
ステップ 2. UAC ウィンドウが表示されたら、選択します はい 続けます。
ステップ 3. 入力します。 DISM.exe /オンライン /クリーンアップイメージ /Restorehealth そして押します 入力 。コマンドラインが完全に実行されるまで待ちます。

ステップ 4. 入力します。 sfc /スキャンナウ そして押します 入力 。その後、検証が 100% 完了するまで待ちます。要求された操作の実行に失敗した場合は、次のことができます。 Windows をセーフ モードで起動する そして、これらのコマンドラインを実行します。
解決策 3. 別のユーザー アカウントでログインする
前述したように、アカウント構成に問題がある場合、PC で BitLocker がクラッシュし続ける状況が発生する可能性もあります。この原因を除外するには、次のことができます。 新しいローカルアカウントを作成する そして、そのアカウントで BitLocker 操作を実行します。
解決策 4. ディスクにエラーがないか確認する
ディスクに問題がある場合、BitLocker 暗号化プロセス中に読み取りおよび書き込みエラーが発生し、BitLocker またはオペレーティング システムがクラッシュする可能性があります。この場合、ディスク ファイル システムのエラーを確認して修復してみてください。
方法 1. エラーチェックツールを使用する
- で このパソコン ファイルエクスプローラーのセクションで、ディスクを右クリックして選択します プロパティ 。
- に行きます ツール タブをクリックし、 チェック ボタンから エラーチェック セクション。

方法2. MiniTool Partition Wizardを使用する
ディスクのプロパティからファイル システム エラーを修復できない場合は、専門のパーティション マネージャーを使用できます。 MiniToolパーティションウィザード 、代替案として。無料の機能を提供します – ファイルシステムをチェックする エラーをチェックして修復し、ファイル システムの整合性を確保します。
MiniTool Partition Wizard無料版 クリックしてダウンロード 100% クリーン&セーフ
- 上のボタンをクリックしてダウンロードしてインストールし、起動します。メインインターフェイスでターゲットパーティションを選択し、 ファイルシステムをチェックする 左側のアクションパネルから。
- ポップアップウィンドウで、選択します 検出されたエラーをチェックして修正する そしてクリックしてください 始める 。
解決策 5. 「コンピュータを修復する」を使用する
Windows には、システム関連のエラーを検出して修正するのに役立つ組み込みのスタートアップ修復ツールもあります。このツールを使用すると、スタートアップ修復またはシステムの復元を実行できます。 BitLocker によってコンピューターがクラッシュした場合は、次の手順に従ってこのツールを実行できます。
ステップ 1. 空の USB ドライブを準備し、メディア作成ツールをダウンロードします。 Windows 10 インストール メディアを作成する 。
ステップ2。 BIOS に入る 作成した USB インストール ディスクから起動するように起動順序を変更します。
ステップ 3. Windowsのセットアップ ウィンドウ、クリック 次 。新しいウィンドウで、 をクリックします。 このコンピュータを修復する 左下隅から。
![Windows セットアップ ウィンドウで [コンピューターを修復する] をクリックします。](https://gov-civil-setubal.pt/img/news/1E/try-these-instant-fixes-when-bitlocker-keeps-crashing-on-pc-3.png)
ステップ 4. 選択します。 トラブルシューティング > 詳細オプション > スタートアップ修復 。あるいは、これまでに システムの復元ポイント 、選択できます システムの復元 コンピュータを以前の通常の状態に復元します。
結論
上記の方法は、「暗号化/復号化中に BitLocker がクラッシュした」という問題や、BitLocker によって引き起こされるシステム クラッシュの解決にも役立ちます。ちなみに、この問題またはその他の理由でデータ損失が発生した場合は、MiniTool Power Data Recovery を使用して、 ファイルを回復する 。








![サポートを継続するための再起動と更新とは何ですか、それを修正する方法[MiniTool News]](https://gov-civil-setubal.pt/img/minitool-news-center/70/what-is-restart-update-stay-support.png)
![[修正済み] Minecraft で Microsoft サービスを認証する必要がありますか?](https://gov-civil-setubal.pt/img/news/92/you-need-authenticate-microsoft-services-minecraft.png)



![このアクションを実行するには許可が必要です:解決済み[MiniTool News]](https://gov-civil-setubal.pt/img/minitool-news-center/06/you-need-permission-perform-this-action.png)


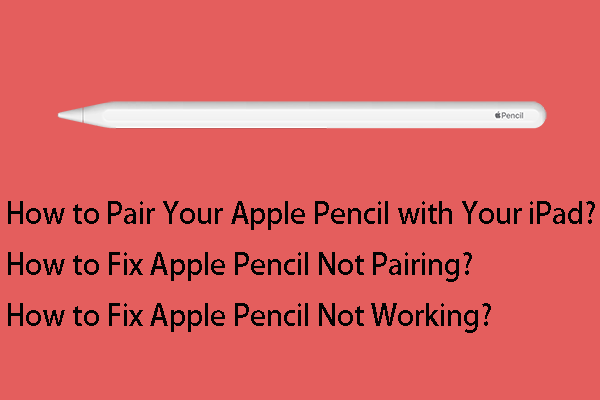


![Windows10でスタックしたドライブのスキャンと修復を修正する5つの方法[MiniToolのヒント]](https://gov-civil-setubal.pt/img/backup-tips/94/5-ways-fix-scanning.jpg)