ハードドライブの取り外しポリシーとは?アクセス方法 Windows 10 11
Hadodoraibuno Quri Waishiporishitoha Akusesu Fang Fa Windows 10 11
ハード ドライブの取り外しポリシーとは何ですか? Windows 10/11 でアクセスするにはどうすればよいですか? Microsoft Windows は、外付けドライブの 2 つの主要な取り外しポリシー、クイック取り外しとパフォーマンス向上をサポートしています。この投稿では、 MiniTool ウェブサイト 、それらについて詳しく説明します。
ハード ドライブの取り外しに関するポリシー
ハード ドライブや USB ドライブなどの外付けハードウェアを安全に取り外す方法を知っておくことは不可欠です。ハードドライブを安全に取り外すには、次のことを行う必要があります。
1. デバイスを取り外す準備ができていることを確認します。つまり、ハード ドライブ上のすべてのタスクが完了していることを確認する必要があります。
2. ストレージ デバイスの取り出しを選択し、コンピュータから切断します。
Microsoft Windows は、2 種類のハード ドライブ取り外しポリシー (クイック取り外しとパフォーマンス向上) をサポートしています。

- クイック削除 : ターゲット デバイスの書き込みキャッシュが無効になるため、 ハードウェアの安全な取り外し このタイプのハード ドライブの取り外しポリシーは、ドライブの取り外しが早すぎる場合の転送の失敗を防ぎます。
- よりよい性能 注: ファイル転送のパフォーマンスを向上させたい場合は、パフォーマンス向上ポリシーでニーズを満たすことができます。これにより、Windows での書き込みキャッシュが有効になります。 ハードウェアの安全な取り外し デバイスを安全に切断するための通知アイコン。
以前は、Windows のデフォルトのハード ドライブ取り外しポリシーはパフォーマンス向上でした。ただし、Microsoft は、Windows 10 バージョン 1809 以降のバージョンで外部ストレージ デバイスの既定の削除ポリシーをクイック削除に変更しました。
Windows 10 ディスク削除ポリシーにアクセスする方法?
ファイル エクスプローラー、デバイス マネージャー、またはディスクの管理から Windows 10 外付けハード ドライブ ポリシーにアクセスできます。ここでは、それぞれ 3 つの方法で入力する方法を示します。
方法 1: ファイル エクスプローラー経由
1.開く ファイルエクスプローラー .
2.外付けハードドライブを見つけて右クリックして選択します プロパティ .
3. で ハードウェア 、ターゲットのハードドライブを選択してヒットします プロパティ .
4. で 全般的 、 打つ 設定を変更する .
5.に行く ポリシー コンピューターに外付けハード ドライブの取り外しポリシーが表示されます。
方法 2: デバイス マネージャー経由
1. を右クリックします。 始める ハイライトするアイコン デバイスマネージャ .
2.拡大する ディスクドライブ .
3. ターゲット ディスク ドライブを右クリックして、 プロパティ .
4. で ポリシー では、次の 2 種類のハード ドライブ取り外しポリシーを確認できます。 クイック除去 と よりよい性能 .
方法 3: ディスク管理経由
1. タイプ ディスクの管理 検索バーでヒット 入力 .
2.ターゲットディスクを右クリックしてヒットします プロパティ .
3. に行く ハードウェア > ディスクドライブを選択 > 選択 プロパティ .
4. 探す クイック除去 & よりよい性能 の ポリシー USB 取り外しポリシーをカスタマイズします。
提案: 重要なファイルのバックアップを作成する
前述のように、コンピュータから外付けハード ドライブまたは USB フラッシュ ディスクを安全に取り外すことが重要です。ドライブが正しく拒否されないと、ファイルやフォルダーが破損します。さらに悪いことに、このドライブのすべてのデータが消去される可能性があります。
データを安全に保つために、ファイルを定期的にバックアップすることを強くお勧めします。バックアップに関しては、 無料のバックアップ ソフトウェア – MiniTool ShadowMaker が一番の選択肢です。 Windows オペレーティング システムと互換性があり、ファイル、フォルダー、ディスク、ドライブ、およびシステムをバックアップおよび復元できます。ファイルのバックアップを作成する方法は次のとおりです。
ステップ 1. このツールを実行して、 バックアップ ページ。
ステップ 2. を押します ソース > 選ぶ フォルダとファイル 、保護するファイルを選択できます。ストレージ パスの選択については、 行き先 .

ステップ 3. をクリックします 今すぐバックアップ プロセスを開始します。
最後の言葉
Windows 10 のハード ドライブの取り外しポリシーは以上です。必要に応じて、[クイック取り外し] と [より良いパフォーマンス] から選択できます。一方、外部ストレージ デバイスを取り外す前に、MiniTool ShadowMaker で重要なファイルをバックアップすることを忘れないでください。








![コンピュータが自動的にシャットダウンし続けるとどうなるか[MiniToolのヒント]](https://gov-civil-setubal.pt/img/data-recovery-tips/26/what-happened-when-your-computer-keeps-shutting-down-itself.png)
![エラー:アクセスできないブートデバイス、自分で修正する方法[MiniToolのヒント]](https://gov-civil-setubal.pt/img/data-recovery-tips/86/error-inaccessible-boot-device.jpg)
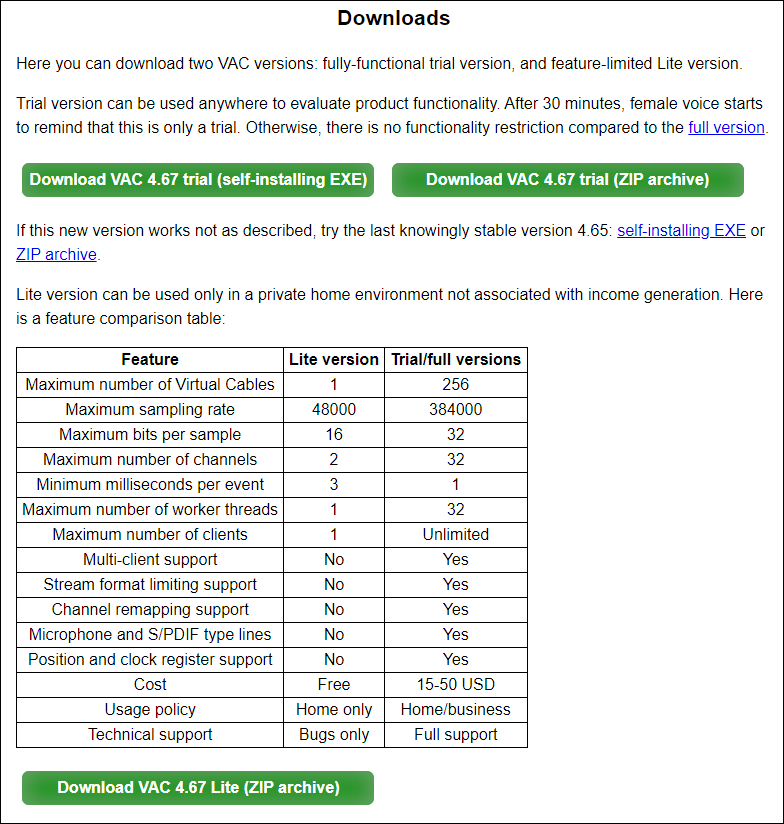

![修正済み–DISMエラーの4つの方法0x800f0906Windows 10 [MiniToolニュース]](https://gov-civil-setubal.pt/img/minitool-news-center/85/fixed-4-ways-dism-error-0x800f0906-windows-10.png)
![データを失うことなくWin10 / 8/7で32ビットを64ビットにアップグレードする方法[MiniToolのヒント]](https://gov-civil-setubal.pt/img/backup-tips/20/how-upgrade-32-bit-64-bit-win10-8-7-without-data-loss.jpg)



![iPhoneの連絡先をCSVにすばやくエクスポートするにはどうすればよいですか? [MiniToolのヒント]](https://gov-civil-setubal.pt/img/ios-file-recovery-tips/72/how-can-you-export-iphone-contacts-csv-quickly.jpg)

