Windows 11 10でディスプレイ解像度がグレー表示される問題を修正する方法?
Windows 11 10dedisupurei Jie Xiang Dugagure Biao Shisareru Wen Tiwo Xiu Zhengsuru Fang Fa
一部のユーザーは、ディスプレイ解像度がグレー表示になっているため、画面解像度を変更できないと報告しています。この投稿から ミニツール いくつかの解決策を紹介します。さあ、読み続けてください。
Windows 11 でプライマリ ディスプレイまたはセカンダリ ディスプレイの画面解像度を変更する場合、[ディスプレイ解像度] ドロップダウン メニューがグレー表示になってクリックできない場合があります。 「ディスプレイ解像度がグレー表示される」問題の解決策をいくつか紹介します。
解決策 1: グラフィックス ドライバーを更新する
最新バージョンのグラフィックス ドライバーを使用していることを確認する必要があります。ドライバーに互換性がない、破損している、見つからない、または古い場合、「ディスプレイ解像度がグレー表示される」問題が発生します。この問題を解決するには、ドライバーを更新する必要があります。
ステップ 1: 走る ボックスを押して、 Windows + R キーとタイプ devmgmt.msc 開く デバイスマネージャ 。
ステップ 2: ダブルクリックします ディスプレイアダプター それを拡張するために。次に、グラフィック カード ドライバーを右クリックして、 ドライバーを更新する 。

ステップ 3: ポップアップ ウィンドウでドライバーを検索する方法を尋ねられます。選択する必要があります 更新されたドライバー ソフトウェアを自動的に検索します その後、指示に従ってプロセスを完了します。
解決策 2: グラフィックス ドライバーを再インストールする
「ディスプレイ解像度がグレー表示される」問題を解決するために、グラフィックス ドライバーを再インストールしてみることもできます。手順は次のとおりです。
ステップ 1: 開く デバイスマネージャ もう一度行って、 ディスプレイアダプター 。
ステップ 2: ディスプレイ アダプター ドライバーを右クリックし、[ドライバー] を選択します。 アンインストール 。
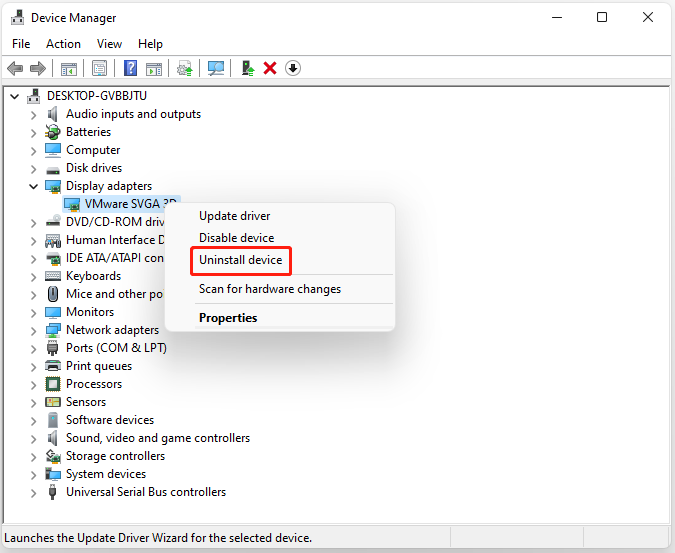
ステップ 3: プロセスが完了するまで待ちます。
ステップ 4: アクション タブをクリックして選択します ハードウェアの変更をスキャンする 。
ステップ 5: 次に、製造元の Web サイトから最新のドライバーを直接ダウンロードできます。
解決策 3: 最新の Windows Update をアンインストールする
最新の Windows アップデートをアンインストールすると、Windows 11 の「ディスプレイ解像度がグレー表示される」エラーを解決するのにも役立ちます。
ステップ 1: を押します。 Windows + 私 を開くためのキー 設定 応用。
ステップ 2: に移動します。 Windows Update > 更新履歴 。
ステップ 3: 関連設定 部分をクリックして、 アップデートをアンインストールする オプション。
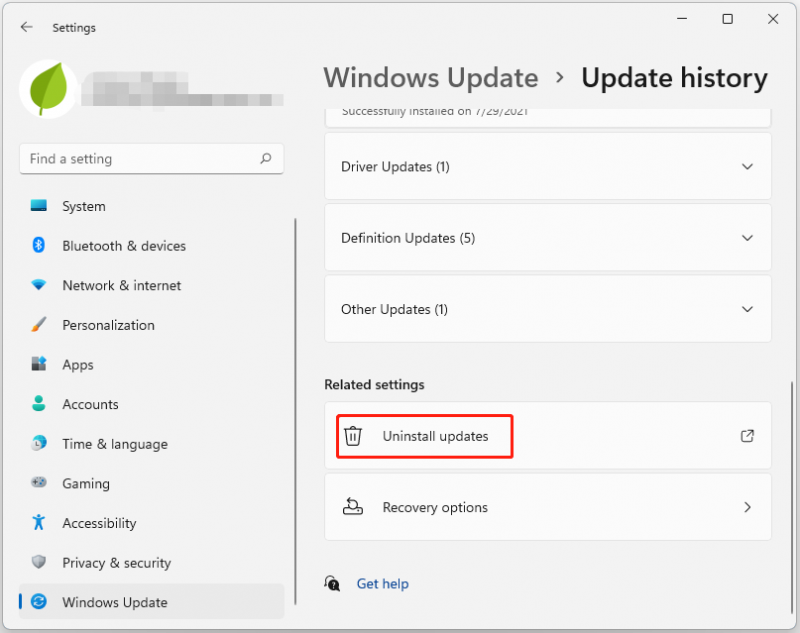
ステップ 4: 次に、アップデートをアンインストールします。最近インストールしたパッチを見つけて、 アンインストール 。
解決策 4: SFC と DISM を実行する
ここで、SFC と DISM を実行して、「ディスプレイ解像度がグレー表示される」問題を解決してみてください。その方法は次のとおりです。
ステップ 1: 管理者としてコマンド プロンプトを起動します。
ステップ 2: 入力する sfc /スキャンナウ そして押します 入力 メッセージが表示された後。このプロセスには時間がかかる場合があります。完了すると「検証が 100% 完了しました」というメッセージが表示されます。
ステップ 3: 入力する dism.exe /オンライン /Cleanup-image /Restorehealth そして押します 入力 。次に、「操作は正常に完了しました」というメッセージが表示されます。
ステップ 4: 最後に、次のように入力します 出口 コマンド プロンプト ウィンドウを閉じます。
解決策 5: PC をリセットする
すべての方法が機能しない場合は、PC をリセットすると、直面している問題がすべて解決されます。したがって、Windows 11 をリセットしたい場合は、この投稿を参照してください。 Windows 11をリセットするにはどうすればよいですか? [ステップバイステップガイド] 。
よく知られているように、コンピューターを出荷時設定にリセットすると、Windows 11 上の情報が削除されるか、Windows のシステム パーティション上のすべてが削除されます。したがって、Windows 11 を出荷時設定にリセットする前に、データを安全に保つためにすべての重要なファイルを外付けハード ドライブにバックアップする必要があります。
ファイルをバックアップするには、 専門的なバックアップソフトウェア – MiniTool ShadowMaker を強くお勧めします。
最後の言葉
要約すると、この投稿では「ディスプレイ解像度がグレーアウト」エラーを修正する5つの方法を示しました。同じエラーが発生した場合は、次の解決策を試してください。より良い解決策がある場合は、コメントゾーンで共有してください。
![指定されたモジュールを解決する4つの方法が見つかりませんでした[MiniToolニュース]](https://gov-civil-setubal.pt/img/minitool-news-center/02/4-ways-solve-specified-module-could-not-be-found.png)
![印刷スプーラーサービスが実行されていませんか?ここに3つの方法があります[MiniToolニュース]](https://gov-civil-setubal.pt/img/minitool-news-center/85/print-spooler-service-not-running.jpg)



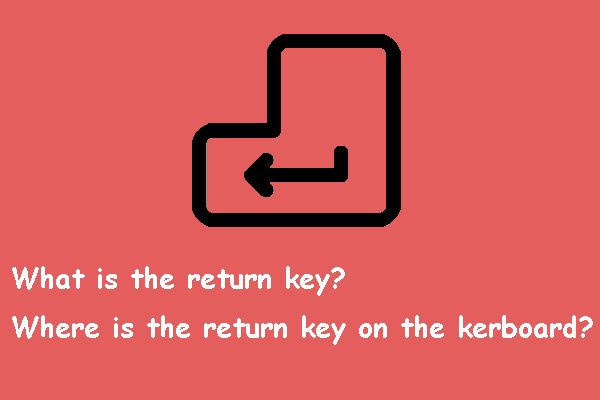
![Firefoxを修正するための5つのヒント接続が安全ではないエラー[MiniToolニュース]](https://gov-civil-setubal.pt/img/minitool-news-center/23/5-tips-fix-firefox-your-connection-is-not-secure-error.jpg)
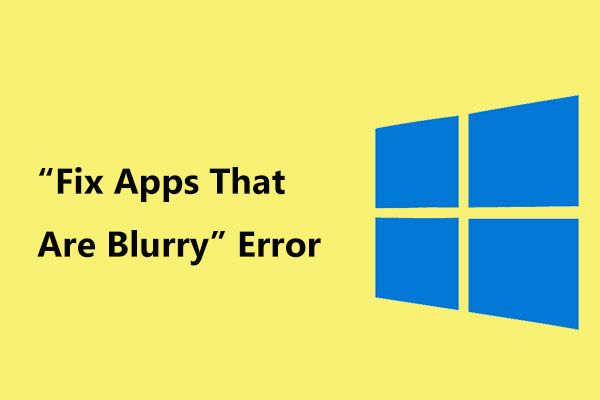


![[ステップバイステップ ガイド] 不完全な HP 復元の 4 つの解決策](https://gov-civil-setubal.pt/img/backup-tips/F6/step-by-step-guide-4-solutions-to-hp-restoration-incomplete-1.png)
![[解決済み!] Macで昔のMachineバックアップを削除する方法は? [MiniToolのヒント]](https://gov-civil-setubal.pt/img/data-recovery-tips/79/how-delete-old-time-machine-backups-your-mac.png)
![HDMIサウンドが機能していませんか?見逃せないソリューションはこちら[MiniToolNews]](https://gov-civil-setubal.pt/img/minitool-news-center/28/is-hdmi-sound-not-working.jpg)



![[フルガイド] Tuyaカメラカード形式の実行方法は?](https://gov-civil-setubal.pt/img/partition-disk/20/full-guide-how-to-perform-tuya-camera-card-format-1.png)
![不和が開かない? 8つのトリックで不和が開かない問題を修正[MiniToolNews]](https://gov-civil-setubal.pt/img/minitool-news-center/12/discord-not-opening-fix-discord-won-t-open-with-8-tricks.jpg)

